Återställ förlorade / raderade data från dator, hårddisk, flash-enhet, minneskort, digital kamera och mer.
Ledande verktyg för dataåterställning för NTFS-partitioner och dess 3 alternativ
 Uppdaterad av Valyn Hua / 06 dec 2022 09:20
Uppdaterad av Valyn Hua / 06 dec 2022 09:20Ett av de mest använda filsystemen är NTFS. Det är mycket säkrare än de andra filsystemen. Av denna anledning behöver du inte oroa dig för dina filers säkerhet. Detta filsystem kan hantera många partitioner och fungerar fortfarande smidigt.
Trots dessa fördelar är NTFS inkompatibelt med andra enheter, som Mac. Du måste formatera den till ett annat filsystem för att göra den kompatibel. Om inte, kommer filerna eller partitionerna på den enheten att skadas. När detta händer finns det en möjlighet att du kommer att förlora dem.
I det här fallet behöver du ett återställningsverktyg för att återställa dina förlorade data. FoneLab Data Retriever är den bästa lösningen för det. Det kan hjälpa dig att återställa raderade filer NTFS eftersom det stöder många filsystemformat. Den här artikeln kommer också att visa dig det alternativa återställningsverktyget för att återställa NTFS-partitioner.
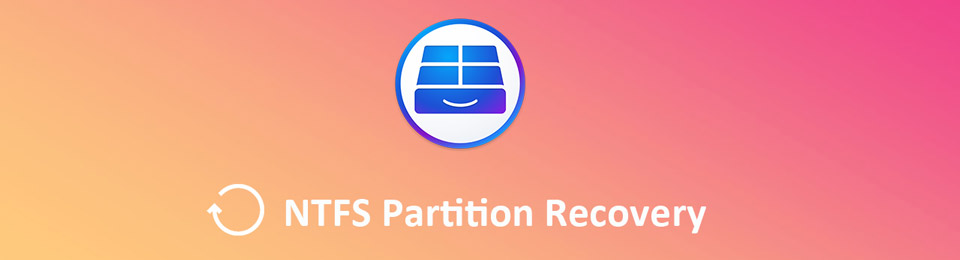

Guide Lista
Del 1. Bästa NTFS-partitionsåterställning - FoneLab Data Retriever
FoneLab Data Retriever är det ledande verktyget för att återställa NTFS-partitioner. Det är det bästa och säkraste verktyget för dina förlorade filer eftersom det bryr sig om deras säkerhet. Den har en unik funktion där du kan hitta fler av dina filer. Av denna anledning kan du hitta fler resultat för dina förlorade filer, till skillnad från andra återställningsverktyg. Det har flera återställningsbara scenarier, såsom felaktig användning, enhetskrascher, etc. Det här verktyget stöder enheter som hårddiskar och flyttbara enheter. I det här fallet kan det hjälpa dig att få tillbaka data på NTFS. Det försäkrar dig om att dess steg är enkla och hanterbara. Fortsätt att uppleva detta fantastiska verktyg.
FoneLab Data Retriever - återställ data för borttagning / borttagning från dator, hårddisk, flash-enhet, minneskort, digitalkamera med mera.
- Återställ foton, videor, kontakter, WhatsApp och mer data med lätthet.
- Förhandsgranska data innan återställning.
steg 1Ladda ner verktyget på din dator genom att klicka på Gratis nedladdning knapp. Nedladdningsprocessen kommer att ta några sekunder att slutföra. Klicka på filen du laddar ner, vilket kräver att du konfigurerar den. Utför WinRAR konfigurera och installera sedan verktyget. Starta den direkt efteråt för att börja återställa dina NTFS-partitioner.
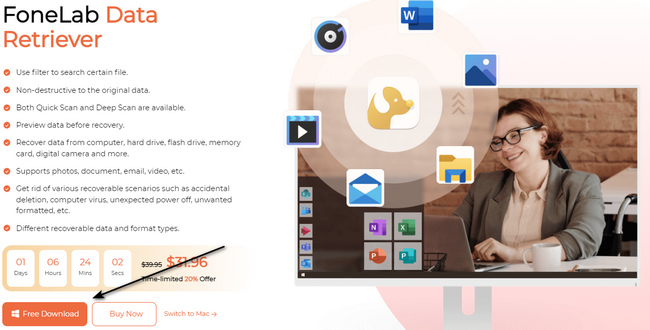
steg 2Inuti verktyget kommer du att se datatypen för dina filer. Markera rutorna för de filer du behöver hämta i huvudgränssnittet. Efteråt, leta efter Flyttbara enheter och välj den enhet du vill skanna.
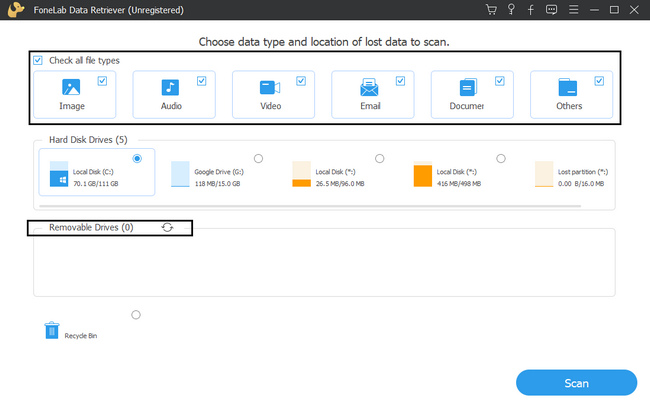
steg 3Klicka på verktygets nedre högra hörn scan knapp. Processen tar inte mycket av din tid medan den skannar dina förlorade filer.
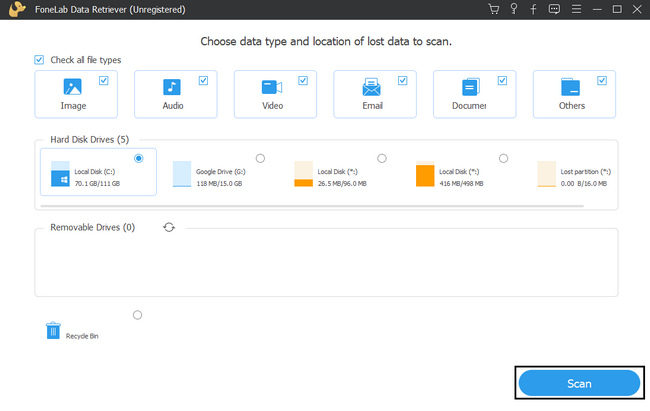
steg 4Klicka på Deep Scan knappen om resultaten inte tillfredsställer dig. Det kommer att kosta mer tid att hitta NTFS-partitionerna, men det kommer att ge dig fler resultat. Det är de unika egenskaperna hos detta verktyg som du kan uppleva.
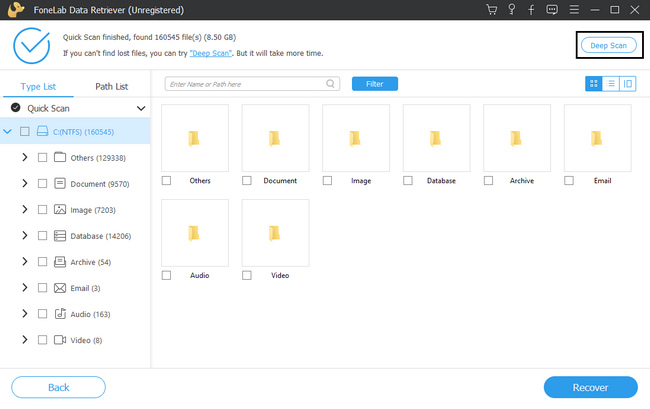
steg 5Klicka på de mappar du vill ha på verktygets vänstra sida. Efter att ha klickat visas filerna på höger sida. Markera rutorna för den NTFS-partition du vill återställa. Du måste se till att du klickar på alla filer för att undvika att processen upprepas.
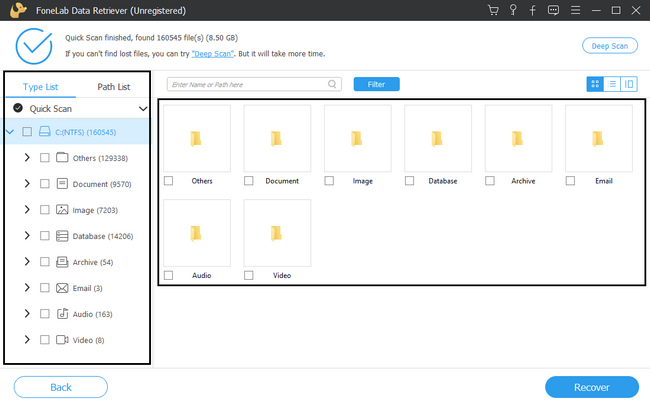
steg 6Om dina filer är redo att bearbetas, klicka på Recover knapp. Vänta tills den har slutfört återställningen av dina filer innan du avslutar den. Av denna anledning kommer det inte att avbryta processen. Efter det kan du nu kontrollera NTFS-partitionen på din enhet.
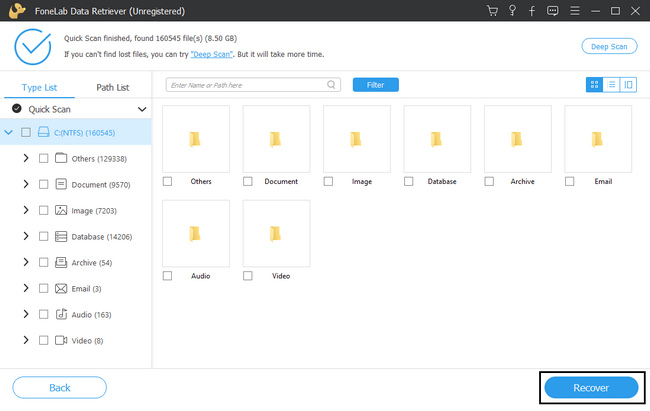
Del 2. 3 alternativ för att återställa NTFS-partition
Flera antal verktyg för dataåterställning finns tillgängliga online. De har sina egna unika och utmärkta funktioner för sina användare. Allt du behöver göra är att välja den bästa programvaran för att lösa ditt problem. Vissa program stöder inte andra format eller filsystem, som NTFS. Om återställning av NTFS-partitionen är ditt största problem kan du svara på den här artikeln. Den förbereder den alternativa återställningsprogramvaran för FoneLab Data Retriever som stöder NTFS-partitionsåterställning. Överväg följande verktyg för dataåterställning.
Alternativ 1. Programvara för återställning av data från Disk Drill
Detta dataåterställningsverktyg kan också hjälpa dig med NTFS-återställning. Den återställer raderade och förlorade filer från dina hårddiskar, externa USB-enheter och alla lagringsmedia. Den stöder även enheter på både Windows och Mac. Den här programvaran låter dig dock bara återställa data för 500 MB gratis. I övrigt måste du uppgradera verktyget för att få mer MB för dina förlorade filer. Det blir svårt eftersom du har begränsningar när du hämtar dina filer. Dessutom kommer det att ta mycket tid att installera verktyget efter att ha laddat ner det. Hur som helst, här är stegen nedan.
steg 1Gå till verktygets huvudsida. Klicka på Gratis nedladdning knappen och ställ in den. Efteråt kan du nu installera enhetsverktyget i några minuter. Nu kan du starta verktyget.
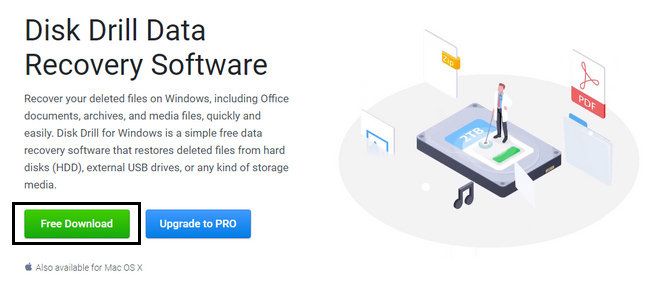
steg 2I det vänstra hörnet ser du dina enheter. Välj enheten för dina NTFS-partitioner och klicka på Sök efter förlorade data knappen för att starta processen.
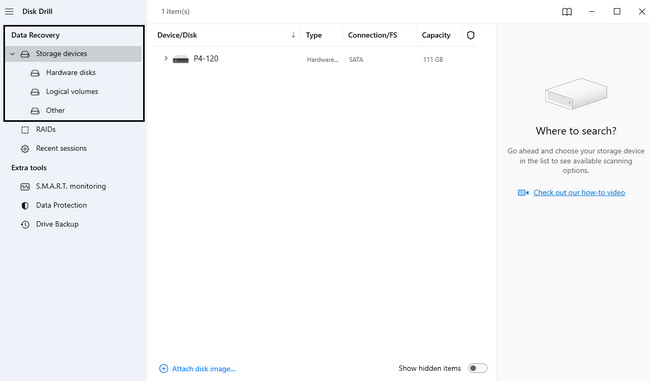
steg 3Klicka på Återställ alla för att återställa alla filer på din enhet. Vänta på processen och du kan nu kontrollera de förlorade NTFS-partitionerna som du återställer.
FoneLab Data Retriever - återställ data för borttagning / borttagning från dator, hårddisk, flash-enhet, minneskort, digitalkamera med mera.
- Återställ foton, videor, kontakter, WhatsApp och mer data med lätthet.
- Förhandsgranska data innan återställning.
Alternativ 2. Recoverit Data Recovery
Recoverit Data Recovery stöder flera filsystem och format. Det inkluderar FAT och NTFS. I det här fallet kan du använda den för NTFS-återställning. Bortsett från det kan det hämta tillbaka filer från olika scenarier, inklusive partitionsåterställning. Men på samma sätt som det första alternativa verktyget kommer det att ta några minuter av installationsprocessen. När du använder det tar det också för mycket tid när du skannar dina filer. Av denna anledning kommer du att vänta länge på bara ett steg. Om du vill använda det här verktyget för att återställa din NTFS-partition, följ stegen nedan.
steg 1För att återställa dataåterställning, markera Gratis nedladdning knappen till vänster. Efteråt, ställ in verktyget och installera det i några minuter. Starta enhetsverktyget när det är klart.
steg 2Inuti återställningsverktyget kommer det att kräva att du väljer den hårddisk du vill använda. Under Flyttbara enheter, välj den du föredrar.
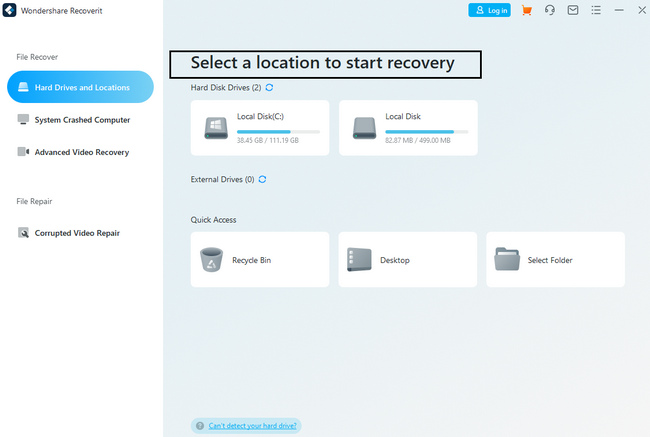
steg 3Välj de filer du vill återställa. Se till att markera alla. När du är klar klickar du på Recover knappen i det nedre högra hörnet. Nu kan du kontrollera NTFS-partitionen på din enhet.
Alternativ 3. EaseUS Data Recovery Wizard Professional
EaseUS Data Recovery Wizard Professional är specialiserad på att återställa hårddisk och SSD. I så fall kan det hjälpa dig att återställa NTFS-partitioner. En av dess unika funktioner är att du kan pausa och starta om skanningsprocessen. Vissa av verktygen i den har dock inga etiketter. Du kommer att ha svårt att veta deras funktion, och det kommer att orsaka förvirring. Det kommer att slösa bort en del av din tid.
steg 1Ladda ner återställningsverktyget genom att klicka på Gratis nedladdning knapp. Ställ in och installera den omedelbart. Efter det klickar du på Börja nu för att köra verktyget på din enhet.
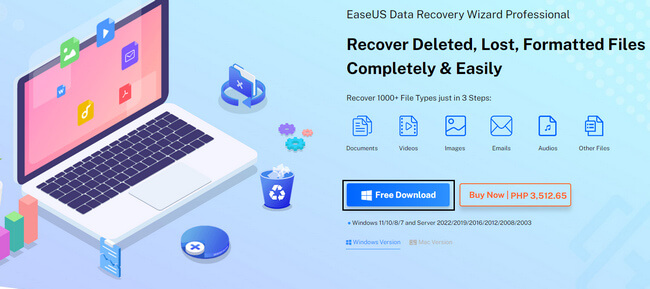
steg 2På vänster sida klickar du på PC-återställning knapp. På höger sida klickar du på enheten du vill återställa och klickar sedan på scan knappen under den.
steg 3På vänster sida av verktyget väljer du data för NTFS-partitionen. Du kommer att se Recover knappen längst ner. Det kommer att ta några minuter innan du äntligen ser de förlorade filerna du vill återställa.
FoneLab Data Retriever - återställ data för borttagning / borttagning från dator, hårddisk, flash-enhet, minneskort, digitalkamera med mera.
- Återställ foton, videor, kontakter, WhatsApp och mer data med lätthet.
- Förhandsgranska data innan återställning.
Del 3. Vanliga frågor Hur man återställer NTFS-partitioner
1. Hur återställer man data från NTFS-partitionen med djupskanning?
Du kan använda FoneLab Data Retriever. Den har funktioner för djupskanning för att få ytterligare sökning efter att du valt standard. Det används för att ge dig fler resultat. Om du vill uppleva den här funktionen kan du ladda ner den nu!
2. Vilka är nackdelarna med NTFS?
En av svagheterna med NTFS är att den är inkompatibel med alla enheter. Du måste formatera den till ett annat filsystem som din enhet stöder.
Bland verktygen för dataåterställning, FoneLab Data Retriever är den ledande. Den har alla funktioner för att återställa NTFS-filer. Den här artikeln förbereder också alternativen för det här verktyget för att hjälpa dig. Om du vill använda dem kan du prova dem nu!
FoneLab Data Retriever - återställ data för borttagning / borttagning från dator, hårddisk, flash-enhet, minneskort, digitalkamera med mera.
- Återställ foton, videor, kontakter, WhatsApp och mer data med lätthet.
- Förhandsgranska data innan återställning.
