8 lösningar för att fixa "Min telefon dog och kommer inte att slås på eller laddas"
 Postat av Lisa Ou / 18 maj 2022 09:00
Postat av Lisa Ou / 18 maj 2022 09:00 Varje mobil enhet har begränsningar. Det fungerar inte för en livstid; det kommer alltid att finnas fall där användare stöter på problem med det. Ett av de vanligaste men rimliga problemen du kommer att uppleva är att enhetens batteri blir helt urladdat till noll och blir dött. Som ett resultat kan du inte slå på den. Värre är att den inte låter dig ladda den. Tja, svettas inte. Dessutom behöver du inte få panik – köp en ny telefon, för det finns många sätt att lösa den här typen av problem. Här är de 6 tipsen du kan gå igenom för att fixa att din Android- eller iPhone-enhet har dött som inte kommer att vridas eller ens laddas.
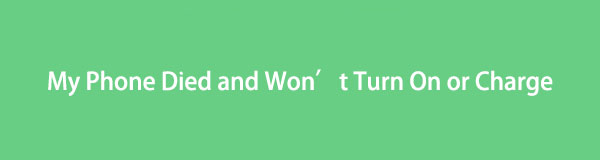

Guide Lista
Del 1. Så här fixar jag att min telefon dog och den går inte att slå på eller ladda
Om du undrar varför din iPod inte visas på iTunes, finns det så många potentiella faktorer för det. Skäl som:
- iPod är för gammal för att den senaste versionen av iTunes inte stöder den.
- Datorn har ställts in för att inaktivera enhetsigenkänning.
- Det finns ett mjukvaru- eller hårdvaruproblem.
- Härstammar från flera platser, inklusive din PC eller Mac, iTunes, själva enheten, etc.
- Defekt USB-sladd.
Hur som helst, många anledningar kan vara den skyldige och ansvariga för detta fel. Men för att lösa detta problem har vi listat ner användbara lösningar som du kan använda. Hitta dessa tekniker genom att gå vidare till nästa del av det här inlägget.
Det kommer att vara ett slöseri med pengar om du planerar att köpa en ny mobil enhet när du upplever att din telefon är död och inte slår på eller laddar problem. Det är därför vi listade 3 metoder som du kan försöka lösa den här typen av fel på din enhet, läsa och välja den mest lämpliga tekniken för ditt problem.
Metod 1. Starta om telefonen
När din Android eller iPhone inte slås på eller laddas är den första metoden du kan prova att starta om den. Att starta om en enhet hjälper den att lösa vissa problem på din telefon. Det kommer också att stänga alla aktiva sessioner på din enhet och starta om den. Så här kan du starta om din telefon.
Steg för hur man startar om slår inte på eller laddar död telefon:
- Android: Tryck och håll ned samtidigt Hem och Effekt knappen i 8-10 sekunder. Eller tryck på knapparna Effekt och volym Ner or volym upp i 8-10 sekunder. Och vänta tills skärmen slås på och släpp sedan knapparna.
- iPhone 6-serien: Tryck och håll ned Hem och Effekt knappar i några sekunder tills Apple-logotypen visas på din iPhone-skärm; släpp snabbt knapparna.
- iPhone 7-serien: Tryck och håll ned volym Ner och Effekt knappen samtidigt och släpp sedan när din iPhone slås på.
- iPhone 8 och senare modeller: Tryck och släpp snabbt volym upp nyckel. Samma sak med volym Ner knapp. Slutligen, tryck och håll ned Effekt knappen på din iPhone, vänta i några sekunder och släpp den när Apple-ikonen visas på skärmen.
Metod 2. Kontrollera uttaget
Det finns tillfällen då folk förbiser det lilla men viktiga för att lösa problemet, precis som uttaget där du laddar din telefon. Det är nödvändigt att kontrollera om det fungerar eller inte. Om din enhet inte går att slå på eller ladda efter att ha väntat i några minuter, prova en annan enhet eller laddare om den fungerar. Och om inte, prova ett annat uttag också för att se till att det inte är eluttaget som är problemet.
Metod 3. Fortsätt ladda och vänta tålmodigt
När din enhet är helt tömd, och efter att den har laddats, händer ingenting eller inte svarar, vänta bara tålmodigt. Bättre att vänta en längre tid. Om din enhet använder ett litiumjonbatteri kommer det säkert att ta tid att ladda det om det töms hela vägen till noll. Så testa att ladda den i ett par timmar och se om den är påslagen och laddad.
Metod 4. FoneLab Borken Android Data Extraction
Efter att ha gjort de 3 metoderna från ovan, och de inte fungerar fortfarande, FoneLab Broken Android Phone Data Extraction kan vara det rätta svaret du letar efter för att lösa ditt problem. Detta program låter användarna fixa sitt kraschade, frusna, skärmlåsta eller svarta Android-system. Inte bara det, du kan också extrahera kontakter, meddelanden, WhatsApp, videor, foton och mer från en trasig Android-telefon eller ett trasigt minneskort.
Fixa ditt frusna, kraschade, svart skärm eller skärmsläppta Android-system till normal eller Återställ data från trasig Android-telefon eller SD-kort.
- Lös dina Android-funktionshindrade problem och återställ data från telefonen.
- Extrahera kontakter, meddelanden, WhatsApp, Foton, etc. från trasig Android-enhet eller minneskort.
- Android-telefon- och SD-kortdata finns tillgängliga.
För Android-användare som vill fixa sina enheter som har dött och som inte kommer att slås på eller laddas, är detta verktyg ett berömvärt verktyg för ditt problem som "min HTC One-telefon slår inte på eller laddas" eller någon annan Android-telefon. Börja fixa din telefon och rädda dina filer från den så snart som möjligt genom att extrahera dem; följ bara guiden nedan.
steg 1Först och främst, ladda ner och installera FoneLab Broken Android Phone Data Extraction på din persondator. Programmet startar automatiskt efter installationsprocessen.
steg 2Välj sedan och klicka på Broken Android Data Extraction funktion på huvudgränssnittet. Välj sedan vilken typ av Android-telefon du vill fixa och klicka på Start knapp.
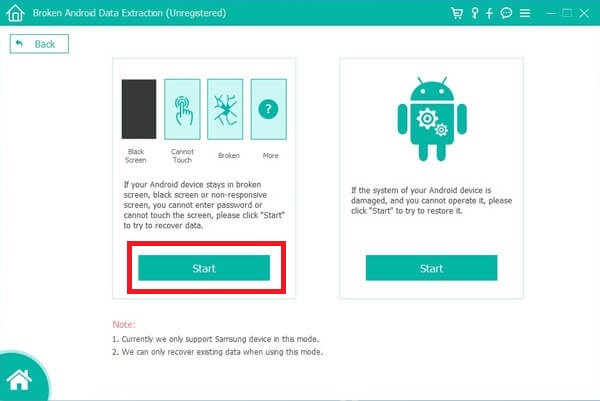
steg 3Efteråt, verifiera din enhetsinformation genom att välja dess Enhetsnamn och Enhetsmodell. Klicka sedan på Bekräfta knapp.
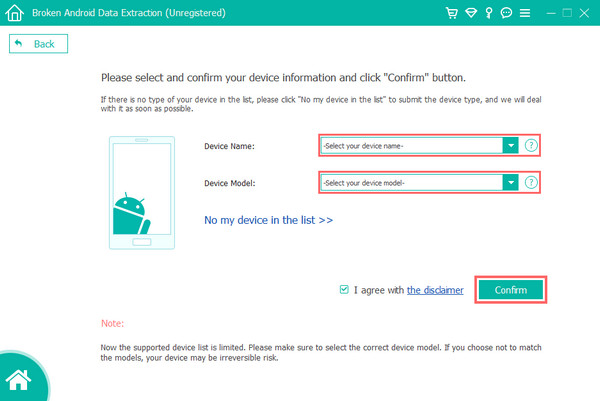
steg 4Anslut nu din Android-telefon så kommer det att finnas en guide du måste följa för att komma in i Nedladdningsläge. Och klicka på Start knapp.
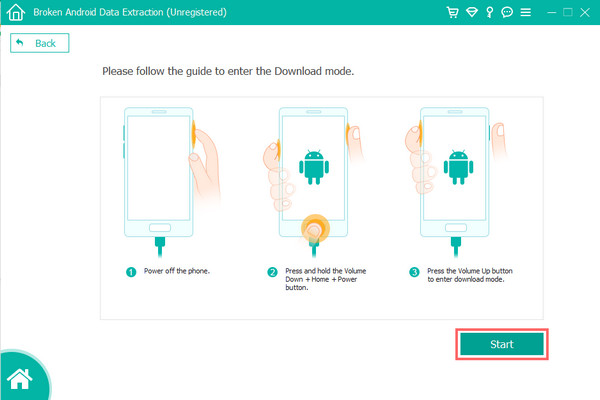
steg 5Sedan börjar verktyget ladda ner det matchande återställningspaketet för att fixa din döda telefon. När det är klart kan du nu komma åt och återställa dina data.
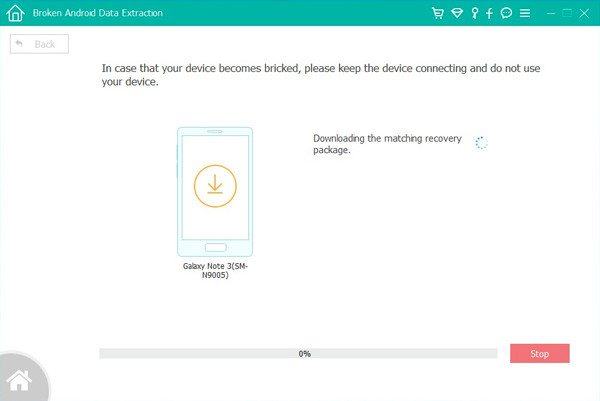
Det handlar om hur man fixar en Android-telefon som dog och som inte slår på eller laddar och extraherar din data med hjälp av FoneLab Broken Android Data Extraction.
Fixa ditt frusna, kraschade, svart skärm eller skärmsläppta Android-system till normal eller Återställ data från trasig Android-telefon eller SD-kort.
- Lös dina Android-funktionshindrade problem och återställ data från telefonen.
- Extrahera kontakter, meddelanden, WhatsApp, Foton, etc. från trasig Android-enhet eller minneskort.
- Android-telefon- och SD-kortdata finns tillgängliga.
Är du en iPhone-användare och samma sak hände dig? FoneLab har ett verktyg för iPhone-användare som vill fixa sina enheter. Gå vidare till den sista metoden.
Metod 5. FoneLab iOS Systemåterställning
Om din iPhone plötsligt dog och inte slogs på eller laddades, kan det finnas ett annat problem förutom de skäl som nämns ovan. Men du behöver inte oroa dig. Eftersom det finns en lösning förberedd för dig, är det FoneLab iOS System Recovery. Detta verktyg gör det möjligt för användare att fixa sin iPhone, iPad och iPod från återställningsläge, Apple-logotyp, DFU-läge, svart/vit/röd/blå skärm, etc., tillbaka till sin enhets normala tillstånd med bara några klick.
FoneLab gör att du kan fixa iPhone / iPad / iPod från DFU-läge, återställningsläge, Apple-logotyp, hörlursläge etc. till normalt tillstånd utan förlust av data.
- Fixa funktionshindrade iOS-systemproblem.
- Extrahera data från inaktiverade iOS-enheter utan dataförlust.
- Det är säkert och enkelt att använda.
Detta verktyg kan installeras på både Mac och Windows, lätt att använda och är lätt att förstå. Det är också säkert att använda och installera på din dator. Börja åtgärda eventuella problem med din enhet genom att följa stegen nedan.
Steg för hur jag fixar min iPhone dog och kommer inte att slås på eller laddas med FoneLab iOS System Recovery:
steg 1Till att börja med, ladda ner och installera FoneLab iOS System Recovery på din PC. Kör verktyget efter.
steg 2Välj sedan iOS-systemåterställning på verktygets huvudgränssnitt. Klicka sedan på Start knapp.
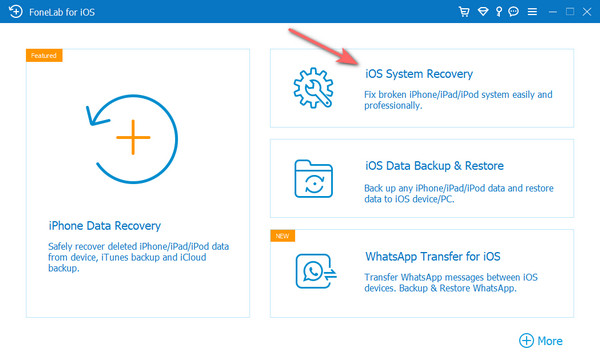
steg 3Länk sedan din iPhone till din PC med en USB-sladd. Och välj vilken typ av reparation du vill göra med din iPhone. Välj mellan Standardläge och Avancerat läge.
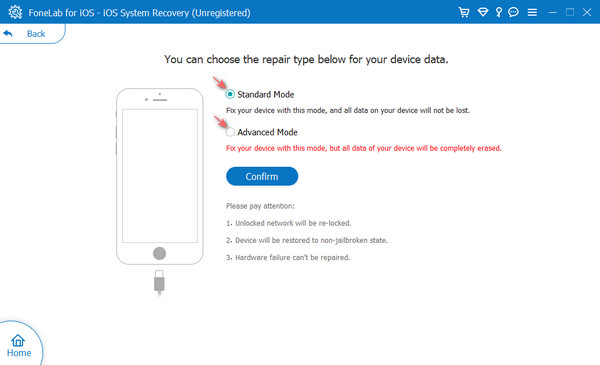
steg 4Slutligen, för att verifiera ditt val, klicka på Bekräfta knapp. Det är allt!
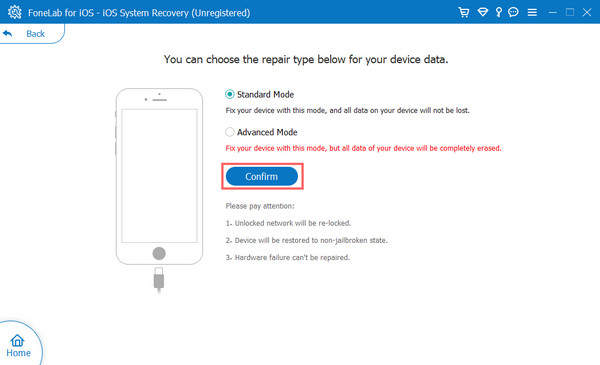
När processen startar, koppla ur din enhet eller försök använda den medan proceduren pågår. Försök slutligen att slå på eller ladda enheten och se om den fungerar.
FoneLab gör att du kan fixa iPhone / iPad / iPod från DFU-läge, återställningsläge, Apple-logotyp, hörlursläge etc. till normalt tillstånd utan förlust av data.
- Fixa funktionshindrade iOS-systemproblem.
- Extrahera data från inaktiverade iOS-enheter utan dataförlust.
- Det är säkert och enkelt att använda.
För att åtgärda eventuella fel på din iOS-enhet kan du alltid lita på FoneLab iOS System Recovery.
Del 2. Hur man återställer data från döda telefoner
Letar du efter sätt att återställa data från en död telefon, men du vet inte hur? Här är de två metoderna för att försöka återställa data från din döda Android eller iPhone.
Metod 1. FoneLab iPhone Data Recovery
Vill du återställa data från en död eller ej svarande iPhone? Om du har gjort någon säkerhetskopia tidigare, oavsett om det är iCloud-säkerhetskopiering eller iTunes-säkerhetskopia, kan du direkt återställa dina data med detta och med hjälp av FoneLab iPhone Data Recovery. Programmet utformades för att göra det enklare för användare att återställa sin data från sina iOS-enheter. Med den kan du återställa data från den döda telefonen med tre återställningslägen; återställa från iOS-enhet, iTunes backup-fil och iCloud backup.
Verktyget stöder också nästan alla iOS-enheter och kan återställa 22+ format, såsom bilder, kontakter, videor, meddelanden och många fler. Den är 100 % säker att använda och ger den bästa utskriftskvaliteten. Nu kommer vi att visa dig två sätt att återställa din data med detta verktyg.
Med FoneLab för iOS kommer du att återställa förlorade / borttagna iPhone-data inklusive foton, kontakter, videor, filer, WhatsApp, Kik, Snapchat, WeChat och mer data från din iCloud- eller iTunes-säkerhetskopia eller enhet.
- Återställ foton, videor, kontakter, WhatsApp och mer data med lätthet.
- Förhandsgranska data innan återställning.
- iPhone, iPad och iPod touch är tillgängliga.
1. Återställ data via iCloud Backup File
steg 1Ladda först ner och kör FoneLab iPhone Data Recovery på din dator.
steg 2Klicka på på huvudgränssnittet iPhone Data Recovery funktion.
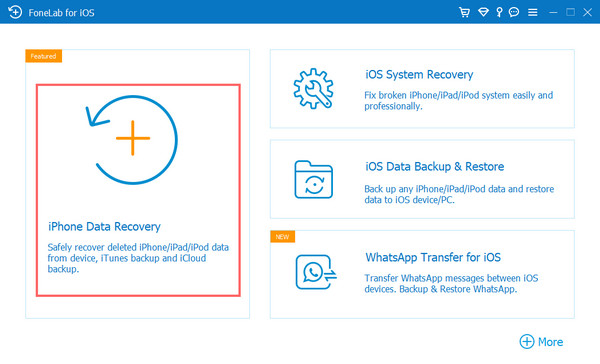
steg 3Efteråt kommer du att se tre alternativ till vänster i gränssnittet. Välj Återställ från iTunes Backup File. Följ handledningen för att logga in på iCloud med ditt Apple-ID.
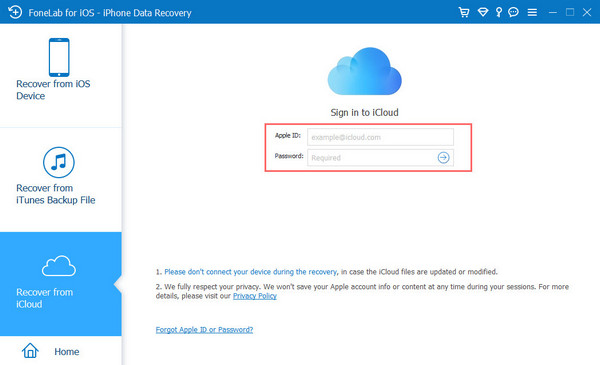
steg 4När du är klar med att logga in kommer du att se alla säkerhetskopior med namn. Välj sedan en iCloud-säkerhetskopieringsfil och klicka på Download knappen bredvid säkerhetskopian för att skanna den.
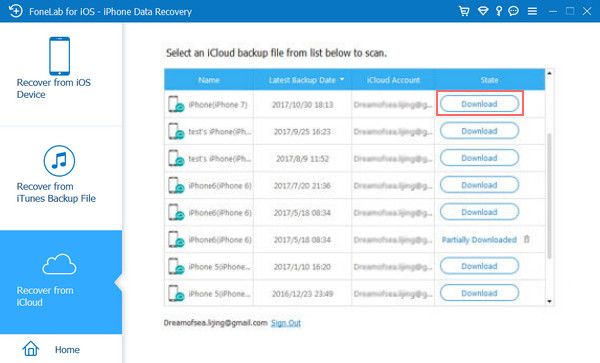
steg 5Slutligen, förhandsgranska och återställ sedan data från iCloud-säkerhetskopian. Det är allt!
2. Återställ data via iTunes Backup File
Med FoneLab för iOS kommer du att återställa förlorade / borttagna iPhone-data inklusive foton, kontakter, videor, filer, WhatsApp, Kik, Snapchat, WeChat och mer data från din iCloud- eller iTunes-säkerhetskopia eller enhet.
- Återställ foton, videor, kontakter, WhatsApp och mer data med lätthet.
- Förhandsgranska data innan återställning.
- iPhone, iPad och iPod touch är tillgängliga.
steg 1Börja med att ladda ner och installera FoneLab iPhone Data Recovery gratis på din dator.
steg 2Därefter klickar du på iPhone Data Recovery alternativet i huvudgränssnittet. Välj sedan Återställ från iTunes Backup i den vänstra kolumnen i gränssnittet.
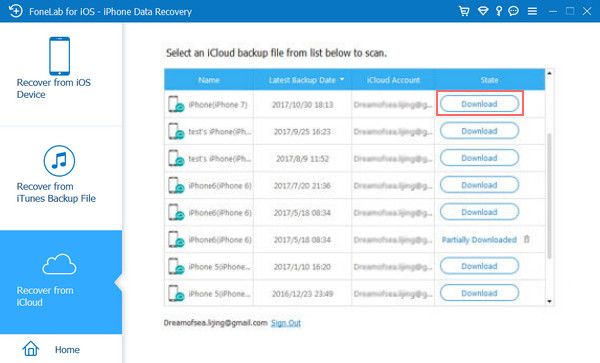
steg 3Sedan kommer du att kunna se alla iTunes-backupfiler. Därefter markerar du Starta Scan knappen för att börja skanna din data från din döda telefon.
steg 4Slutligen, när skanningsprocessen är klar, börja välja de filer du behöver och vill återställa. Klicka sedan på Recover knapp. Och där har du det!
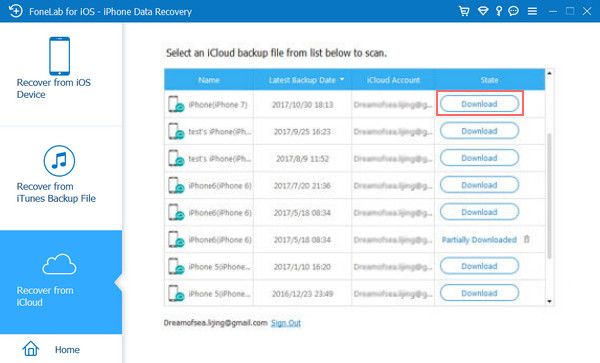
Metod 2. FoneLab Android Data Recovery
FoneLab Android Data Recovery tillåter användare att hämta data från Android-enheter med några få klick. Om din Android-telefon är kraschad, frusen, död, etc., kan du fortfarande återställa nästan alla datatyper, såsom kontakter, foton, videor och mer, med det här programmet. Det låter dig få tillbaka dina data både på ditt SD-kort och internminnet. Inte bara det, den stöder också massor av Android-enheter. Kort sagt, det är den bästa Android Data Recovery du kan hitta för att återställa dina viktiga data från en död Android-telefon. Så här använder du det och hämtar dina data.
Med FoneLab för Android kommer du att återställa förlorade / borttagna iPhone-data inklusive foton, kontakter, videor, filer, samtalslogg och mer data från ditt SD-kort eller enhet.
- Återställ foton, videor, kontakter, WhatsApp och mer data med lätthet.
- Förhandsgranska data innan återställning.
- Android-telefon- och SD-kortdata finns tillgängliga.
Steg för hur man återställer data från en död telefon med FoneLab Android Data Recovery:
steg 1Först och främst, ladda ner och installera FoneLab Android Data Recovery gratis. Den startar automatiskt efter installationsprocessen.
steg 2Välj sedan Android Data Recovery från alternativen. Och koppla in din Android-telefon med en USB-kabel. Och verktyget kommer att känna igen din enhet automatiskt.
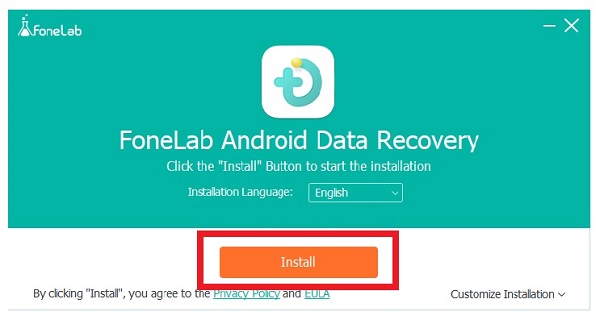
steg 3I nästa fönster väljer du den datatyp du vill återställa genom att klicka på rutan bredvid filtypen, eller så kan du också Markera allt datatyperna. Klicka sedan på Nästa knappen för att fortsätta.
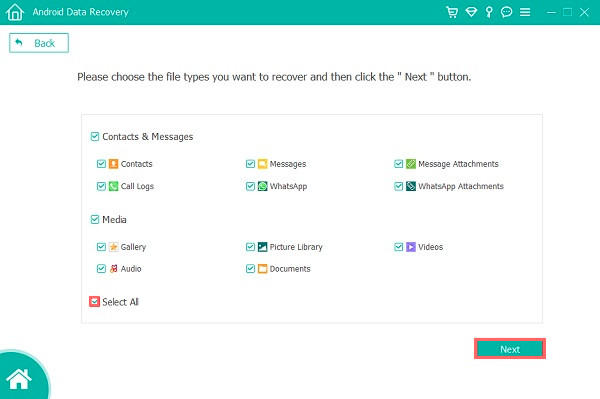
steg 4Nu kommer du att kunna se alla filer från din valda datatyp, inklusive de borttagna, om du har aktiverat det. Välj filen du vill hämta och klicka slutligen på Recover knapp. Och där har du det!
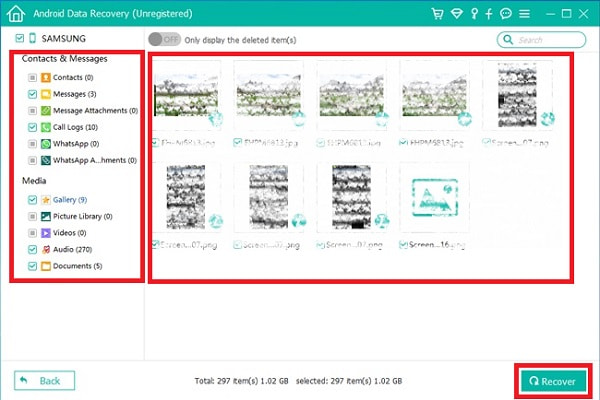
Och det handlar om att återställa din data från din döda Android/iPhone-enhet med hjälp av verktyget från FoneLab. Dessa program är de mest rekommenderade lösningarna för att hämta dina data oavsett vilket skick din enhet är i.
Del 3. Vanliga frågor om telefonen DÖD och kommer inte att slås på eller laddas
1. Varför laddas inte min Android-surfplatta?
Det finns många möjliga orsaker till att din Android-surfplatta inte laddas, till exempel en trasig kabel eller adapter. Eller din laddarport har smuts, skräp, damm etc. Så det är viktigt att kontrollera att din laddare fungerar.
2. Hur fixar jag min LG-telefon som inte slår på och den är fulladdad?
Försök att starta om din LG-telefon genom att trycka på volym upp och volym Ner knapparna tillsammans i minst 20 sekunder. Och se om den slog på. Det är allt!
För att avsluta det, så här kan du åtgärda ditt problem: din telefon dog och kommer inte att slås på även efter laddning. Att lösa den här typen av problem bör inte vara komplicerat. Med hjälp av dessa metoder kan du fixa felet utan mycket krångel. Verktyg från FoneLab är vad vi uppriktigt rekommenderar att du använder, och dessa kommer verkligen inte att svika dig.
Med FoneLab för Android kommer du att återställa förlorade / borttagna iPhone-data inklusive foton, kontakter, videor, filer, samtalslogg och mer data från ditt SD-kort eller enhet.
- Återställ foton, videor, kontakter, WhatsApp och mer data med lätthet.
- Förhandsgranska data innan återställning.
- Android-telefon- och SD-kortdata finns tillgängliga.
