Överför data från iPhone, Android, iOS, Dator till var som helst utan förlust.
- Överför data från ett Micro SD-kort till en annan Android
- Hur man överför bilder från en telefon till en annan
- Hur man överför foton från gammal LG-telefon till dator
- Hur man överför foton från en gammal Samsung till en annan Samsung
- Överför kontakter från Samsung till iPhone
- Överför data från LG till Samsung
- Överför data från den gamla surfplattan till den nya
- Överför filer från Android till Android
- Överför iCloud Photos till Android
- Överför iPhone-anteckningar till Android
- Överför iTunes Music till Android
Hur man överför foton till SD-kort på Samsung på de mest framträdande sätten
 Postat av Lisa Ou / 17 jan 2022 09:00
Postat av Lisa Ou / 17 jan 2022 09:00 Förbrukar dina bilder större delen av din Samsung-enhets minnesutrymme? Eller så kanske du byter enhet och du vill planera att använda samma SD-kort, plus att du vill ta med dina bilder på din nya enhet. I så fall är det bästa att överföra bilder från Samsung-enhetens interna lagring till SD-kort. Men det första du måste tänka på är, vet du hur man överför bilder från en Samsung-surfplatta till micro SD-kort? Om inte, kommer detta inlägg att visa dig hur. Om ja, är det dags att lära sig det bästa och mest effektiva sättet.
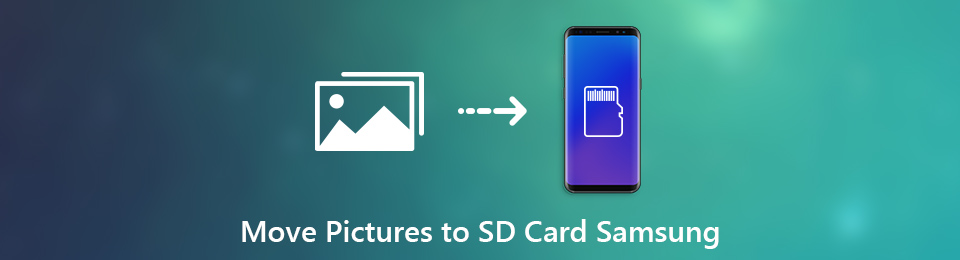
Vikten av att ha den bästa lösningen till hands kommer att påverka hela överföringsprocessen och resultatet. Ändå kan du stoppa sökningen eftersom detta redan är det bästa du har nått. Upptäck nu de 3 enkla metoderna som du inte får missa.

Guide Lista
Överför data från iPhone, Android, iOS, Dator till var som helst utan förlust.
- Flytta filer mellan iPhone, iPad, iPod touch och Android.
- Importera filer från iOS till iOS eller från Android till Android.
- Flytta filer från iPhone / iPad / iPod / Android till datorn.
- Spara filer från dator till iPhone / iPad / iPod / Android.
Del 1. Hur man överför bilder till SD-kort på Samsung med Samsung My Files-appen
Samsungs My Files-app är standardinbyggd datahanterare för alla Samsung-enheter. Genom rätt kunskap och Samsungs högteknologi kan du överföra bilder från internminnet till ett SD-kort på din enhet direkt. Det bästa med den här metoden är att du inte behöver något förutom din Samsung-enhet. Med det är det den första metoden du kan använda.
Steg för hur man överför bilder till SD-kort på Samsung med Samsung My Files-appen:
steg 1Börja med att öppna appen Mina filer på din Samsung-enhet och välja Intern lagring.
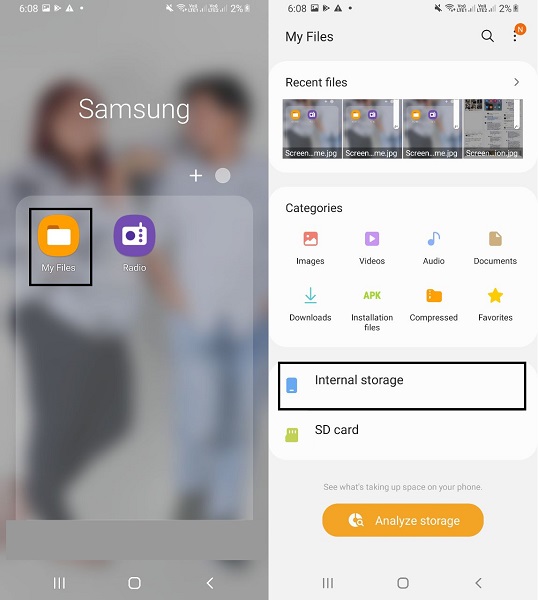
steg 2Så småningom öppnar du DCIM eller mappen som innehåller fotona du vill överföra. Efter det väljer du varje foto som ska överföras och trycker på Kopiera eller Flytta.
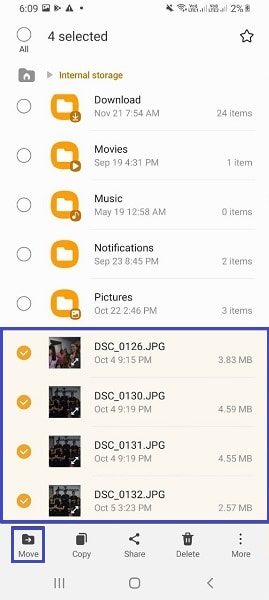
steg 3Genast kommer din skärm att återgå till huvudmenyn i appen Mina filer. Därifrån väljer du SD-kort och navigerar till mappen där du vill spara dina foton. När målmappen har öppnats trycker du på Kopiera hit eller Flytta hit.
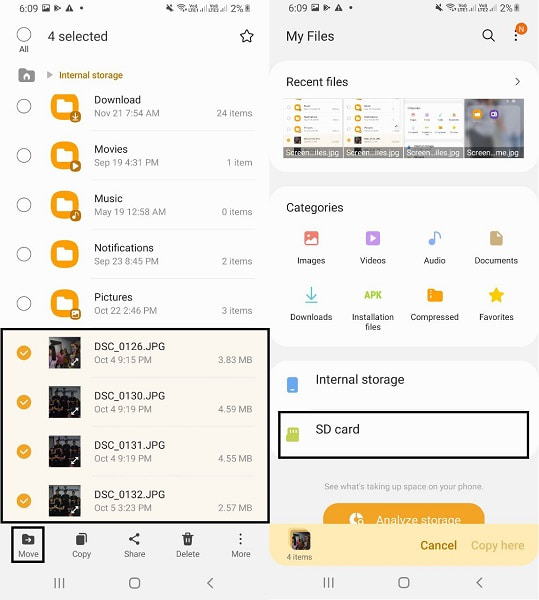
Denna metod kommer med största sannolikhet att vara framgångsrik och effektiv. Men om den här metoden verkar lite okonventionell för dig, och du kanske föredrar att överföra på en dator, är det inte ett problem alls. Din önskan är vårt kommando. Fortsätt läsa för att se en datorbaserad lösning precis som du vill.
Överför data från iPhone, Android, iOS, Dator till var som helst utan förlust.
- Flytta filer mellan iPhone, iPad, iPod touch och Android.
- Importera filer från iOS till iOS eller från Android till Android.
- Flytta filer från iPhone / iPad / iPod / Android till datorn.
- Spara filer från dator till iPhone / iPad / iPod / Android.
Del 2. Hur man överför bilder till SD-kort på Samsung med File Explorer
File Explorer är ett standardprogram för filhanterare för Windows-datorer som du kan använda till ditt förfogande. Du kan använda File Explorer för att överföra data mellan Samsung och andra enheter och mellan datorer. Denna metod är också ett direkt sätt att överföra bilder från Samsung till ett SD-kort, och en snabb procedur är enkel.
Steg för hur man överför bilder till SD-kort på Samsung med File Explorer:
steg 1Anslut först din Samsung-enhet till din dator med en USB-sladd. Öppna genast File Explorer och navigera till din Samsung-telefon och öppna Internal Storage.

steg 2För det andra, öppna DCIM eller mappen med bilderna som ska överföras. Tryck sedan på Ctrl-tangenten medan du selektivt väljer foton eller tryck på Ctrl + A för att markera alla. Efter att ha valt kan du nu kopiera eller flytta dina foton genom att högerklicka med musen eller trycka på Ctrl + C eller Ctrl + X, respektive.
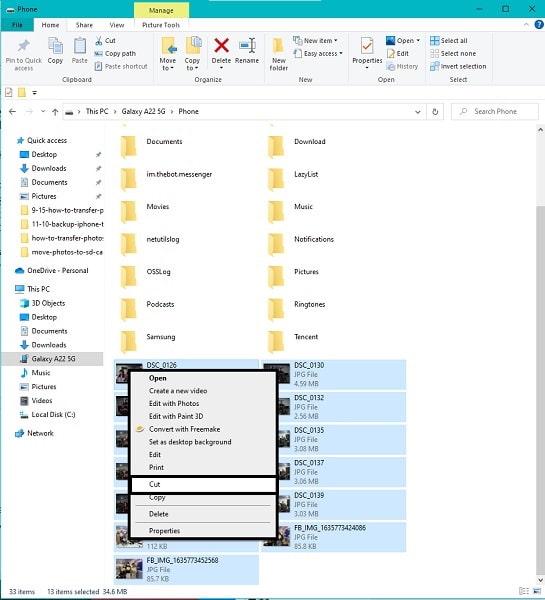
steg 3För det tredje, gå tillbaka till din Samsung-telefons huvudmeny och den här gången väljer du SD-kort. Därifrån ställer du in målmappen för dina foton och klistra sedan in dem. För att göra det, högerklicka med musen och välj klistra in eller tryck på tangenterna Ctrl + V samtidigt.
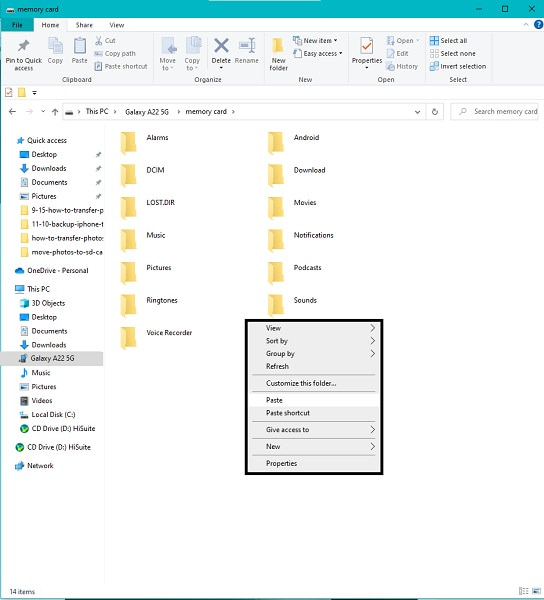
Observera att du måste trycka på Tillåt när ett meddelande dyker upp på din Samsung-skärm för att ge din dator åtkomst till enhetens data. Håll dessutom dina Samsung-enheter anslutna till din dator under hela överföringstiden. Annars kommer överföringen att avbrytas, och ett påfrestande fel och upprepad process.
På den noten vill du ha den bästa och mest effektiva lösningen från första början. Därför rekommenderas det att använda en tredjepartsapp som aldrig leder dig till besvikelser eller misslyckade överföringar.
Del 3. Hur man överför bilder till SD-kort på Samsung med FoneLab HyperTrans
FoneLab HyperTrans är ett utmärkt verktyg för att visa, lagra, hantera och överföra mediefiler, inklusive HEIC, PNG, JPG och andra format. Det är ett överföringsverktyg avsett för Windows, iOS och Android, som du kan använda när som helst och var som helst. Det bästa med det här verktyget är att det gör överföringen mycket enklare, effektivare, snabbare och bekvämare. Du behöver inte vänta länge, oavsett hur mycket data du överför. Du kan också överföra data selektivt utöver att ha en förhandsgranskning av all din data. Det är verkligen ett bra verktyg.
Steg för hur man överför foton till SD-kort på Samsung med FoneLab HyperTrans:
Överför data från iPhone, Android, iOS, Dator till var som helst utan förlust.
- Flytta filer mellan iPhone, iPad, iPod touch och Android.
- Importera filer från iOS till iOS eller från Android till Android.
- Flytta filer från iPhone / iPad / iPod / Android till datorn.
- Spara filer från dator till iPhone / iPad / iPod / Android.
steg 1För att börja, installera och kör FoneLab HyperTrans på din dator. Under tiden, anslut din Samsung Galaxy-enhet till din dator med en USB-kabel. Följ proceduren på skärmen för att lyckas ansluta din enhet till programmet.

steg 2Utan vidare, klicka på Foton från det vänstra sidofältet och markera alla foton som du tänker överföra ditt SD-kort och klicka på Export-ikonen direkt.

steg 3Slutligen, ställ in ditt SD-kort som målmapp för fotona.
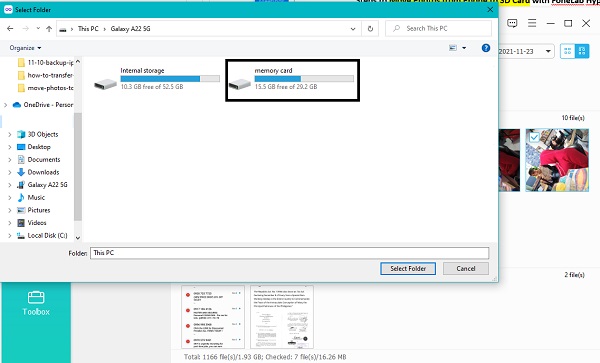
Dessutom är det säker på att det inte kommer att ske någon kvalitetsutarmning genom denna metod. En speciell anteckning för att göra dig mer säker på FoneLab HyperTrans.
Överför data från iPhone, Android, iOS, Dator till var som helst utan förlust.
- Flytta filer mellan iPhone, iPad, iPod touch och Android.
- Importera filer från iOS till iOS eller från Android till Android.
- Flytta filer från iPhone / iPad / iPod / Android till datorn.
- Spara filer från dator till iPhone / iPad / iPod / Android.
Del 4: Vanliga frågor om hur man överför foton till SD-kort på Samsung
Hur gör jag SD-kort till standardlagring på Samsungs surfplattor?
För att byta standardminne på en Samsung-surfplatta måste du gå till Inställningar och sedan gå till Storage. Därifrån väljer du SD-kort och trycker på ellipsmenyn. Välj sedan Formatera som internt och tryck sedan på Radera och formatera. Efter det, starta om din Samsung-enhet, och ditt SD-kort är slutligen standardlagringen på din Samsung.
Hur stort SD-kort kan jag sätta i en Samsung Galaxy Tab A?
Tekniskt sett fungerar Samsung Galaxy-enheter med alla micro SD-minneskort och de stöder upp till 256 GB SD-kort. Kort sagt, du kommer inte att ha problem med att ha ett stort minnesspåret SD-kort på din Samsung Galaxy Tab A eller andra Samsung Galaxy-enheter.
Hur frigör jag utrymme på min Android-surfplatta utan att ta bort något?
Att rensa enhetens cachade data från alla appar är det mest effektiva sättet att minska förbrukningen av minnesutrymme utan att radera data på alla enheter. Att rensa cachad data tar bort information på varje app och webbplats som i första hand är onödig. Därför måste detta vara effektivt för dig också, så försök att minimera din dataförbrukning. För att rensa cachad data på en Samsung-enhet, gå till appen Inställningar och gå till Applikationer. Därifrån trycker du på Application Manager och väljer sedan en app som du vill frigöra utrymme. Efter det trycker du på Lagring och sedan på Rensa cache. Om du gör detta med alla dina appar kommer din enhet utan tvekan att frigöra mycket utrymme.
Allt som allt är det en enkel uppgift att överföra bilder från Samsungs interna lagring till ett SD-kort. Inget behov av att komplicera situationen, och det kräver inte heller professionell kompetens. Allt du behöver är rätt verktyg och rätt lösningar till hands. På samma sätt kan du vara säker på att metoderna ovan är förenklade och garanterade effektiva till varje pris. Framför allt, FoneLab HyperTrans är den mest rekommenderade vägen att gå eftersom den erbjuder den bästa effektiviteten, effektiviteten och bekvämligheten. Föreställ dig att överföra dina bilder med några få klick som inte är benägna att misslyckas. Utöver det gör den snabbladdningstekniken och förhandsgranskningsfunktionen din FoneLab HyperTrans-upplevelse ännu mer anmärkningsvärd. Överför nu och minimera din Samsung-enhets minnesförbrukning.
