- Del 1: Hur man flyttar bilder till SD-kort på Samsung på din Samsung direkt
- Del 2: Hur man flyttar foton till SD-kort på Samsung via USB-kabel
- Del 3: Hur man flyttar foton till SD-kort på Samsung genom FoneLab HyperTrans
- Del 4: Varför välja FoneLab HyperTrans när du flyttar foton till SD-kort Samsung
- Del 5: Vanliga frågor om hur man flyttar foton till SD-kort på Samsung
Överför data från iPhone, Android, iOS, Dator till var som helst utan förlust.
- Överför data från ett Micro SD-kort till en annan Android
- Hur man överför bilder från en telefon till en annan
- Hur man överför foton från gammal LG-telefon till dator
- Hur man överför foton från en gammal Samsung till en annan Samsung
- Överför kontakter från Samsung till iPhone
- Överför data från LG till Samsung
- Överför data från den gamla surfplattan till den nya
- Överför filer från Android till Android
- Överför iCloud Photos till Android
- Överför iPhone-anteckningar till Android
- Överför iTunes Music till Android
Ledande sätt att flytta foton från telefon till SD-kort på Samsung
 Postat av Lisa Ou / 26 november 2021 09:00
Postat av Lisa Ou / 26 november 2021 09:00 Varför skulle du behöva flytta bilder från telefonen till SD-kort? Det beror förmodligen på att telefonens interna lagringsutrymme börjar ta slut. Eller kanske du migrerar till en ny telefon och vill överföra dina foton till den nya telefonen tillsammans med ditt SD-kort. Flytta i så fall bilder från telefon till SD-kort med de bästa och enklaste metoderna. Lär dig om 4 olika tekniker för hur du flyttar foton till SD-kort på Samsung och var effektiv med det.
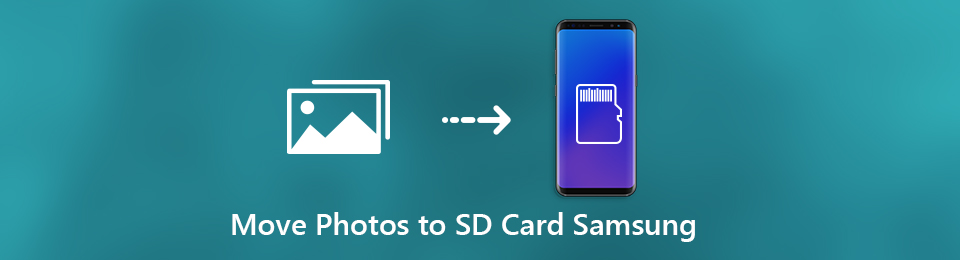

Guide Lista
- Del 1: Hur man flyttar bilder till SD-kort på Samsung på din Samsung direkt
- Del 2: Hur man flyttar foton till SD-kort på Samsung via USB-kabel
- Del 3: Hur man flyttar foton till SD-kort på Samsung genom FoneLab HyperTrans
- Del 4: Varför välja FoneLab HyperTrans när du flyttar foton till SD-kort Samsung
- Del 5: Vanliga frågor om hur man flyttar foton till SD-kort på Samsung
Del 1. Hur man flyttar bilder till SD-kort på Samsung på din Samsung direkt
Att flytta bilder direkt till ett SD-kort på din enhet är förmodligen det första du måste tänka på när du måste göra det. Med det finns det två sätt att direkt flytta foton till SD-kort på Samsung.
Hur man flyttar bilder till SD-kort på Samsung med Photo Gallery App
Få ut det mesta av det som Galleri-appen på din Samsung har att erbjuda. Använd appen för att överföra bilder direkt från din mobiltelefon till ett SD-kort för en säker och snabb överföring. Följ de förenklade stegen nedan för att överföra bilder från din Samsung till ett SD-kort.
Steg för att flytta foton från telefon till SD-kort med Photo Gallery App:
steg 1För att börja, gå till din Samsung Galleri app. Efter det, bläddra och välj de foton du vill överföra från din telefon till ditt SD-kort.
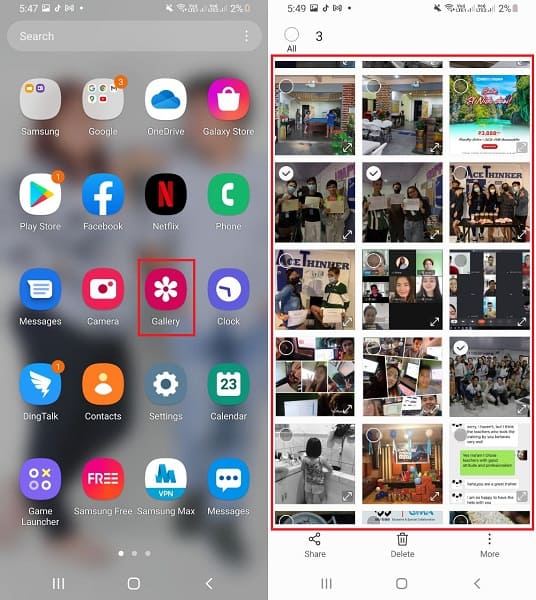
steg 2För det andra, tryck på Mer alternativ och välj sedan Flytta till album från menyn.
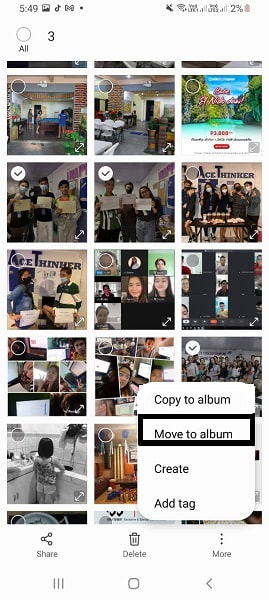
steg 3Välj från popup-menyn SD-KORT som målmapp.
Alternativt kan du också använda appen Mina filer för att överföra foton från enhetens internminne till ditt SD-kort.
Hur man flyttar bilder till SD-kort på Samsung med Mina filer-appen
Standardverktyget för att organisera och komma åt data som sparats på ditt interna minne eller SD-kort är Mina filer. Du kan använda detta för att överföra bilder från din Samsung till ett SD-kort.
Steg för att flytta foton från telefon till SD-kort med appen Mina filer:
steg 1För att börja, gå till Mina filer app och välj Intern lagring.
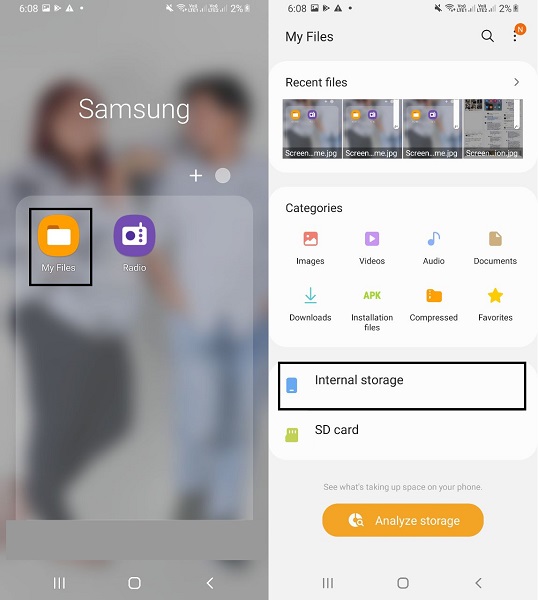
steg 2För det andra, bläddra och välj de foton du vill överföra och tryck sedan på Flytta. Efter det kommer du att omdirigeras tillbaka till din huvudmeny Filer app. Därifrån väljer du SD-kort.
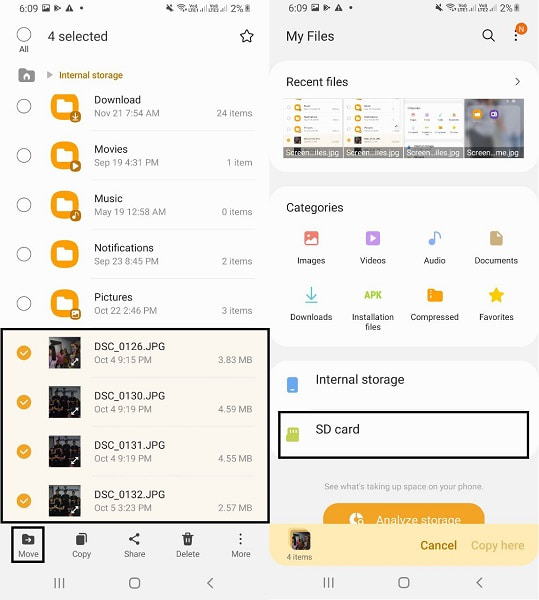
Men om det inte ger dig tillfredsställelse att bara gå igenom din telefon kan du välja att överföra dina bilder till ett SD-kort via din dator. Se de alternativa metoderna nedan för att upptäcka hur du flyttar foton till SD-kort på Samsung.
Del 2. Hur man flyttar bilder till SD-kort på Samsung via USB-kabel
Samsung-enheter kan ses och hanteras via en dator med en USB-kabel. Som ett resultat kommer du att kunna överföra bilder från din telefon till ditt SD-kort med lätthet. Denna metod är en av de mest grundläggande och används ofta för att kopiera foton till valfri mapp.
Steg för att flytta foton från telefon till SD-kort via USB-kabel:
steg 1Börja med att använda en USB-sladd för att ansluta din Samsung-telefon till din dator. Öppna sedan din Samsung-telefon från datorpanelen.

steg 2För det andra, bläddra igenom dina bilder och markera alla foton du vill överföra genom att klicka på Intern lagring. När du klickar på flera bilder, håll nere ctrl för att manuellt välja dem. För att markera alla, välj mappen eller öppna mappen och tryck Ctrl + A samtidigt.
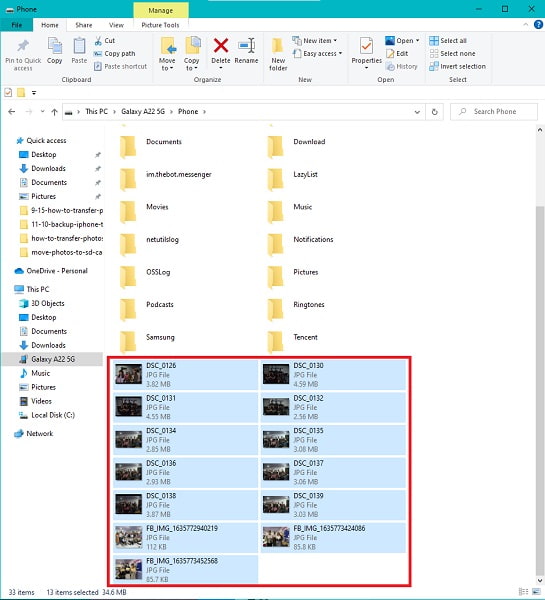
steg 3Slutligen högerklickar du med musen och väljer klippa (flytta) de markerade fotona. Ett annat alternativ är att använda Ctrl + X för att klippa bilden respektive.
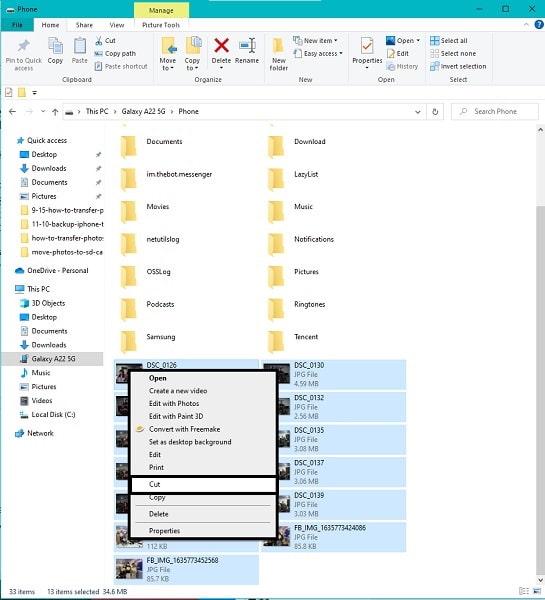
steg 4Återgå till Dator panel, välj din Samsung-enhet och välj sedan SD-kort. Öppna målmappen för dina foton därifrån. Klistra slutligen in fotografierna på lämpliga platser. Genom att trycka Ctrl + V eller högerklicka och välja Klistra in, kan du klistra in. Efter det kommer bilderna att börja överföras.
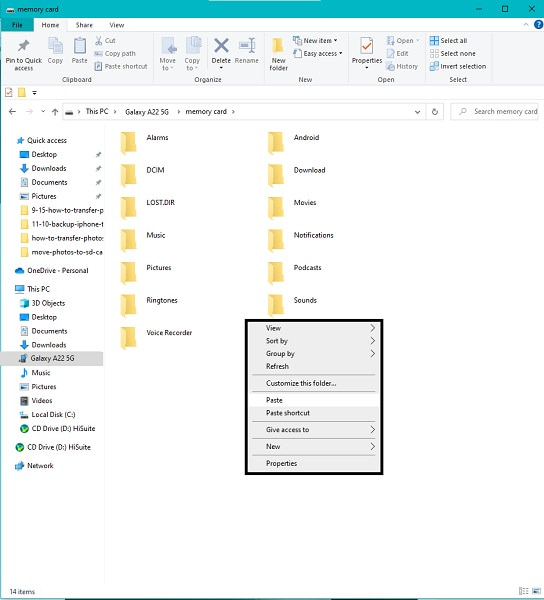
Notera:
- Tillåt din telefon att överföra filer eller bilder.allow-access-to-pc.jpg
- När överföringen är klar, mata ut din Samsung-telefon från datorn.
Om du vill överföra dina foton på ett mycket säkrare, effektivt och effektivt sätt, använd ett professionellt överföringsverktyg som inte kräver professionell kompetens. Läs till slutet för att veta hur du flyttar bilder till SD-kort på Samsung på bästa sätt.
Del 3. Hur man flyttar foton till SD-kort på Samsung genom FoneLab HyperTrans
FoneLab HyperTans är ett effektivt och anpassningsbart tredjepartsprogram för överföring av multimediafiler, såsom bilder, från Samsung till ett SD-kort. FoneLab HyperTrans ger dig friheten att överföra data direkt från en Android- eller iOS-enhet till en PC, en annan enhet eller till och med ett SD-kort. FoneLab HyperTrans visar dig hur du överför bilder från din Samsung-telefon till ett SD-kort.
Steg för att flytta foton från telefon till SD-kort med FoneLab HyperTrans:
steg 1Börja med att ladda ner och installera FoneLab HyperTrans på din PC. Anslut din Samsung till din dator med en USB-sladd efter det.

steg 2Efter det, gå till vänster sida av programmet och välj Bilder från menyn.

steg 3Markera alla foton du vill överföra från höger sida av programmet. Slutligen, klicka Exportera till PC.

steg 4Slutligen klickar du på Minneskort som målmappsplats.
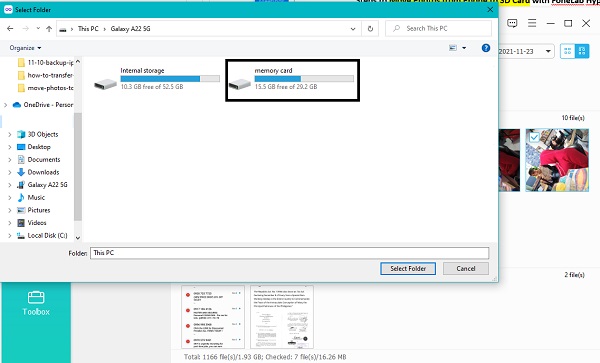
Överför data från iPhone, Android, iOS, Dator till var som helst utan förlust.
- Flytta filer mellan iPhone, iPad, iPod touch och Android.
- Importera filer från iOS till iOS eller från Android till Android.
- Flytta filer från iPhone / iPad / iPod / Android till datorn.
- Spara filer från dator till iPhone / iPad / iPod / Android.
Del 4. Varför välja FoneLab HyperTrans när du flyttar foton till SD-kort Samsung
Om du vill ha en säker, effektiv och effektiv överföringsprocess, FoneLab HyperTans är det bästa alternativet för dig. FoneLab HyperTrans är ett verktyg som är tillgängligt på de flesta Windows-operativsystem. Dessutom låter den dig överföra från och mellan Android, iOS eller iPadOS, Windows och till och med till ett SD-kort.
Del 5. Vanliga frågor om hur man flyttar foton till SD-kort på Samsung
Varför kan jag inte flytta filer till mitt SD-kort?
Ett skadat SD-kort är den vanligaste orsaken till att filer inte flyttas från enhetens interna minne till ditt SD-kort.
Var sparas bilder på Samsung-telefoner?
Bilderna sparas på enhetens interna minne eller på ditt SD-kort, beroende på kamerans inställningar. Öppna kameraappen och tryck på ikonen Inställningar för att se var dina foton finns.
Varför kan jag inte se min telefon när jag ansluter den till min dator?
Det finns flera anledningar till att din dator kanske inte upptäcker din enhet eller varför din enhet inte ansluts korrekt till din dator. Till att börja med kan USB-kabeln du använder vara trasig eller lös. Prova i så fall en annan sladd. För det andra kan problemet bero på din dators USB-port. Om så är fallet, prova en annan USB-port om en sådan är tillgänglig. Slutligen, och kanske viktigast av allt, är din enhets MTP inställd på att endast laddas. Tillåt filöverföring i den situationen.
Det avslutar alla fyra distinkta metoderna för att flytta foton från Samsung till ett SD-kort. Alla metoder som anges ovan är garanterade och bevisade effektiva och snabba. Dessutom är denna uppgift inte komplicerad i första hand, så länge du har rätt verktyg för att göra det. På den noten, FoneLab HyperTans är det mest rekommenderade verktyget eftersom det erbjuder allt du letar efter för alla dina överföringsbehov. Slutligen, flytta dina bilder till ditt SD-kort nu med lösningarna ovan och rädda dig själv från stressen att göra det på fel sätt.
