Så här flyttar du bilder från bärbar dator till iPhone / iPad
 Postat av Lisa Ou / 17 mars 2021 09:00
Postat av Lisa Ou / 17 mars 2021 09:00 Folk brukar Överför foton från iPhone till dator för säkerhetskopiering regelbundet. Så de kan återställa bilder från laptop till iPhone / iPad när de vill. Den här artikeln kommer att berätta något om hur man överför foton från bärbar dator till iPhone / iPad.
Jag laddade ner bilder från iPhone till bärbar dator för tre månader sedan. Jag vill spara dessa foton på min iPad nu eftersom jag vill visa dem till mina vänner. Vem som helst kan berätta för mig hur jag överför bilder från bärbar dator till iPad? Ge mer information så mycket du kan, snälla. Tack på förhand!

En del av iPhone/iPad-användare väljer att kopiera bilder till sin iPhone/iPad med iTunes eller iCloud. Medan andra väljer att flytta bilder via tredjepartsverktygen utan Apples sätt, eftersom dessa program är lättare att använda än iTunes eller iCloud.
Demonstrationerna att överföra bilder från Laptop till iPad och iPhone är desamma. Du kan välja importera foton till iPad / iPhone med iTunes, iCloud eller FoneTrans för iOS.

Guide Lista
1. Överför foton från bärbar dator till iPad / iPhone med iTunes
Det är en bit tårta för människor som alltid hanterar iPhone-data med iTunes. Det är en bit tårta för dem om de alltid hanterar iPhone-data med den. Observera att synkroniseringsdata med iTunes tar bort befintliga filer som lagrats på din iPhone / iPad. Du kan spara dem till Kamerarulle bara om du väljer metod 1. Låt oss gå över till hur det fungerar. Låt oss gå till hur det fungerar.
steg 1Ladda ner den senaste versionen av iTunes och anslut din iPhone / iPad till den bärbara datorn via USB-kabeln och sedan fliken Litar på din iPhone / iPad-skärm om det är första gången du ansluter din iPhone / iPad till din bärbara dator.
steg 2Klicka på enhetsikonen, så kan du se dina data i gränssnittet.
steg 3Klicka Bilder från vänstra rutan.
Se till att du har stängt av iCloud Photo Library på din iPhone / iPad genom att följa stegen innan du klickar på Bilder flik, Att lägga plattor>icloud>iCloud Photo Library.
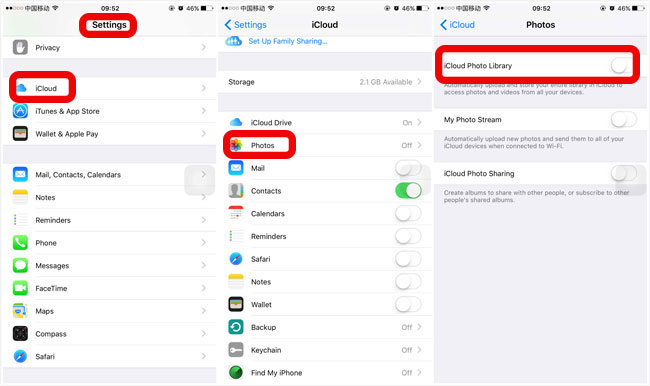
steg 4Markera rutan bredvid synkroniserings Bilder.
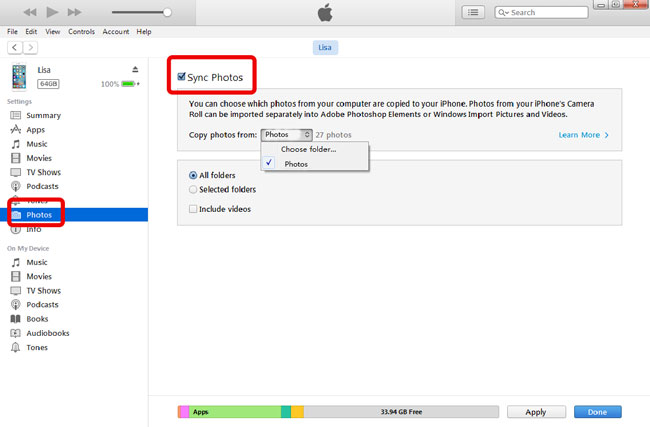
steg 5Välja Välj mapp från Kopiera bilder från.
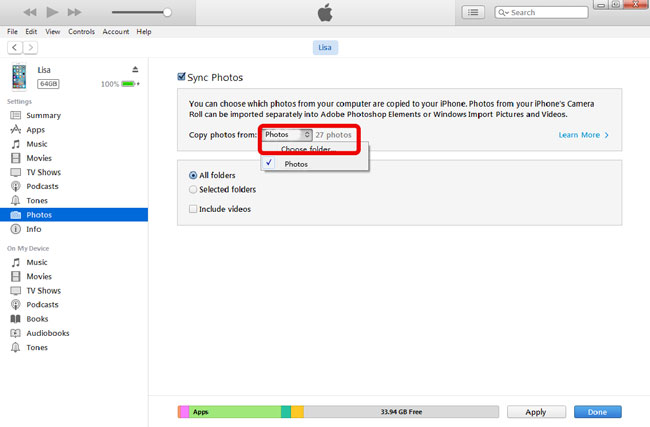
Om du vill lägga till flera filer till din iPhone / iPad, spara alla foton du valt till en lokal mapp före detta steg.
steg 6Välj foton som du vill spara på iPad/iPhone och klicka sedan Öppen.
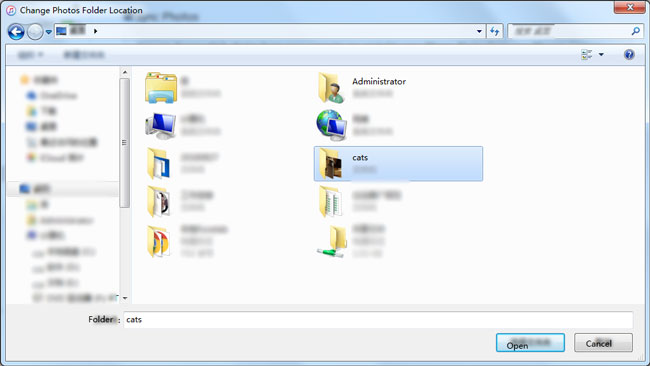
Du kan hålla ner ctrl (för Mac använder du Kommando nyckel) och välj dina foton om du vill välja flera filer.
steg 7Klicka Ansök.
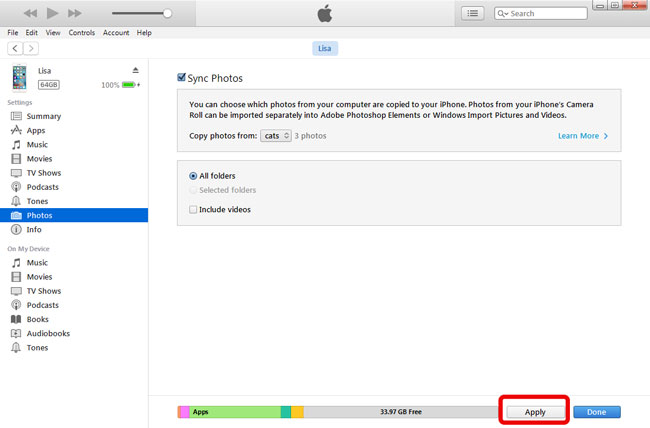
Synkronisering tar minuter enligt storleken på dina foton.
Metod 2: Kopiera bilder från bärbar dator till iPad / iPhone av iCloud
Som ett gratis verktyg för att hantera iPad / iPhone data, är iCloud alltid ett bra val som gör att du kan flytta bilder med ett par klick. Nedan följer en stegvisa handledning om hur man överför foton från bärbar dator till iPhone av iCloud.
steg 1Slå på iCloud Photo Library på din iPhone / iPad genom att följa stegen.
Tryck Stetting> iCloud> iCloud Photo Library.
steg 2Besök icloud.com och logga in på ditt Apple-ID i rutorna.
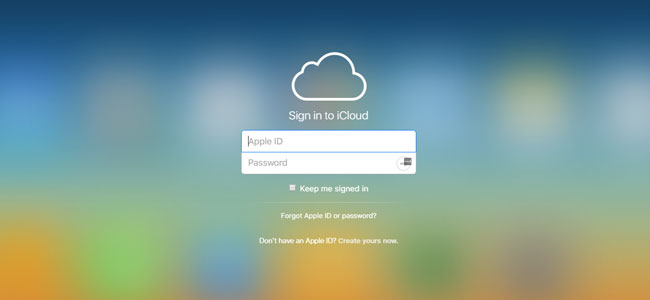
steg 3Klicka på Bilder ikonen.
Du kan klicka album högst upp på fönstret för att välja vilket album du vill spara bilderna på. Annars kommer de att sparas till Kamerarulle som standard.
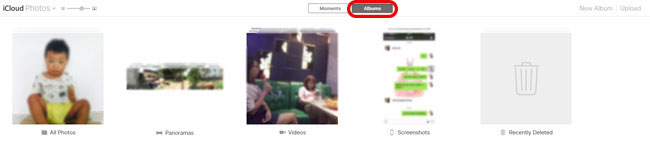
steg 4Klicka på Ladda knappen i övre högra hörnet.
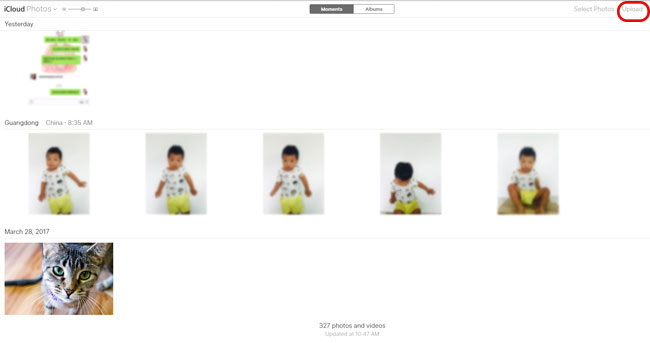
steg 5Välj foton från den lokala mappen där du har sparat dem.
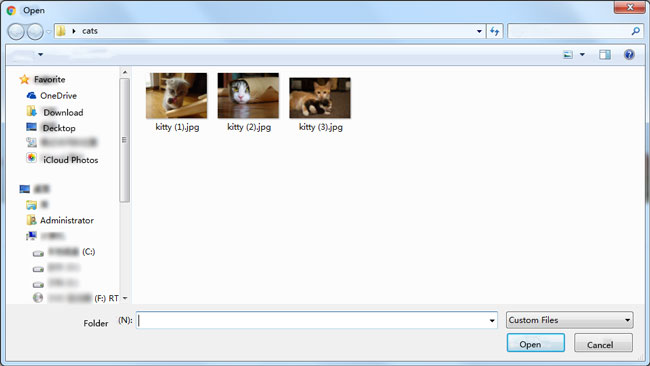
steg 6Klicka Öppen.
Du kan kontrollera dina foton på din iPhone / iPad på några minuter.
Metod 3: Importera bilder från bärbar dator till iPad / iPhone via FoneTrans för iOS
Även om iTunes eller iCloud är ett vanligt sätt att kopiera foton till iPad / iPhone, föredrar vissa iPad / iPhone-användare att göra det via ett tredjepartsverktyg. Efter att ha jämfört olika program för att överföra bilder till iPad / iPhone rekommenderar vi FoneTrans för iOS, vilket är ett professionellt program för att skicka dina foton från bärbara till iPad / iPhone. Vänligen kolla vad FoneTrans kan göra för dig.
- Se till att dina befintliga foton på din enhet inte raderas när du hanterar enhetens data.
- Skydda din personliga information utifrån att riskera datakapsling vid trasnferring av filer.
- Både Windows och Mac versioner av programvara är tillgängliga.
- Hantera alla data mellan olika enheter enkelt. Som skicka kontakter från iPhone till Gmail, sparar textmeddelanden från iPhone till dator.
steg 1Ladda ner FoneTrans för iOS och installera det efter installationen.
Med FoneTrans för iOS, kommer du att ha frihet att överföra dina data från iPhone till dator. Du kan inte bara överföra iPhone-textmeddelanden till datorn, men även foton, videoklipp och kontakter kan enkelt flyttas till datorn.
- Överför enkelt foton, videor, kontakter, WhatsApp och mer data.
- Förhandsgranska data innan du överför.
- iPhone, iPad och iPod touch är tillgängliga.
steg 2Starta programmet på din bärbara dator. Avsluta din iTunes på bärbar dator och kontrollera om det är den senaste versionen.
steg 3Anslut din iPhone / iPad via USB-kabel och anslut den till din bärbara dator.
steg 4Fliken Litar på din iPhone / iPad skärm.
steg 5Klicka på Foton.
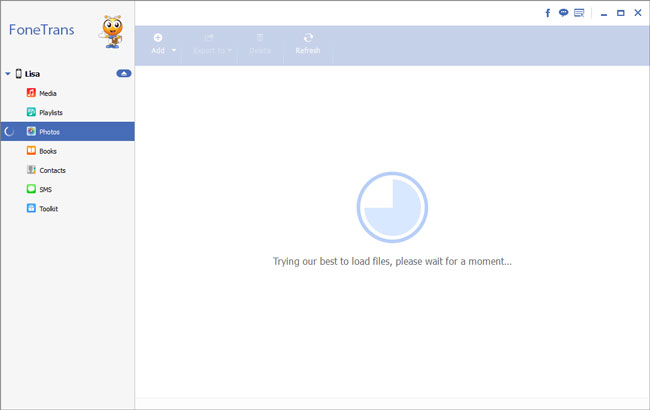
steg 6Välj det album som du vill att fotona ska skickas.
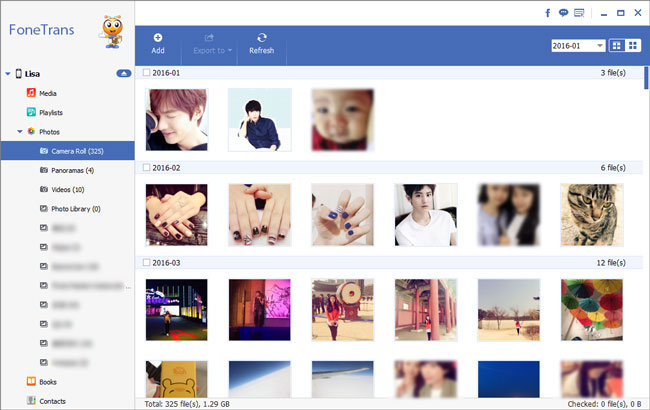
steg 7Klicka Lägg till knappen längst upp i FoneTrans programfönster.
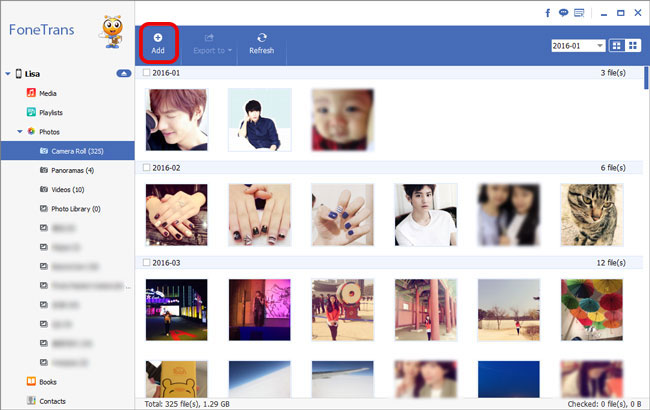
steg 8Välj foton som du vill spara på iPad / iPhone.
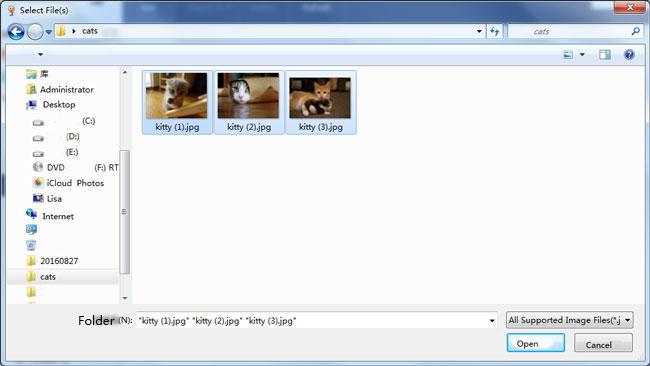
steg 9Klicka Öppen.
Med FoneTrans för iOS, kommer du att ha frihet att överföra dina data från iPhone till dator. Du kan inte bara överföra iPhone-textmeddelanden till datorn, men även foton, videoklipp och kontakter kan enkelt flyttas till datorn.
- Överför enkelt foton, videor, kontakter, WhatsApp och mer data.
- Förhandsgranska data innan du överför.
- iPhone, iPad och iPod touch är tillgängliga.
