Återställ förlorade / raderade data från dator, hårddisk, flash-enhet, minneskort, digital kamera och mer.
3 enkla och pålitliga metoder för att återställa Mac HD effektivt
 Uppdaterad av Somei Liam / 29 november 2022 09:30
Uppdaterad av Somei Liam / 29 november 2022 09:30Att förlora data på din hårddisk när du driver ett företag på Mac är förödande. Denna incident kan förlora några av dina kunder, särskilt när ditt företag är för pengaröverföring. Dina kunder kan förlora sitt förtroende för ditt företag, och värsta, det kommer att gå i konkurs. Mac är välkänt för sina säkerhetsfunktioner, och virus kommer inte att skada din enhet lätt.
Men du letar efter filerna och tar bort dem av misstag. Du får panik eftersom du inte känner till Mac HD-återställningen. Det är lätt att hämta filer, särskilt när du säkerhetskopierar dem till en annan hårddisk. Du kan använda Mac FoneLab Data Retriever för att returnera dina viktiga filer för ditt företag. Men det är också möjligt att använda felsökningsmetoder, beroende på vad du föredrar, för att få tillbaka dina filer med bästa resultat.
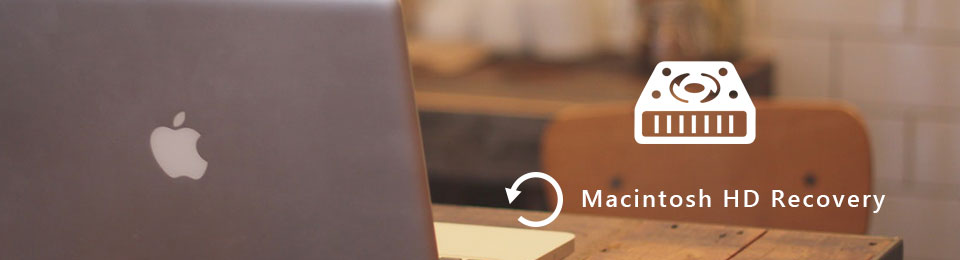

Guide Lista
Del 1. Hur man återställer Mac HD med FoneLab Data Retriever
Återställningsprocessen för dina filer relaterade till ditt företag eller andra är avgörande. Dessa filer och data måste vara konfidentiella. Mac FoneLab Data Retriever är den mest lämpliga datahämtaren för dem. En av de unika egenskaperna hos denna återställningsprogramvara är att den inte förstör originalfilen. Det är den bästa lösningen för Mac Recovery HD eftersom den stöder många återställningsbara scenarier, såsom datavirus, oväntad avstängning och mer. Bortsett från det kan det också återställa en oavsiktlig radering av filer som ofta händer för många människor. Denna programvara kan också återställa e-postmeddelanden och andra värdefulla data och filer för ditt företag.
FoneLab Data Retriever - återställ data för borttagning / borttagning från dator, hårddisk, flash-enhet, minneskort, digitalkamera med mera.
- Återställ foton, videor, dokument och mer data med lätthet.
- Förhandsgranska data innan återställning.
steg 1Använd din Mac och ladda ner Mac FoneLab Data Retriever. Klicka på Byt till Mac > Gratis nedladdning knappen på huvudgränssnittet för att starta processen. Vänta i sekunder på nedladdningsprocessen. Senare ställer du in verktyget och du måste installera det direkt. Slutligen, starta den på din Mac-enhet för att hämta dina förlorade filer.
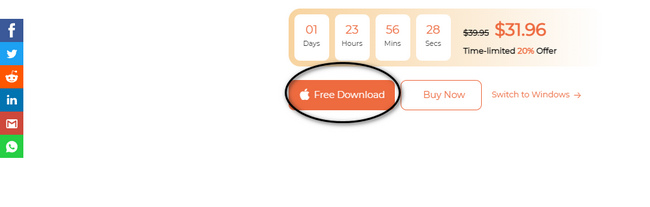
steg 2Du kan välja vilken enhet du använder. Eftersom du använder din Mac-enhet, klicka på Start knappen på den nedre delen av Mac Data Recovery.
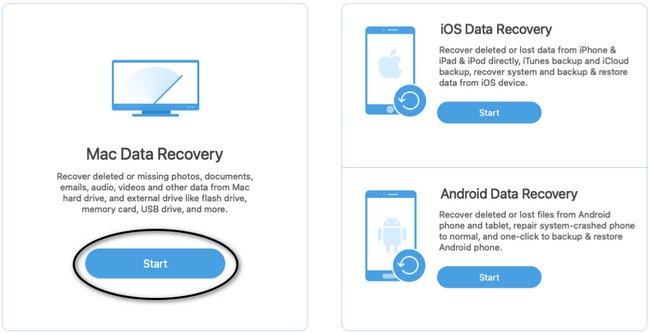
steg 3Om du startar Mac Data Recovery kommer dina förlorade filer att visas på deras datatyp och plats. Du kommer också att se Hårddiskar sektion i mitten. Klicka på Hard Drive du vill använda för att återställa dina filer. Klicka nu på scan för att starta skanningsproceduren.
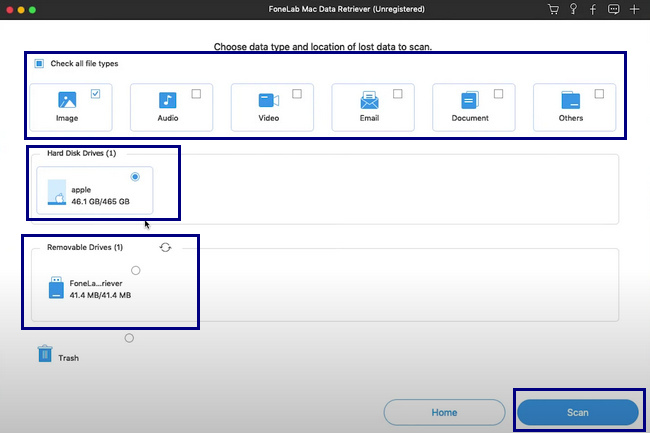
steg 4Om du fortfarande behöver hjälp med att hitta de förlorade filerna du vill ha, klicka på Deep Scan funktionen hos denna enhet. Det kommer att ge dig bättre och fler resultat, men det kommer att ta andra minuter.
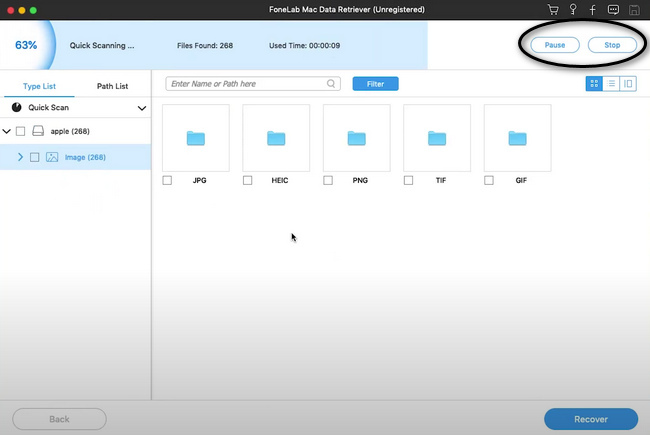
steg 5På vänster sida av programvaran kommer du att se dina förlorade filer mappar typ och sökväg listor. Å andra sidan finns de förlorade filerna på höger sida. Klicka och välj dem därefter.
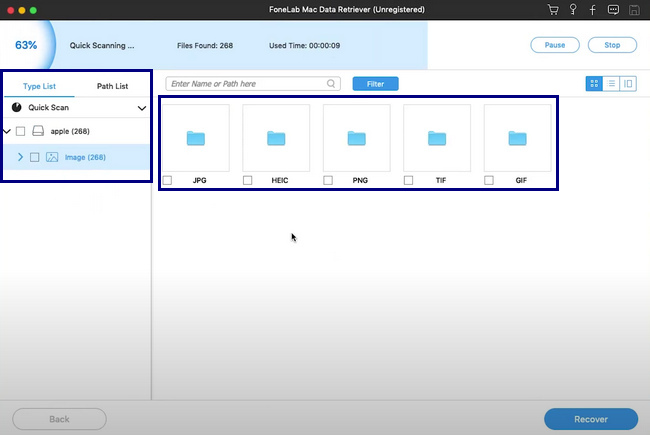
steg 6När du väl har valt all data måste du återställa den och du kan fortsätta med dataåterställningsprocessen genom att klicka på Recover knapp. Efter proceduren kan du nu kontrollera de förlorade filerna i de mappar där du sparar dem.
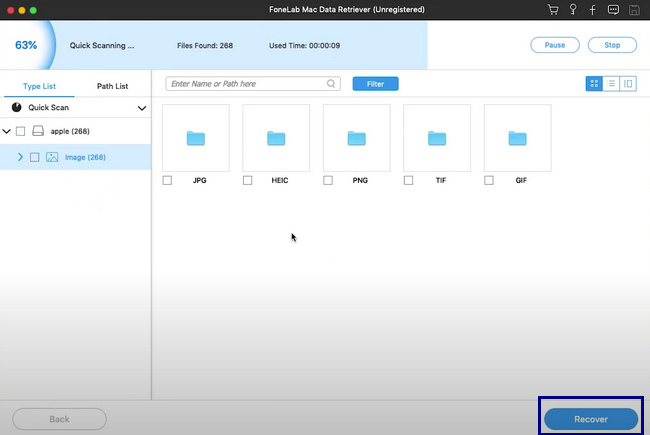
FoneLab Data Retriever - återställ data för borttagning / borttagning från dator, hårddisk, flash-enhet, minneskort, digitalkamera med mera.
- Återställ foton, videor, dokument och mer data med lätthet.
- Förhandsgranska data innan återställning.
Del 2. Hur man återställer Mac HD-data med hjälp av Disk Utility på Mac
Skivverktyg är ett av de inbyggda verktygen i Mac som är extremt användbart eftersom det rensar din dators disk. Det här verktyget tar automatiskt bort de temporära och gamla onödiga filerna som kan orsaka att det inte finns tillräckligt med lagringsutrymme på din enhet. Med det här inbyggda verktyget kan du också lära dig hur du låser upp återställnings-HD på en Mac. Diskverktyget för Mac har många funktioner för att hjälpa sina användare, inte bara de som nämns ovan. Du kan utforska det genom att bekanta dig och använda det när du har problem med dina hårddiskar. Den är enkel att använda och tillgänglig för en nybörjare som du. Använd gärna dess felsökning om det är den bästa lösningen för att hämta dina filer på din hårddisk.
steg 1På Mac-enhetens Finder ser du dess sökfält. Skriv in skiv~~POS=TRUNC på den och starta den.
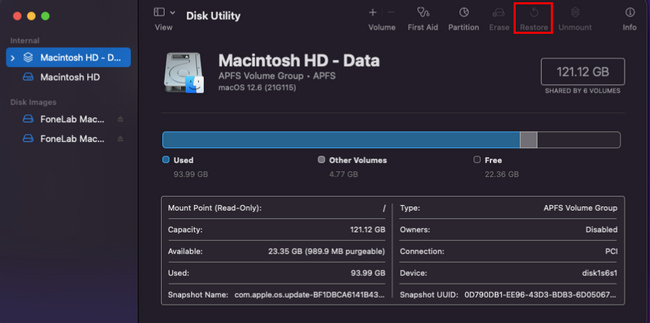
steg 2Du kommer att se hårddisken som för närvarande finns på din Mac-enhet på sidofältsmenyn. Välj hårddisken du vill återställa och klicka sedan på återställa ikonen.
steg 3Klicka på popup-menyn återställa och välj den hårddisk du önskar. Du kan nu kontrollera hårddisken för att se om den returnerar de förlorade filerna efter processen.
FoneLab Data Retriever - återställ data för borttagning / borttagning från dator, hårddisk, flash-enhet, minneskort, digitalkamera med mera.
- Återställ foton, videor, dokument och mer data med lätthet.
- Förhandsgranska data innan återställning.
Del 3. Hur man återställer Mac HD-data via Time Machine
Det finns ett begränsat antal inbyggda verktyg som säkerhetskopierar dina filer omedelbart och regelbundet. Lyckligtvis har Mac sin egen, som är Time Machine. Det är användarvänligt och bekvämt att använda för att titta på och hämta filer. Du kan också använda detta inbyggda verktyg för att återställa saknad HD Mac. En sak att komma ihåg om det här verktyget, du måste ha tillräckligt med lagringsutrymme för din hårddisk och Mac-enhet. I linje med detta säkerhetskopierar den dina filer och data dagligen och varje timme, beroende på om du använder enheten ofta. Överväg stegen nedan för att hämta dina viktiga filer på din hårddisk.
steg 1Använd startplattan på din Mac och skriv in Time Machine i sökfältet. Starta programvaran och bekanta dig med verktygets gränssnitt.
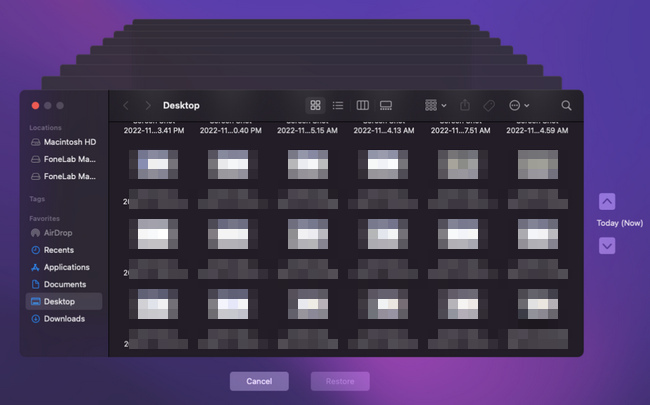
steg 2Leta efter de förlorade filerna som finns i programvaran. Du måste välja alla innan du går vidare till nästa steg.
steg 3Klicka på den nedre delen av programvaran återställa knappen för att ta tillbaka din förlorade fil. Efter denna process kan du nu kontrollera filerna i deras mappar. Du behöver inte oroa dig eftersom filerna kommer att finnas där igen när återställningsprocessen är framgångsrik.
FoneLab Data Retriever - återställ data för borttagning / borttagning från dator, hårddisk, flash-enhet, minneskort, digitalkamera med mera.
- Återställ foton, videor, dokument och mer data med lätthet.
- Förhandsgranska data innan återställning.
Del 4. Vanliga frågor för att återställa Mac HD-data
1. Vad händer om du av misstag raderar Macintosh HD?
Om du raderar eller tar bort Macintosh HD på din Mac-enhet försvinner filerna automatiskt. Du måste säkerhetskopiera alla dina filer av säkerhetsskäl innan du gör det.
2. Kan data återställas från Mac?
Ja, du kan återställa data på din Mac-enhet. Du kan använda felsökningsguider och programvara för dataåterställning som Mac FoneLab Data Retriever om du inte har säkerhetskopior. Det är programvara som tar hand om dina filers säkerhet. Om du vill uppleva dess andra funktioner kan du besöka dess officiella sida.
FoneLab Data Retriever - återställ data för borttagning / borttagning från dator, hårddisk, flash-enhet, minneskort, digitalkamera med mera.
- Återställ foton, videor, dokument och mer data med lätthet.
- Förhandsgranska data innan återställning.
Låt inte tappa dina filer hindra dig från ditt företag. Den har många metoder och lösningar för att fixa och hämta dem. Allt du behöver göra är att välja den mest bekväma proceduren för din enhet eller hårddisk. Den innehåller den bästa programvaran för dataåterställning, vilket är Mac FoneLab Data Retriever. Denna programvara har många exklusiva funktioner. När du väl har bekantat dig med stegen i det kommer du säkert att njuta av det här verktyget.
