Ultimata metoder för hur man enkelt spelar in röst på Mac
 Postat av Lisa Ou / 03 november 2022 16:00
Postat av Lisa Ou / 03 november 2022 16:00Tycker du om att sjunga? Om ja, måste du leta efter en bra strategi för att spela in röst på Mac. Inte alla röstinspelare du kan ladda ner ger utmärkt kvalitet när det kommer till inspelning. Med bakgrundsljudet och allt, kanske det inte går smidigt att spela in själv, särskilt om du gör det i en öppen miljö. Det är därför professionella sångare spelar in sin musik i en specialiserad studio. Men absolut, alla har inte råd med det. Att installera anständiga verktyg och programvara är alltså det enda alternativet.
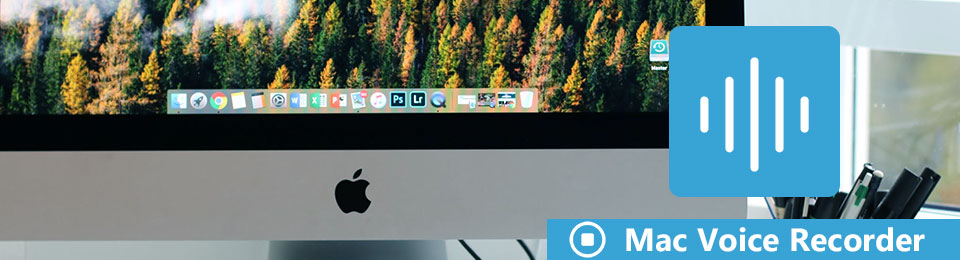
Förutom att sjunga finns det otaliga saker du kan göra från röstinspelningen. Du kan spela in föreläsningar från skolan, evenemang, arbete etc., så att du kan granska dem senare, för säkerhets skull. Du kan också spela in telefonsamtal från en nära och kära. På så sätt kan du se tillbaka på det i framtiden och minnas de goda minnena. Viktiga avtal kan också registreras som bevis på att två eller flera personer verkligen har kommit överens. Å andra sidan kan röstinspelare användas som enkla påminnelser i din vardag.
Vi provade flera inspelningsmetoder från olika webbplatser och plattformar med dessa tankar i åtanke. Vi fick reda på att det finns olika verktyg du kan prova för att spela in skärm och röst på Mac, men bara några sticker ut. Därför listas de bästa verktygen och metoderna för att spela in i artikeln nedan. Läs vidare för att lära dig mer.

Guide Lista
Del 1. Hur man röstinspelning på en Mac med röstmemo
Om du vill spela in din röst på Mac är det första programmet du kan prova dess inbyggda inspelningsfunktion, Voice Memo. Du kan använda det här verktyget för att spela in dina låtidéer, musiknoter, klassrumsföreläsningar, konversationer och mer. Och dessa är alla möjliga genom att använda din Macs inbyggda eller externa mikrofon eller ett kompatibelt headset. Vad som gör detta ännu bättre är att du kan redigera dina röstmemon med hjälp av dess redigeringsfunktion. Nackdelen med detta verktyg är dock att kvaliteten kanske inte är lika utmärkt som de andra inspelare där ute.
Följ stegen nedan för att få färdigheter om hur du spelar in din röst på Mac med röstmemo:
steg 1Presse Kommando + mellanslag på din Macs tangentbord och sök sedan efter Röstmemor funktionen i sökfältet. När du ser verktyget klickar du på det för att starta röstmemon.
steg 2För att börja röstinspelning, klicka på röd knappen på den nedre vänstra delen av gränssnittet för röstmemo.
steg 3Du kan slå paus och lyssna sedan på den med play-knappen om du vill. Efter det har du möjlighet att ersätta den eller återuppta inspelningen. När du är klar med inspelningen, tryck på Färdig knappen längst ner till höger i gränssnittet. Du kommer då att se den sparad som en Ny inspelning på huvudgränssnittet.
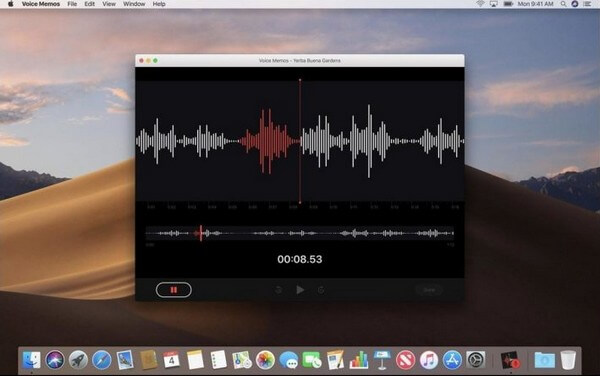
Del 2. Hur man röstinspelning på en Mac med FoneLab Screen Recorder
Om du letar efter en utmärkt röstinspelare som producerar inspelningar av hög kvalitet, då FoneLab skärminspelare rekommenderas starkt. Detta verktyg är hyllat för sina flexibla och överlägsna funktioner. Dess Ljudinspelare funktionen har en borttagning av bakgrundsljud som eliminerar alla onödiga ljud som är irriterande att höra i bakgrunden. Dessutom har den en mikrofonförstärkare som förbättrar värdet på dina röstinspelningar. Och oavsett om du är proffs eller nybörjare kan du effektivt använda det här verktyget på grund av dess enkla gränssnitt. Det är verkligen den bästa röstinspelaren för Mac.
FoneLab Data Retriever - återställ data för borttagning / borttagning från dator, hårddisk, flash-enhet, minneskort, digitalkamera med mera.
- Återställ foton, videor, kontakter, WhatsApp och mer data med lätthet.
- Förhandsgranska data innan återställning.
Följ stegen nedan för att få färdigheter i röstinspelningar på Mac med FoneLab Screen Recorder:
steg 1Utforska den officiella webbplatsen för FoneLab Screen Recorder. Du kommer att se knappen Gratis nedladdning med en Windows-logotyp på vänster sida. Klicka på Gå till Mac version nära den, och Windows blir automatiskt en Apple-logotyp. Det är den gången du klickar på den. Efteråt, starta konfigurationsinstallationen och kör programmet på din Mac-dator.
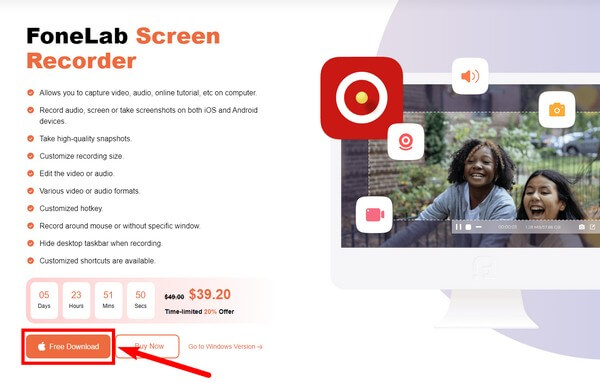
steg 2På huvudgränssnittet finns FoneLab Screen Recorders nyckelfunktioner. Och förutom dem finns de andra alternativen. Efter en stunds användning av programvaran kommer du att se dina utgångar i Inspelningshistorik längst ner till vänster i gränssnittet. Bredvid den finns alternativet Ställ in inspelningslängd, där du kan ställa in hur lång du vill ha din inspelning.
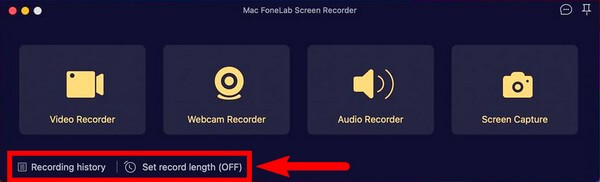
steg 3När du är klar med installationen fortsätter du till funktionen för ljudinspelare. Du kan också använda de andra funktionerna beroende på dina inspelningsbehov.
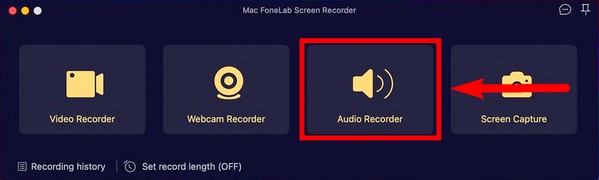
steg 4Ställ in ljudinspelaren efter dina önskemål. Inaktivera både webbkamera- och skärmalternativ om du inte behöver dem genom att klicka på bockikonen och vrida dem till x. Efter att ha justerat dina ljudinspelningsinställningar, tryck på REC för att starta inspelningen.
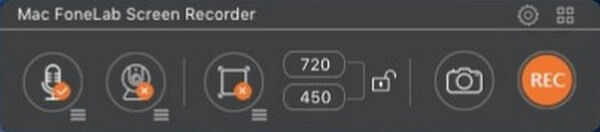
steg 5Slutligen, tryck på stoppknappen för att slutföra inspelningen. Sedan kan du spara den i din önskade målmapp.
FoneLab Data Retriever - återställ data för borttagning / borttagning från dator, hårddisk, flash-enhet, minneskort, digitalkamera med mera.
- Återställ foton, videor, kontakter, WhatsApp och mer data med lätthet.
- Förhandsgranska data innan återställning.
Del 3. Hur man röstinspelning på en Mac med QuickTime
QuickTime är en multimediaspelare som är förinstallerad på Mac. Du kan använda den om du inte vill installera andra verktyg från tredje part. Det innebär dock en del tekniska processer att använda denna som inspelare. Dessutom har den inget pausalternativ när du spelar in röst på Mac
Följ stegen nedan för att spela in din röst på din Mac-dator:
steg 1Starta QuickTime på din dator. Klicka på filen högst upp och välj sedan Ny ljudinspelning.
steg 2Välj inspelningsknappen i mitten för att starta inspelningen.
steg 3Klicka på den igen för att stoppa. Spara sedan inspelningen som en M4A-fil på din Mac.
Del 4. Hur man röstinspelning på en Mac med GarageBand
Garageband är en musikskapande studio utvecklad av Apple. Den låter dig spela in ljud, såsom röst och musikinstrument, genom en mikrofon. Det har dock flera nackdelar, inklusive problem med AUSampler, vissa funktioner är för grundläggande och mer.
Följ stegen nedan för att få färdigheter om hur du spelar in din röst på Mac med GarageBand:
steg 1Öppna GarageBand och välj ljudet där du vill spela in din röst.
steg 2Klicka på post knappen längst upp för att spela in din röst.
steg 3Klicka på stoppa för att avsluta processen och spara din inspelning.
FoneLab skärminspelare låter dig fånga video, ljud, online handledning, etc. på Windows / Mac, och du kan enkelt anpassa storlek, redigera video eller ljud, och mer.
- Spela in video, ljud, webbkamera och ta skärmdumpar på Windows / Mac.
- Förhandsgranska data innan du sparar.
- Det är säkert och enkelt att använda.
Del 5. Vanliga frågor om röstinspelare på en Mac
1. Är GarageBand okej att använda för nybörjare?
Ja det är det. GarageBand är ett bra verktyg för nybörjare då det är lätt att använda. Du kan dock behöva byta till ett annat verktyg när det är dags eftersom, som nämnts ovan, vissa av dess funktioner är för grundläggande för att du ska kunna förbättra. Därför föreslås det att välja en annan bra programvara så tidigt som nu istället för detta.
2. Har iPhones också röstmemon?
Ja det har dem. Voice Memo-appen är tillgänglig på iPhone, iPad och andra iOS-enheter.
3. Är FoneLab Screen Recorder kompatibel med Windows?
Ja det är det. FoneLab skärminspelare finns på både Mac och Windows. Och Windows-versionen är lite mer flexibel med sina funktioner och har ytterligare funktioner.
Det är ingen tvekan om att FoneLab skärminspelare är överst när det gäller video-, skärm- eller ljudinspelning. Installera det nu.
FoneLab Data Retriever - återställ data för borttagning / borttagning från dator, hårddisk, flash-enhet, minneskort, digitalkamera med mera.
- Återställ foton, videor, kontakter, WhatsApp och mer data med lätthet.
- Förhandsgranska data innan återställning.
