- Del 1. Hur man återställer raderad video på Mac med FoneLab Mac Data Retriever
- Del 2. Hur man återställer raderad video på Mac med nyligen raderad mapp
- Del 3. Hur man återställer raderad video på Mac från Time Machine
- Del 4. Hur man återställer raderad video på Mac från iCloud
- Del 5. Vanliga frågor om att återställa raderad video på Mac
Återställ förlorade / raderade data från dator, hårddisk, flash-enhet, minneskort, digital kamera och mer.
Återställ raderade videor på Mac med effektiva metoder
 Uppdaterad av Lisa Ou / 09 dec 2022 09:20
Uppdaterad av Lisa Ou / 09 dec 2022 09:20Är du förtjust i att ladda ner dina favoritfilmer på Mac? Människor sparar ofta videor på sina enheter för att titta på dem när det inte finns någon tillgång till internet. Det är det bästa sättet att titta på videor utan att uppleva fördröjningar eller laddning på grund av dålig anslutning. Om du åker på semester eller campar på en plats utan en signal, är att ladda ner filmer och serier i förväg ett bra sätt att döda tid. Å andra sidan är videor inte bara de saker du laddar ner online. Det här är också inspelningarna av din vardag. Du kan inte låta bli att filma de speciella ögonblicken att spara för minnen. Men vad händer om de plötsligt försvinner?
Dataförlust är ett vanligt problem när man hanterar prylar och enheter. Videor, foton, ljud och andra filer vi värdesätter kan försvinna i ett ögonblick. Därför måste du vara försiktig med de problem som kan komma din Macs väg, eftersom de kan leda till plötslig dataförlust när som helst. Den vanligaste orsaken till detta är oavsiktlig radering. Kanske har du av misstag inkluderat en viktig video i listan över filer du har eliminerat. Eller kanske, på grund av överdriven nedladdning av videor från olika webbplatser, hittade ett virus eller skadlig kod till din Mac-dator. Chanserna är oändliga.
Men innan du oroar dig för något är vi här för att informera dig om att det finns sätt att lösa ditt problem. Om du nyligen har tappat bort videor, bilder och annan data har du kommit till rätt plats. Den här artikeln består av de ledande återställningsverktygen och metoderna för att återställa nästan alla typer av data. Fortsätt läsa nedan för att absorbera teknikerna för raderad videoåterställning på Mac.
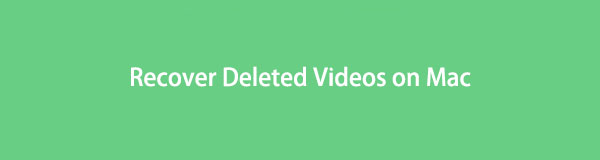

Guide Lista
- Del 1. Hur man återställer raderad video på Mac med FoneLab Mac Data Retriever
- Del 2. Hur man återställer raderad video på Mac med nyligen raderad mapp
- Del 3. Hur man återställer raderad video på Mac från Time Machine
- Del 4. Hur man återställer raderad video på Mac från iCloud
- Del 5. Vanliga frågor om att återställa raderad video på Mac
Del 1. Hur man återställer raderad video på Mac med FoneLab Mac Data Retriever
Till att börja med kommer vi att introducera det hyllade verktyget för dataåterställning, FoneLab Mac Data Retriever. Människor som använder den här programvaran sjunger lovord för dess funktioner i världsklass. Det är en mästare i att enkelt återställa raderade videor på Mac, såväl som foton, ljud, dokument, e-postmeddelanden och annat. Dessutom beröms det här verktyget också för sina ytterligare funktioner som gör återställningsprocessen ännu mer problemfri. Du kan installera den omedelbart för att uppleva dem.
FoneLab Data Retriever - återställ data för borttagning / borttagning från dator, hårddisk, flash-enhet, minneskort, digitalkamera med mera.
- Återställ foton, videor, dokument och mer data med lätthet.
- Förhandsgranska data innan återställning.
Tänk på följande instruktioner nedan för att återställa raderade videor på Mac med FoneLab Mac Data Retriever:
steg 1Bläddra på den officiella webbplatsen för FoneLab Mac Data Retriever och spara en kopia av installationsfilen gratis. Du kan klicka på Gratis nedladdning fliken för att åstadkomma det. Flytta den sedan till mappen Applications på din Mac innan du startar och kör programmet.
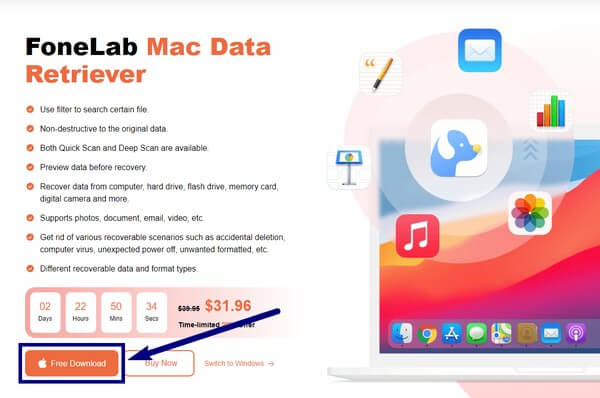
steg 2Var uppmärksam på den vänstra rutan på programvarans huvudgränssnitt. Den innehåller Mac Data Recovery funktion, som hanterar de saknade filerna på din Mac-dator.
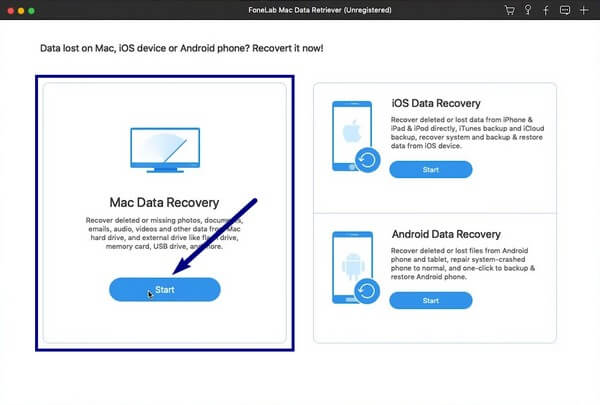
steg 3Följande gränssnitt visar de datatyper som stöds. Eftersom du vill återhämta videor, markera kryssrutan för alternativet Video. Du kan också kontrollera de andra om du planerar att återställa fler typer av filer. Nedan väljer du din Macs hårddisk från urvalen av dataplatser. Efter det klickar du scan att fortsätta.
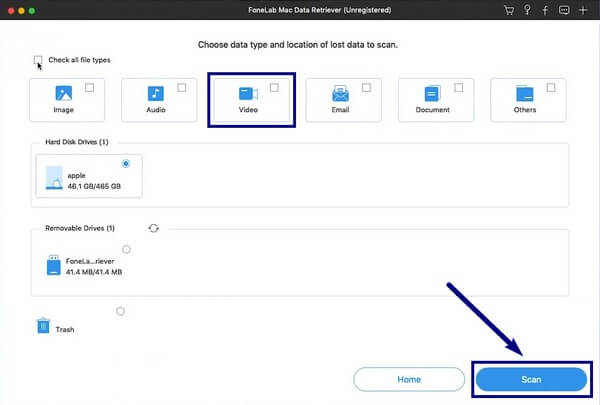
steg 4FoneLab Mac Data Retriever kommer att genomföra en Quick Scan av videofilerna på din Mac. När det är klart kan du öppna videomappen som kommer att visas. Därifrån väljer du de videor du vill återställa.
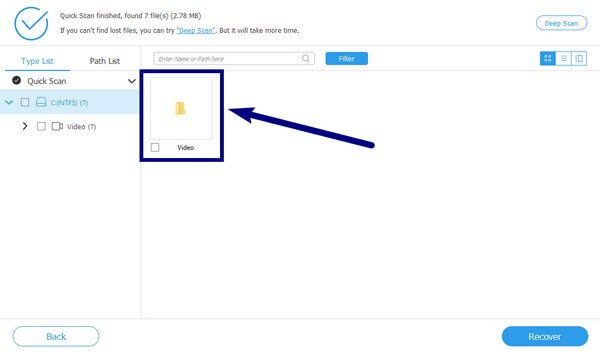
steg 5Programmets ytterligare funktioner, som sökfältet och filtret, kan hjälpa dig att hitta dina videor. Efter urvalsprocessen kan du nu trycka på fliken Återställ för att återställa de raderade videorna på din Mac.
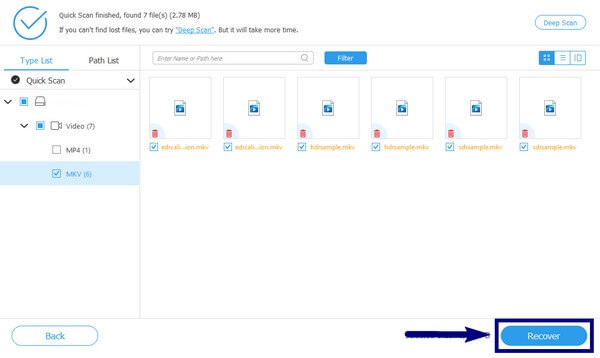
FoneLab Data Retriever - återställ data för borttagning / borttagning från dator, hårddisk, flash-enhet, minneskort, digitalkamera med mera.
- Återställ foton, videor, dokument och mer data med lätthet.
- Förhandsgranska data innan återställning.
Del 2. Hur man återställer raderad video på Mac med nyligen raderad mapp
Om videon du vill återställa har raderats nyligen, kan du prova den nyligen raderade mappen som är inbyggd på din Mac. Filerna du tar bort stannar i mappen i 30 dagar, så att du kan återställa videor och andra inom den tidsperioden. Men nackdelen är att du inte kan återställa dina filer om de har saknats ett tag. Du kan fortsätta med följande metod.
Tänk på följande instruktioner nedan för att lära dig hur du återställer raderad video på Mac med den nyligen raderade mappen:
steg 1Gå till Bilder app på din Mac-dator, där mediafilerna lagras.
steg 2Välj Nyligen raderad mapp från listan till vänster.
steg 3Välj de videor du vill återställa. Högerklicka och lägg sedan tillbaka filen i sin ursprungliga mapp.
Del 3. Hur man återställer raderad video på Mac från Time Machine
En annan inbyggd funktion på Mac är Time Machine. Den säkerhetskopierar filerna på din Mac automatiskt, inklusive videor, foton och mer. Således gör det att du enkelt kan återställa dina saknade eller raderade filer när som helst. Att förlita sig på den här metoden för att återställa filer från denna säkerhetskopia är inte lika säkert som de andra. Eftersom din säkerhetskopia här bara finns på ett ställe kan den också enkelt raderas när ett problem uppstår.
Kom ihåg följande instruktioner nedan för att återställa videor på din Mac med Time Machine:
steg 1På menyraden på din Mac klickar du på Time Machine-ikonen för att öppna den.
steg 2Välj versionen där din video sparades.
steg 3Därefter klickar du på återställa för att ta tillbaka din raderade video.
Del 4. Hur man återställer raderad video på Mac från iCloud
I likhet med de två senaste metoderna är denna iCloud också byggd för Mac- och iOS-enheter. Den här tjänsten har också en nyligen raderad mapp där du kan hämta de videor och andra filer du nyligen har raderat. Men detsamma gäller Mac-mappar; de försvinner också automatiskt efter 30 dagar.
Tänk på följande instruktioner nedan för raderad videoåterställning på Mac med iCloud:
steg 1Öppna dokumenthanteraren på din iCloud och välj sedan Nyligen raderad till vänster.
steg 2Välj videon du vill återställa. Klicka på knappen med tre punkter och välj sedan Recover för att återställa din fil.
FoneLab Data Retriever - återställ data för borttagning / borttagning från dator, hårddisk, flash-enhet, minneskort, digitalkamera med mera.
- Återställ foton, videor, dokument och mer data med lätthet.
- Förhandsgranska data innan återställning.
Del 5. Vanliga frågor om att återställa raderad video på Mac
1. Vart hamnar de raderade videorna på Mac?
De raderade videorna på Mac stannar i Macs papperskorg, som finns på Dock. De kommer att stanna där tills du permanent tar bort filerna från papperskorgen.
2. Fungerar FoneLab Mac Data Retriever på macOS Mojave?
Ja det gör det. FoneLab Mac Data Retriever är kompatibel med macOS Mojave, Mac OS X 10.7 och senare. Bortsett från det har detta program en Windows-version som också fungerar på Windows 8, 7, 8.1, 10, Vista och XP (SP2 och senare versioner).
3. Finns det ett onlineverktyg för att återställa raderade videor på Mac?
Ja det finns. Men ett tredjepartsverktyg som FoneLab Mac Data Retriever är det säkrare valet eftersom det garanterar skyddet av dina videor och andra filer.
Av alla återställningsmetoder som nämns i den här artikeln, FoneLab Mac Data Retriever är den mest föreslagna. Det fungerar i nästan alla situationer och har inga begränsningar som 30 dagar. Installera det nu.
FoneLab Data Retriever - återställ data för borttagning / borttagning från dator, hårddisk, flash-enhet, minneskort, digitalkamera med mera.
- Återställ foton, videor, dokument och mer data med lätthet.
- Förhandsgranska data innan återställning.
