Hur man återställer telefonikonen på iPhone på 4 enastående sätt [2023]
 Postat av Lisa Ou / 14 juli 2022 09:00
Postat av Lisa Ou / 14 juli 2022 09:00 iPhone tillsammans med Android-telefoner utgör en stor del av marknaden. Och telefonappen är ett av de mest omfattande smartphoneprogrammen i världen. iPhone har genererat betydande poäng för Apple. Det finns några anledningar till att en ikon kan försvinna från din telefon. Nu, eftersom det är en systemapplikation, kan du inte ta bort telefonikonen från din iPhone. Det kan vara så att telefonikonen är gömd i vissa andra mappar, varför du inte kan se den på startskärmen iPhone. Vi måste se till att telefonikonen eller applikationen finns i din iPhone. Det är ett konstigt problem, och det kan också vara alarmerande på något sätt. Trots anledningen till att du av misstag raderade telefonikonen på din iPhone, har vi sätt att hitta dolda appar eller ikoner på din iPhone och få tillbaka dessa ikoner på din startskärm.

Guide Lista
Del 1. Varför tappade iPhone programmet eller ikonerna
Vissa iPhone-användare klagade över att de outtröttligt rullade igenom sina hemskärmar och inte hittade deras ikoner, särskilt när du av misstag raderade dem eller döljer dem. Dessutom kan det finnas många skäl bakom att en ikon försvinner, och här har vi förberett en lista med några lösningar som ska hjälpa dig att återställa den raderade telefonikonen på din iPhone. Det här avsnittet visar dig hur du återställer ikonerna på din iPhone-startskärm när du gömmer dem av misstag.
FoneLab gör att du kan fixa iPhone / iPad / iPod från DFU-läge, återställningsläge, Apple-logotyp, hörlursläge etc. till normalt tillstånd utan förlust av data.
- Fixa funktionshindrade iOS-systemproblem.
- Extrahera data från inaktiverade iOS-enheter utan dataförlust.
- Det är säkert och enkelt att använda.
Del 2. Effektiva sätt att återställa förlorad telefonikon på iPhone
Lösning 1. Återställ din startskärmslayout
Du kan återställa standardlayouten för startskärmen. Om du gör den här typen av steg kommer inte dina data att raderas. Dina applikationsmappar som innehåller telefonappen kommer dock att raderas, och det kommer att placera alla appar tillbaka på sina ursprungliga positioner. Dessutom kommer alla appar du installerade att placeras i alfabetisk ordning.
Du kanske vill ta en skärmdump på hemskärmen innan du fortsätter, så att du inte glömmer arrangemanget av dina appar och mappar. Om du vill fortsätta, följ dessa steg på din iPhone:
Gå till Inställningar > Allmänt > Återställ iPhone > Återställa > Återställ startskärmslayout. Följ sedan instruktionerna.
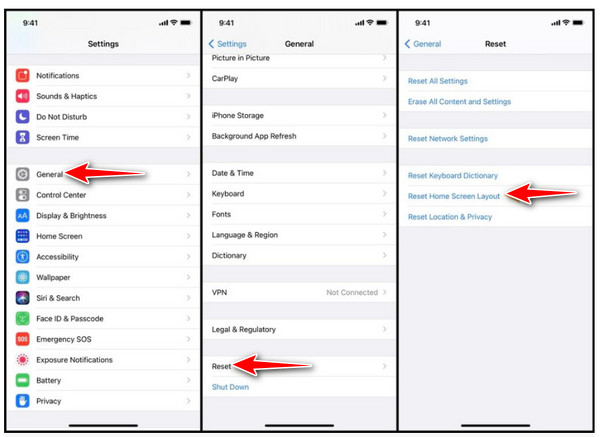
Lösning 2. Återställ skärmtidsinställningar
Skärmtid för iPhone är den tid som spenderas på att använda en enhet med en skärm som din Android-smarttelefon, iOS-enheter, datorannons, etc. Dessutom låter iPhone Skärmtid dig veta hur mycket tid du spenderar och dina barn på telefonapplikationer, webbplatser, sociala medieplattformar och mer. Du kan också ställa in tidsgränser för ansökningar. Dessutom kan du ställa in den för att hantera ditt barns enhet eller helt enkelt använda barnets telefon för att aktivera skärmgränserna och du kan granska ditt barns enhetsanvändning tillsammans. Detta kommer att informera dig om hur du använder dina enheter och ställer in gränserna. Och du vet hur du använder föräldrakontroll för att hantera dina enheter.
Steg Hur man slår på skärmtid
steg 1Gå till din Inställningar, Tryck Skärmtid.
steg 2Sätta på Skärmtid.
steg 3Tryck Fortsätta knapp.
steg 4Tryck Välj Det här är min enhet eller Mitt barns enhet.
Lösning 3. Starta om iPhone
Det finns två typer av hur du återställer din iPhone. Dessa är Soft Reset och Force Restart. En mjuk återställning kommer inte att förlora någon data på din iPhone; En fabriksåterställning är helt annorlunda. Den återställer din iPhone till sitt ursprungliga tillstånd när den först kom ut ur kartongen, och du måste torka av all din data från den. Att starta om din iPhone med den mjuka återställningen kommer inte att resultera i förlust av data. Du måste säkerhetskopiera dina filer på ditt iCloud-konto.
1. Mjuk återställ din iPhone
Det utmärkta sättet att mjukåterställa din iPhone är genom att stänga av den. Denna metod kommer inte att förlora några datafiler på din telefon. Du kan överväga en mjuk återställning när du upplever att du kör långsamt om programmet inte startar.
Hur man gör en mjuk återställning på din iPhone X, 11,12, 13 och XNUMX-serien
steg 1Det första du ska göra måste du hålla ned på/av-knappen och volym ned-knappen. På iPhone X och för de senare modellerna. Du hittar på/av-knappen på telefonens högra sida.
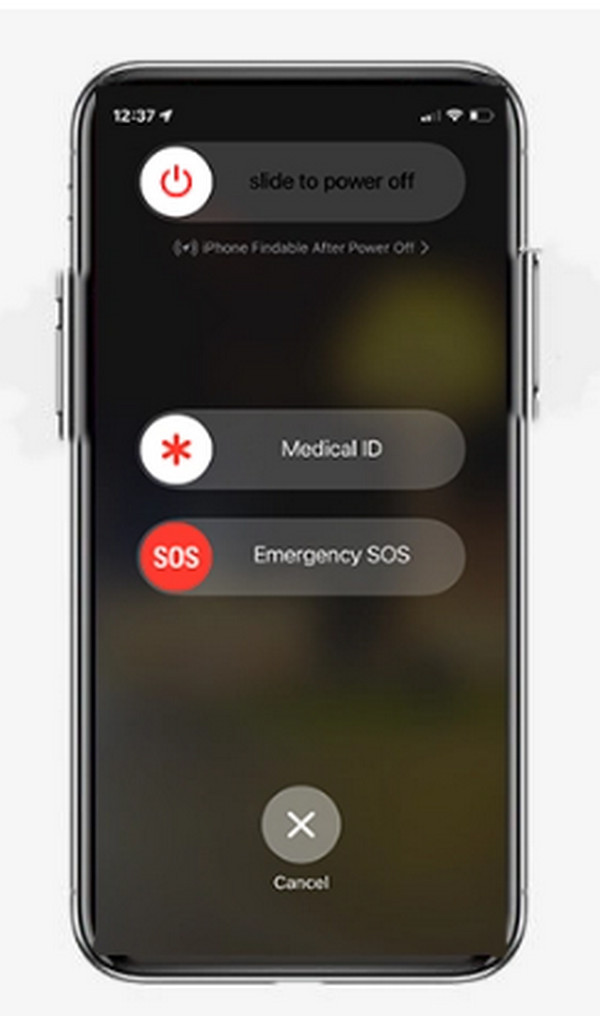
steg 2Dra för att stänga av som visas och svep sedan åt höger.
steg 3När din iPhone-skärm blir svart trycker du på och håller ned på/av-knappen igen tills Apple-logotypen visas.
Anta att du använder en iPhone 6/SE eller en iPhone 8 tidigare:
Du kan stänga av din enhet genom att helt enkelt hålla in på/av-knappen tills reglaget visas. iOS 11, gå till Inställningar. Tryck på knappen Allmänt, där du hittar knappen Stäng av.
FoneLab gör att du kan fixa iPhone / iPad / iPod från DFU-läge, återställningsläge, Apple-logotyp, hörlursläge etc. till normalt tillstånd utan förlust av data.
- Fixa funktionshindrade iOS-systemproblem.
- Extrahera data från inaktiverade iOS-enheter utan dataförlust.
- Det är säkert och enkelt att använda.
2. Tvinga omstart av din iPhone
En forcerad omstart rekommenderas när iPhone inte svarar helt. Till exempel, om din iPhone-skärm blir svart, din skärm fryser eller om du stöter på ett problem med din iPhone under uppstart. Det bästa sättet att utföra en forcerad omstart beror på vilka iPhone-modeller, som iPhone 8, iPhone X, iPhone 11, iPhone SE (andra generationen och senare), iPhone 2 och iPhone 12/13.
steg 1Håll ned och släpp snabbt volym upp-knappen, och tryck och släpp snabbt volym ned-knappen.
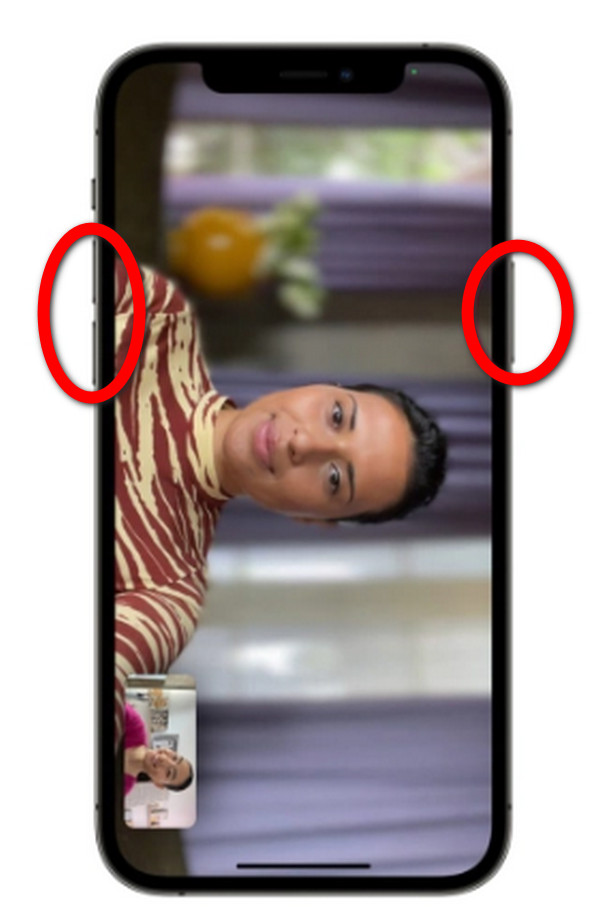
steg 2Efter det måste du trycka på på/av-knappen för att se Apple-logotypen.
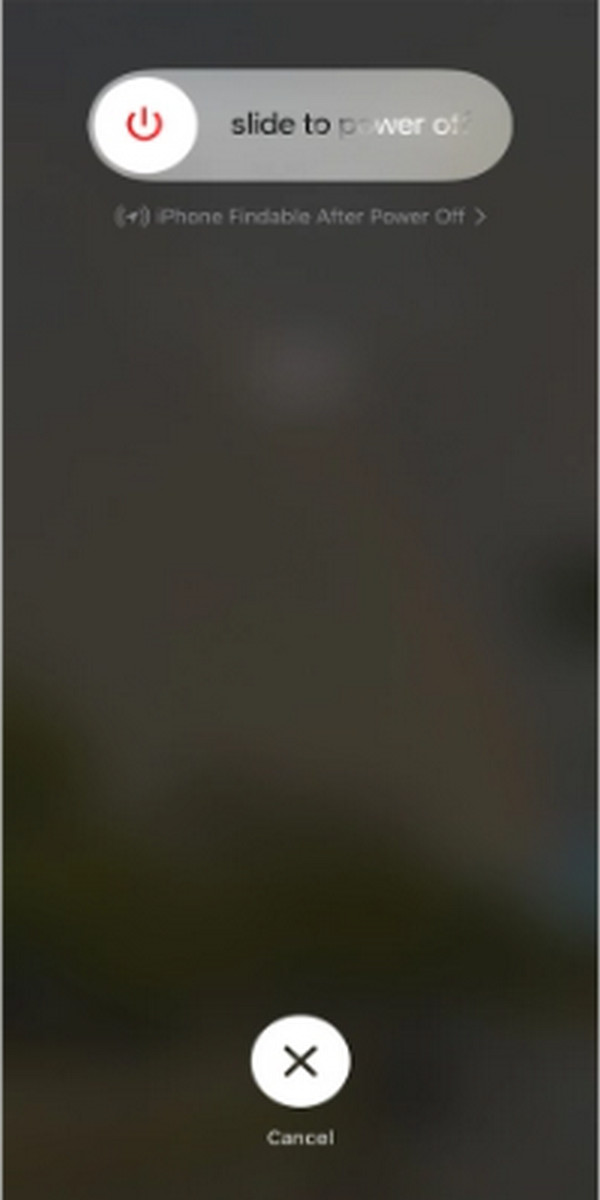
Tvinga omstart av iPhone 7, iPhone 6S, iPhone SE 2016
I det här fallet måste du hålla ned sömn-/väcknings- och volymknapparna tills Apple-logotypen visas.
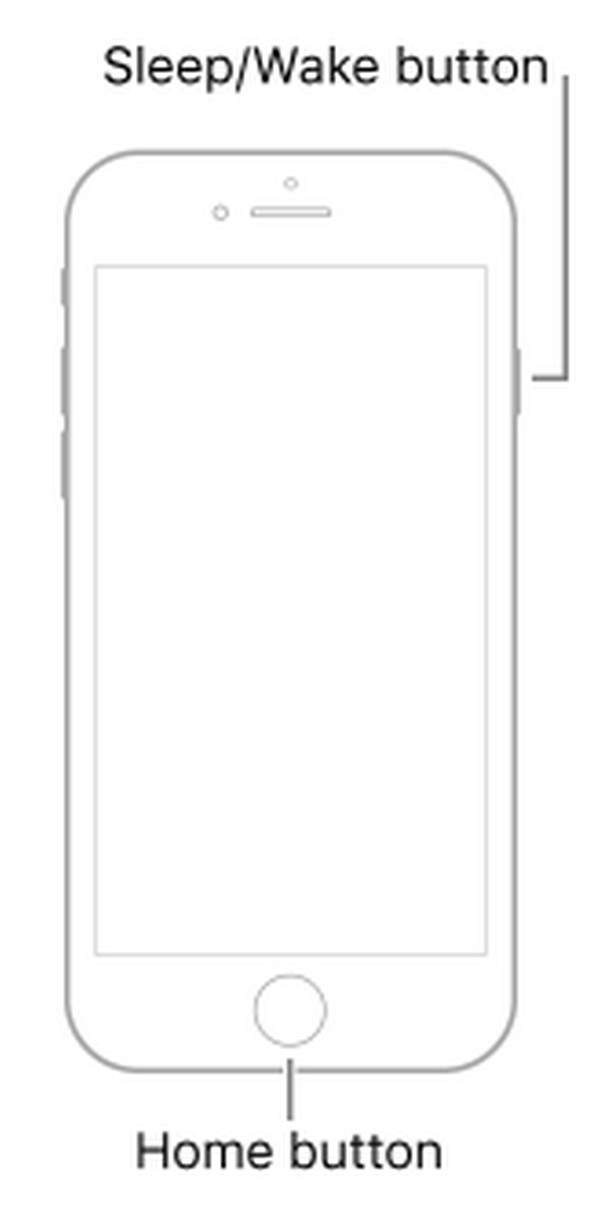
Lösning 4. FoneLab iOS Systemåterställning
Anta att några av lösningarna ovan inte fungerar för att lösa problemet med den förlorade ikonen på din iPhone, vi rekommenderar starkt det bästa sättet att lösa problemet på din enhet. FoneLab iOS System Recovery, detta objekt är det snabbaste sättet att återställa den förlorade telefonikonen på iPhone. Dessutom hjälper det dig att lösa alla problem på din iOS-enhet.
FoneLab gör att du kan fixa iPhone / iPad / iPod från DFU-läge, återställningsläge, Apple-logotyp, hörlursläge etc. till normalt tillstånd utan förlust av data.
- Fixa funktionshindrade iOS-systemproblem.
- Extrahera data från inaktiverade iOS-enheter utan dataförlust.
- Det är säkert och enkelt att använda.
Steg på hur man använder FoneLab iOS System Recovery
steg 1Först måste du installera programmet på datorn och sedan köra det. Välj sedan iOS-systemåterställning, och klicka på Start knappen i det nya fönstret.
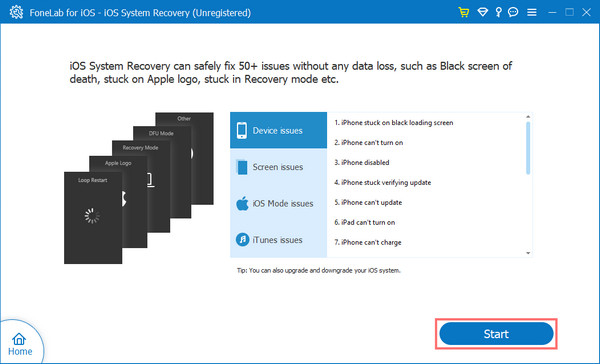
steg 2Välja Standardläge or Avancerat läge. Observera att den senare kommer att radera din iPhone-data. Klick Bekräfta knapp.
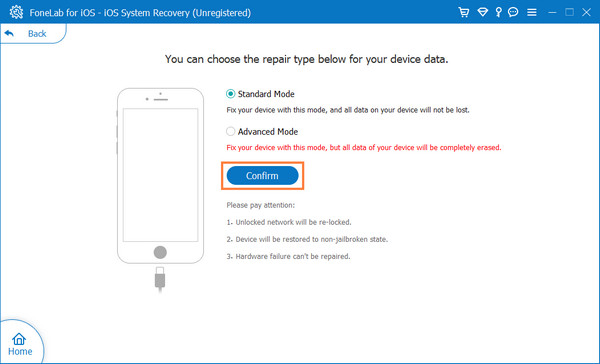
steg 3Kontrollera din iPhone-enhetsinformation från listan, välj firmware och reparera iOS-systemet. Klick Download. Därefter klickar du på Nästa.
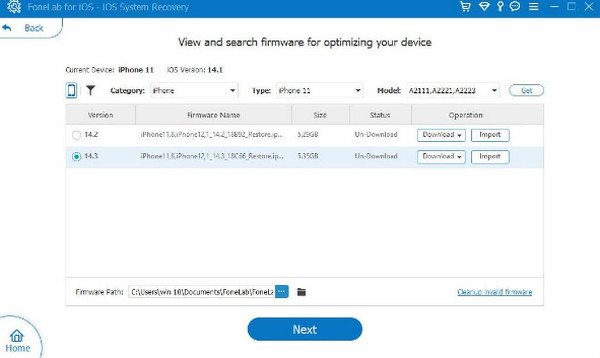
steg 4Vänta tills den är klar med att reparera din enhet.
Del 3. Vanliga frågor om hur man återställer telefonikoner på iPhone
1. Kan jag återställa en borttagen programikon på min iOS-enhet?
Ja, du kan ta tillbaka din raderade applikation till din enhet. Här kommer vi att diskutera två olika lösningar. Gå till appbiblioteket och biblioteket i appen. Du kan skriva in appens namn som du vill ta tillbaka till din startskärm. Därefter kan du ta tillbaka appikonen till startskärmen om du av misstag har raderat den. Och det andra sättet är att om du har tagit bort applikationen från din enhet kan du gå in i appbutiken och installera om den raderade applikationen. Sedan placeras den igen på din startskärm.
2. Kan jag dölja eller visa min applikation på min iPhone?
Faktiskt, när du nedgraderar den senaste versionen av ditt operativsystem på Mac, kommer du inte att hitta eller orsaka några synliga problem direkt. Men allt eftersom tiden går kan du upptäcka att din dator fungerar dåligt när du använder din Mac med en nedgraderad macOS-version. Det är inte dåligt. Det kan dock orsaka fel med tiden.
3. Hur mycket skärmtid är bra för batteriet?
Det i allmänhet inte mindre än tre timmar av skärmen-på-tid. Fyra timmar är ett mer respektabelt minimum.
När din iPhone tappar ikonen eller programmet kan ett problem uppstå för vissa iPhone-användare. Det finns några särskilda problem med iOS-enheter, som kan vara alarmerande för användaren. Dessutom kan du hantera operativsystemproblem via din telefon. Oroa dig inte, om detta händer har vi det bästa verktyget för att lösa ditt problem med din iPhone när ikonerna saknas. FoneLab iOS System Recovery verktyget har utmärkta funktioner som kan hjälpa dig att fixa din iPhone, som en hög framgångsfrekvens för att återställa din oavsiktligt raderade ikon.
FoneLab gör att du kan fixa iPhone / iPad / iPod från DFU-läge, återställningsläge, Apple-logotyp, hörlursläge etc. till normalt tillstånd utan förlust av data.
- Fixa funktionshindrade iOS-systemproblem.
- Extrahera data från inaktiverade iOS-enheter utan dataförlust.
- Det är säkert och enkelt att använda.
