Radera enkelt allt innehåll och inställningar på iPhone, iPad eller iPod helt och permanent.
Hur man fixar att iPhone inte förblir ansluten till Wi-Fi [2023]
 Postat av Lisa Ou / 25 juli 2022 16:30
Postat av Lisa Ou / 25 juli 2022 16:30Anse dig själv lyckligt lottad om du kan använda din iPhone för att komma åt internet eftersom många människor har börjat klaga på att deras iPhones inte förblir anslutna till Wi-Fi. Flera problem kan uppstå när du försöker ansluta till ett Wi-Fi-nätverk, inklusive Wi-Fi fungerar inte, Wi-Fi som fortsätter att tappa, iPhone Wi-Fi kommer inte att slås på och ingen nätverkstäckning. Eftersom internet krävs för praktiskt taget alla aktiviteter, inklusive videochatt, snabbmeddelanden, e-post, spel, mjukvaru-/appuppdateringar och många andra saker, är iPhone Wi-Fi-problemet mycket besvärande.
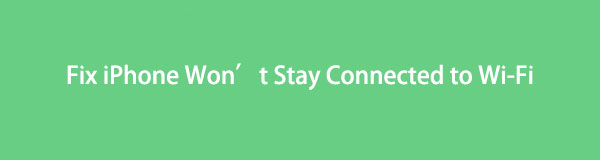

Guide Lista
Del 1. Varför förblir min iPhone ansluten till Wi-Fi
Avbrottet kan vara frustrerande när din iPhone inte kan ansluta till, eller du inte kan ansluta till Wi-Fi på din iPhone. De vanligaste orsakerna till att din iPhone inte kan ansluta är en svag signal, ett ogiltigt lösenord, mobildata eller inställningar, regionala nätverksinställningar eller ett stort telefonfodral. Du kan också behöva förbättra din internethastighet om din svaga signal.
Följande är några av de vanligaste orsakerna till problem med Wi-Fi-anslutning:
- Din router är för långt borta från dig.
- Du missbrukar ditt lösenord.
- Du har inaktiverat Wi-Fi-nätverkskonfigurationen.
- Du använder inte mobildata eller har ett begränsat dataabonnemang.
- Dina nätverksinställningar eller föräldrakontroller blockerar länken.
- Ditt iPhone-fodral ger upphov till signalproblemet.
- Du har ett felaktigt nätverkselement.
Nu kan du fortsätta lära dig hur du fixar iPhone 11 Wi-Fi-problem eller andra liknande.
FoneLab gör att du kan fixa iPhone / iPad / iPod från DFU-läge, återställningsläge, Apple-logotyp, hörlursläge etc. till normalt tillstånd utan förlust av data.
- Fixa funktionshindrade iOS-systemproblem.
- Extrahera data från inaktiverade iOS-enheter utan dataförlust.
- Det är säkert och enkelt att använda.
Del 2. 7 enastående sätt att fixa att iPhone inte förblir ansluten till Wi-Fi
Lösning 1. Se till att ditt Wi-Fi är påslaget
Se till att du har aktiverat ditt Wi-Fi innan du försöker felsöka ett iPhone Wi-Fi-anslutningsproblem:
steg 1På din enhet väljer du Wi-Fi under Inställningar.
steg 2Se till att Wi-Fi-växeln är påslagen.
steg 3Om Wi-Fi-växeln redan är på, stäng av den innan du slår på den igen.
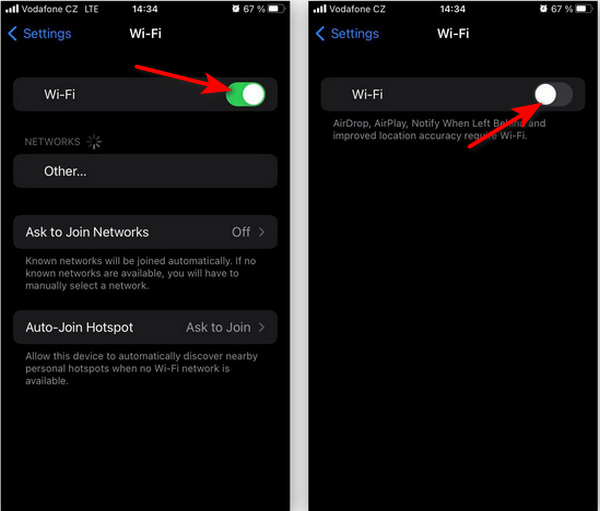
Lösning 2. Stäng av flygplansläget
Ditt Wi-Fi stängs omedelbart av när din enhet är i flygplansläge, vilket hindrar dig från att ansluta till något Wi-Fi- eller mobilnätverk. Flygplansläget kan fortfarande vara aktiverat om du nyligen rest, gick på bio eller behövde lägga undan telefonen av någon annan anledning.
Så här kontrollerar du din iPhones flygplanslägesinställningar.
steg 1Välja flygplans~~POS=TRUNC under Inställningar.
steg 2Vrid strömbrytaren till off intill flygplans~~POS=TRUNC inställning.

Lösning 3. Glömt ditt Wi-Fi-nätverkslösenord
Wi-Fi-anslutningen du vill ansluta till kan också glömmas bort för att lösa anslutningsproblem. Din iPhone eller iPad kommer ihåg detaljer om nätverket, inklusive detaljerad anslutningsinformation, när du först gick med i det. Du kan hindras från att gå online om något ändras, till exempel lösenordsskydd.
Så här ställer du in din iPhone så att den glömmer ett Wi-Fi-nätverk.:
steg 1För att börja, välj Wi-Fi under Inställningar.
steg 2Därefter är nätverket du vill glömma nära informationssymbolen; tryck på den.
steg 3För att bekräfta, välj att Glöm det här nätverket och tryck på Glöm.
steg 4Slutligen, återgå till Wi-Fi-nätverket för att återgå till Inställningar > Wi-Fi och välj det.
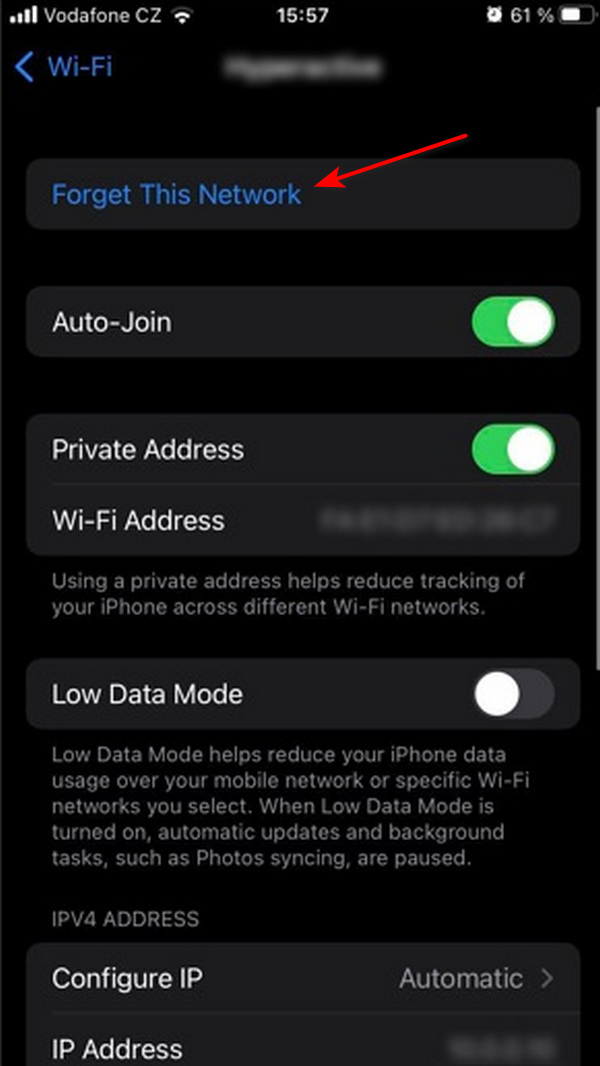
FoneLab gör att du kan fixa iPhone / iPad / iPod från DFU-läge, återställningsläge, Apple-logotyp, hörlursläge etc. till normalt tillstånd utan förlust av data.
- Fixa funktionshindrade iOS-systemproblem.
- Extrahera data från inaktiverade iOS-enheter utan dataförlust.
- Det är säkert och enkelt att använda.
Lösning 4. Begränsa föräldrakontrollen
Att begränsa föräldrakontrolls integritet, såsom skärmtid och innehållsinställningar, kan också påverka surfandet på Internet. På en iPhone används dessa inställningar ofta som föräldrakontroll för att begränsa vissa appar och funktioner på ett barns enhet.
Dessa inställningar kan begränsa appar eller webbplatser om du har testat dem tidigare eller ärvt en gammal enhet med dem aktiverade.
På din iPhone måste du följa dessa steg för att kontrollera Restriktioner för innehåll och integritet:
steg 1Först, leta efter Restriktioner för innehåll och integritet under Inställningar > Skärmtid.
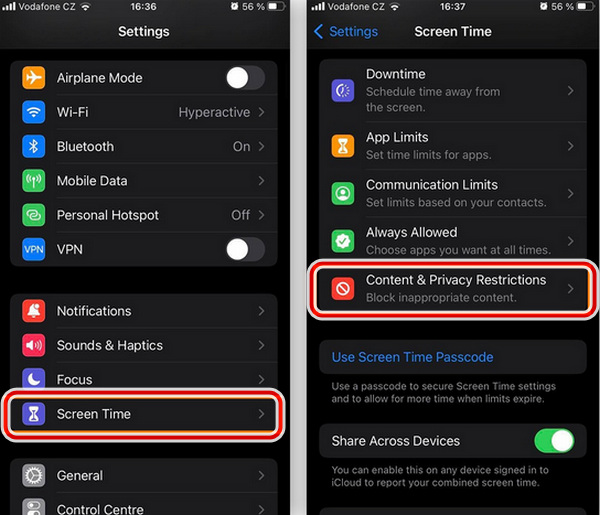
steg 2Kontrollera att på/av-växeln är påslagen. Vrid knappen till Av om du vill ta bort alla begränsningar.
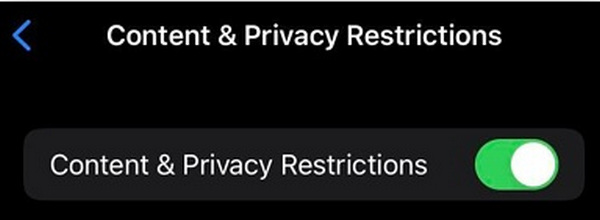
Lösning 5. Att fixa iPhone kommer inte att vara ansluten till Wi-Fi via FoneLab för iOS
Finns det något sätt att manuellt identifiera och lösa problemet med iPhone Wi-Fi som inte fungerar? FoneLab iOS System Recovery kan återställa en iPhone från olika problem som varför kommer inte min iPhone att förbli ansluten till Wi-Fi till dess tidigare tillstånd utan att radera någon data.
FoneLab gör att du kan fixa iPhone / iPad / iPod från DFU-läge, återställningsläge, Apple-logotyp, hörlursläge etc. till normalt tillstånd utan förlust av data.
- Fixa funktionshindrade iOS-systemproblem.
- Extrahera data från inaktiverade iOS-enheter utan dataförlust.
- Det är säkert och enkelt att använda.
Här är steg för hur du använder FoneLab iOS System Recovery:
steg 1Starta först iOS System Recovery-programmet på din dator. Efter det kan du använda den ursprungliga USB-kabeln för att ansluta din iPhone till din dator.

steg 2Klicka sedan på Start knappen efter att ha valt iOS-systemåterställning. Välj den Standardläge och verifiera din iPhones information.
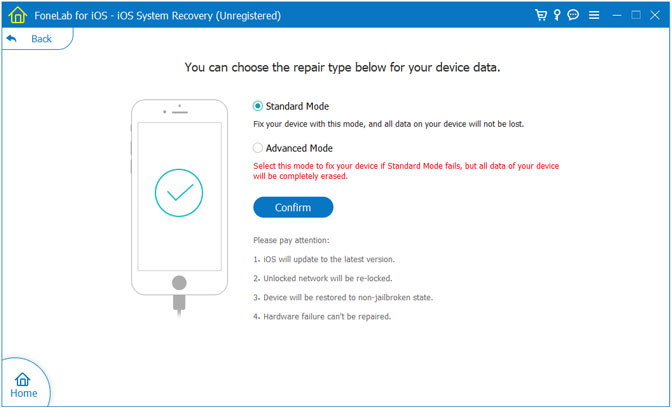
steg 3Klicka på för att påbörja reparationsproceduren Optimera / Reparation. Den kan automatiskt identifiera, ladda ner och lösa problem med iPhone Wi-Fi-anslutningen.
Lösning 6. Återställ iPhone nätverksinställningar
Du kan behöva återställa ditt iPhone-nätverk till fabriksinställningarna för att lösa dina Wi-Fi-anslutningsproblem.
För att ändra nätverksinställningarna på din iPhone, följ dessa steg:
steg 1Först, på din enhet, välj Allmänt under Inställningar.
steg 2Klicka sedan på Överför eller återställ iPhone längst ner på skärmen efter att ha gått ner till den.
steg 3Efter att ha klickat Överför eller återställ iPhone, Tryck sedan på Återställa.
steg 4Om det behövs, ange ditt lösenord efter att ha valt Återställ nätverksinställningar och tryck sedan på Återställ nätverksinställningar knappen igen för att bekräfta.
steg 5För att återansluta Wi-Fi-nätverket efter att enheten har slutfört omstart och återställning, gå till Inställningar > Wi-Fi.

Lösning 7. iOS-uppdateringar
Apple släpper ofta uppdateringar för problem som hindrar din iOS-enhet från att ansluta till Wi-Fi och andra problem, även om de kanske inte helt löser problem med Wi-Fi-anslutningen. Dessutom innehåller systemuppdateringar nödvändiga säkerhetskorrigeringar som stärker din enhets cybersäkerhetsförsvar och hjälper till att förebygga skadlig programvara.
Dessutom är det mycket enklare att förhindra cybersäkerhetsproblem i första hand om du har ett antivirusprogram än att ta bort ransomware eller bli av med iPhone skadlig kod.
Kontrollera steget nedan för att uppdatera iOS :
Alternativ 1. Gå till Inställningar > Allmänt > Programuppdateringar i iOS för att aktivera automatiska uppdateringar. För att ändra dina inställningar, tryck på Automatiska uppdateringar.
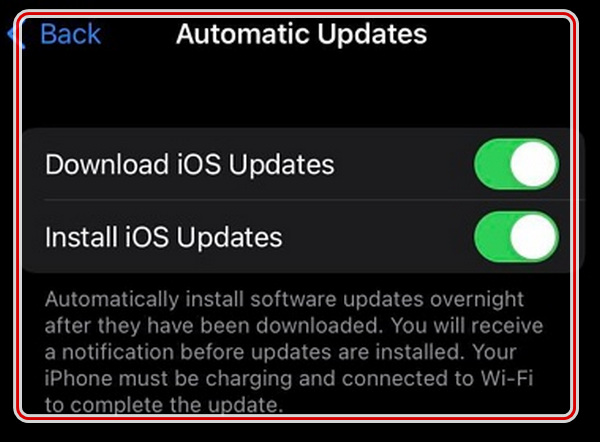
Alternativ 2. Starta sedan för en manuell uppdatering av din iOS-programvara Inställningar på startskärmen, växla till Allmänt ikonen> och tryck på Programuppdatering. Om du ser en uppdatering tillgänglig klickar du på installera knapp.
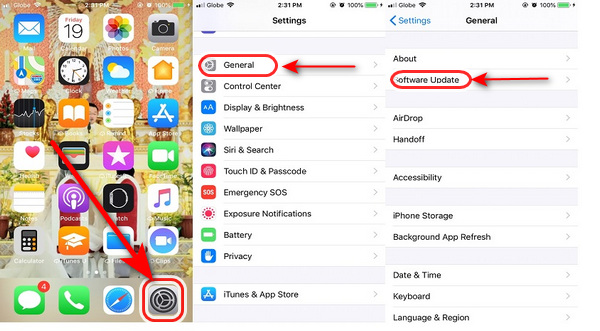
FoneLab gör att du kan fixa iPhone / iPad / iPod från DFU-läge, återställningsläge, Apple-logotyp, hörlursläge etc. till normalt tillstånd utan förlust av data.
- Fixa funktionshindrade iOS-systemproblem.
- Extrahera data från inaktiverade iOS-enheter utan dataförlust.
- Det är säkert och enkelt att använda.
Del 3. Vanliga frågor om iPhone kommer inte att vara ansluten till Wi-Fi
1. Varför finns det ingen internetanslutning på min telefon, även om jag har en Wi-Fi iPhone?
Problemet kan orsakas av att enhetens Wi-Fi Assist-funktion försöker automatiskt överföra din iPhone från Wi-Fi till mobilnätverk. Du kan fixa det genom att gå till Inställningar > Cellulär > On på följande skärm, vänd Wi-Fi Assist-växeln till AV läge för att stänga av den.
2. Varför har jag Wi-Fi men ingen internetuppkoppling?
Det kan vara problem med dina nätverksbehörigheter om det inte finns någon internetanslutning, men det är inte din internettjänst eller router som är problemet. Det finns "Media Access Control" (MAC)-identiteter på alla Wi-Fi-hemnätverk som tillåter specifika enheter åtkomst till ditt nätverk.
3. Är en återställning av nätverksinställning en bra idé?
Ja, att torka nätverksinställningarna kan lösa problem på iPhone. Du måste kontinuerligt återansluta din enhet till ditt Wi-Fi eftersom den ofta kopplas från. Ibland är telefonsignalen avbruten eller, ännu värre, otillgänglig.
4. Vad händer om jag återställer min iPhone?
Dina valda inställningar och data på din telefon, inklusive dina kontakter, appar, bilder och webbhistorik, tas bort när du återställer din iPhone.
5. Tar iPhones fabriksåterställning bort något från iCloud?
Nej, att göra en fabriksåterställning på din iPhone kommer inte att ändra dina iCloud-inställningar. Du kan återansluta till ditt iCloud-konto om du så önskar när du ställer in din iPhone igen. Du kan också hämta din iPhone från säkerhetskopiorna som är lagrade i iCloud.
Avslutningsvis, vad ska du göra om din iPhone har problem med din Wi-Fi-anslutning? Artikeln listar de 7 bästa diagnostiska metoderna tillsammans med problemets orsaker. Läsa FoneLab iOS System Recovery för att se de utmärkta funktionerna som hjälper dig mycket med frågan om varför din Wi-Fi inte förblir ansluten till din iPhone. Den här artikeln kan hjälpa dig att åtgärda problemet med det går inte att aktivera Wi-Fi på iPhone-anslutning; för mer information, läs lösningen som nämns ovan och gör sedan ditt önskade val mot bakgrund av det.
FoneLab gör att du kan fixa iPhone / iPad / iPod från DFU-läge, återställningsläge, Apple-logotyp, hörlursläge etc. till normalt tillstånd utan förlust av data.
- Fixa funktionshindrade iOS-systemproblem.
- Extrahera data från inaktiverade iOS-enheter utan dataförlust.
- Det är säkert och enkelt att använda.
