- iPhone X vs iPhone 8: Vad är skillnaderna?
- Hur stänger du iPhone X
- Så här startar du om iPhone X / 8 / 7
- Hard Reset iPhone
- Så här stänger du ut appar på iPhone
- Ta bort appar på iPhone
- Så här delar du Wi-Fi-lösenord med iOS 11
- Skärminspelning på iPhone
- Ta skärmdump på iPhone X
- Så här uppdaterar du senaste iOS
- Så här visar du batteriprocentandel på iPhone
- Så här säkerhetskopierar du iPhone
- Så här återställer du iPhone
iPhone Tips och tricks: 13 Otillåtliga svar för iPhone-användare
 Postat av Lisa Ou / 14 april 2021 09:00
Postat av Lisa Ou / 14 april 2021 09:00 Apple Inc. släpper alltid sina nya modeller en gång per år. Om du vill veta mer om de nya funktionerna och skillnaderna mellan iPhone X och iPhone 8, läs nedan innehållet.
Apples iOS är en lång väg med en marknadsandel på 12.9 procent enligt Gartner. Du lär dig fler iPhone-tips för att avslöja fler hemligheter från iPhone.
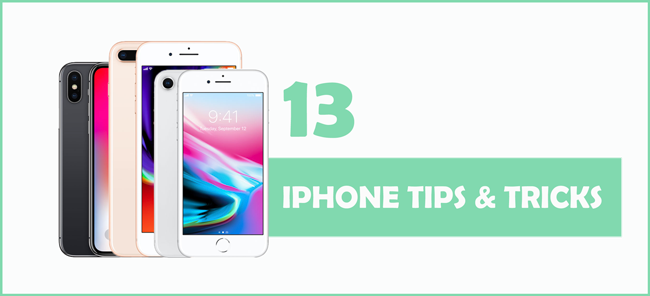
1. iPhone X vs iPhone 8: Vad är skillnaderna?
Både iPhone 8 och iPhone 8 Plus har 4 färger med 4.7 ”eller 5.5” Retina HD-skärm, inklusive silver, rymdgrå, guld och röd. Samtidigt har iPhone X silver och rymdgrå yta med större 5.8 ”Super Retina HD-skärm.
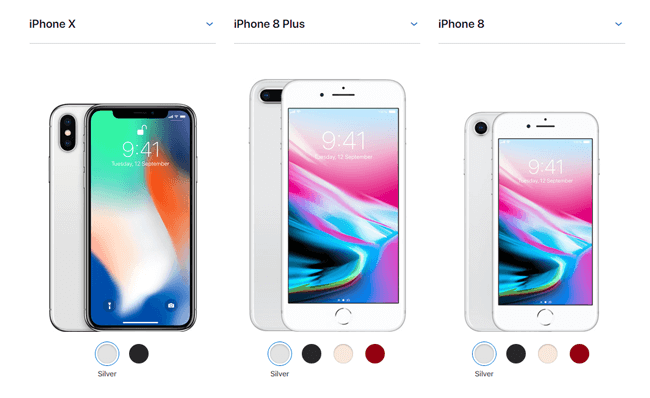
Om du gillar 12MP vidvinkel och telefoto-kameror för att aktivera porträttläge, bör du välja iPhone X och iPhone 8 Plus. Dessutom är iPhone X den enda som har Face ID och dual optisk bildstabilisering för att göra animoji.
| Modell | iPhone X | 8 iPhone Plus | iPhone 8 |
|---|---|---|---|
| Storlek | 5.8 " | 5.5 " | 4.7 " |
| Visa | Super Retina HD-skärm | Näthinnan HD-skärm | Näthinnan HD-skärm |
| screen | All-skärm | Widescreen | Widescreen |
| Säker autentisering | Ansikts-ID | Rör ID | Rör ID |
| Bakre kamera | 12MP vidvinkel- och telefokameror (Porträttläge, Porträttbelysning) | 12MP vidvinkel- och telefokameror (Porträttläge, Porträttbelysning) | 12MP kamera |
| Främre kameran | TrueDepth-kamera (Porträttläge, Porträttbelysning, Animoji) | FaceTime HD-kamera | FaceTime HD-kamera |
| Ström och batteri | Uppgår till 2 timmar längre än iPhone 7 | Varar ungefär samma som iPhone 7 Plus | Varar ungefär samma som iPhone 7 |
Efter ovan nämnda specifikationer bör du veta hur man väljer den bästa iPhone själv.
Du kanske har upptäckt att iPhone X inte har en hemknapp, som alltid finns på iPhone-skärmen, så här kommer vi att presentera några fall som hjälper dig att lösa olika problem.
Du kan jämföra flera olika modeller på Apples officiella webbplats.
2. Hur man stänger av iPhone X
Det finns något annat du borde veta för att stänga av iPhone x, eftersom du inte kan helt enkelt trycka på strömbrytaren för att stänga av den.
Du har 2-alternativ.
Alternativ 1. Stäng ner iPhone X genom Inställningar
steg 1Gå till Inställningar > Allmänt.
steg 2Bläddra ner för att hitta Stäng och tryck på den.
steg 3Skjut knappen för att stänga av den.
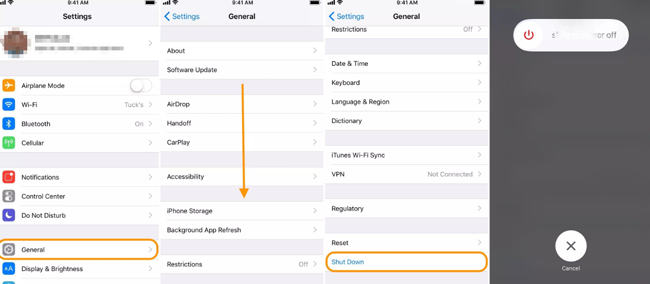
På så sätt fungerar det för alla andra iPhone-modeller.
Alternativ 2. Stäng av iPhone genom att trycka på Knappar
steg 1Tryck och håll ned strömbrytaren och endera volymknappen tills du ser skjutreglaget. Tryck bara på strömbrytaren för andra iPhone-modeller.
steg 2Dra skjutreglaget för att stänga av iPhone.
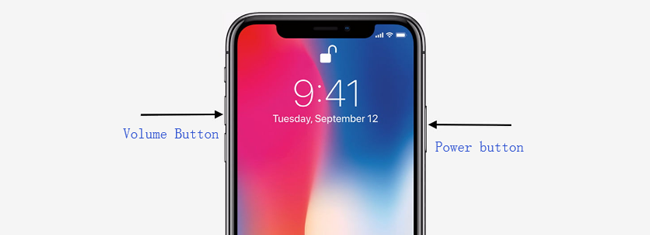
3. Hur du startar om iPhone X / 8 / 7
Att starta om iPhone kan fixa de flesta inaktiveringsproblem under proceduren för att använda iPhone. Du bör lära dig olika metoder för att starta om iPhone.
Alternativ 1. Starta om iPhone normalt
steg 1Välj ett av ovanstående sätt att stänga av iPhone.
steg 2Håll sidoknappen intryckt tills Apple-logotypen visas.
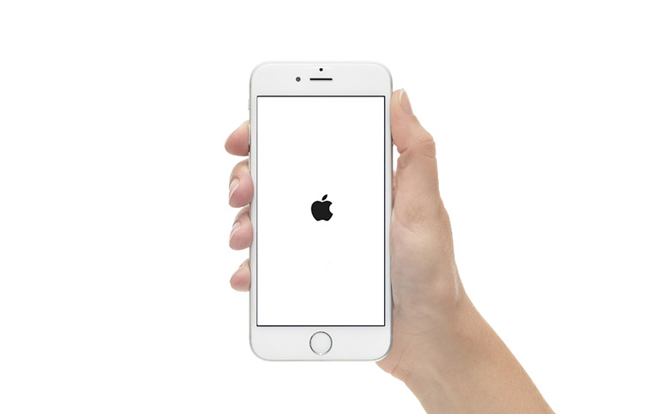
Alternativ 2. Force Reboot iPhone
För iPhone 6 och tidigare:
steg 1Tryck och håll in hemknappen och strömbrytaren samtidigt tills iPhone stängs av och sedan visas Apple-logotypen, släpp knapparna.
steg 2Ange ditt iPhone-lösenord och slå på det.

För iPhone 7 och 7 Plus:
steg 1Håll ned strömbrytaren och volymknappen samtidigt tills du ser Apple-logotypen och låt reglaget för avstängning gå under proceduren.
steg 2Ange lösenord för att låsa upp iPhone.

För iPhone X, 8 och 8 Plus:
steg 1Tryck och släpp volymupp-knappen snabbt och sedan på Volym-ned-knappen.
steg 2Håll ned strömbrytaren tills hela omstartproceduren är klar.
steg 3Ange lösenord för att starta iPhone.

4. Hård återställning av iPhone
Olycka händer hela tiden, så du behöver några effektiva och användbara metoder för att fixa fel för dig.
Återställa iPhone kan hjälpa dig att lösa några komplicerade problem på grund av att iPhone har använts länge utan korrekt hantering. Det är något fel på din enhet men du kan inte ta reda på de exakta orsakerna.
Mjuk återställning eller hård återställning kan hjälpa dig att ta bort alla hemska fakta på iPhone och göra dem vanliga som en ny telefon.
Tja, mjukåterställning är en enkel omstart eller omstart. Här kommer vi att prata om hur man hårdåterställer iPhone.
Alternativ 1. Fabriksåterställ iPhone via Inställningar
steg 1Gå till Inställningar > Allmänt, och rulla sedan ner för att hitta Återställa.
steg 2Du kan se 6-alternativ, du bör välja Återställ allt innehåll och inställningar här.
steg 3Följ instruktionerna för att ange lösenord när du uppmanas att fortsätta proceduren. Ställ sedan in din nya enhet eller återställ från reservfilen om du har en.
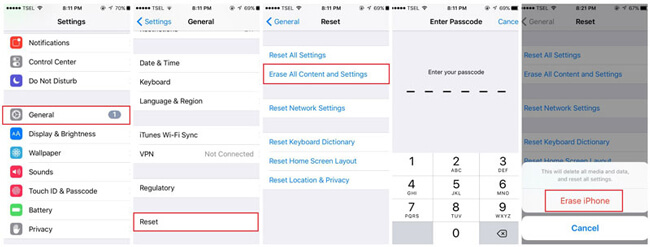
Alternativ 2. Återställ iPhone med iTunes
iTunes är ett enkelt och bekvämt verktyg för att hantera iPhone-data, var vänlig och kom ihåg att du ska stänga av Sök min iPhone för att fortsätta att återställa iPhone med iTunes.
steg 1Starta iTunes på din dator och anslut iPhone till den här datorn via USB-kabel.
steg 2Klicka enhetsikon > Sammanfattning > återställa iPhone efter att din iPhone har upptäckts.
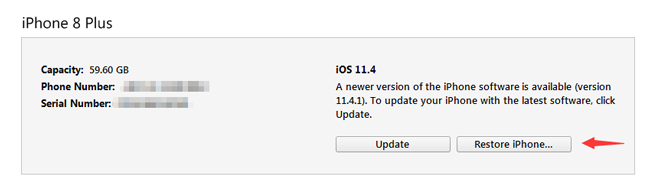
steg 3Ange lösenord när du frågas och ställ sedan in iPhone som vanligt.
Vad gör du om du har glömt lösenordet för din iPhone? Du kan försöka ange återställningsläge för att ta bort lösenordet.
Alternativ 3. Hard Reset iPhone genom att skriva in återställningsläge
Återställningsläge är ett sätt att radera enheten och dess lösenord.
steg 1Starta iTunes och anslut sedan enheten till den här datorn.
steg 2Gå till återställningsläge på iPhone.
För iPhone 6 och tidigare: Håll hem och strömbrytaren intryckt samtidigt tills du ser skärmbilden för återställningsläge.

För iPhone 7 och 7 Plus: Håll både strömknappen och volymknappen intryckta tills du ser skärmbilden för återställningsläge.

För iPhone X, 8 och 8 Plus: Tryck och släpp upp volymen uppåt och sedan snabbt ner volymknappen.

steg 3Klicka återställa när fönstret dyker upp. Dessutom kommer iPhone att gå ut ur återställningsläge när det tar mer än 15 minuter.
Du kan lära dig fler sätt att fabriksåterställd iPhone eller iPad.
5. Hur man stänger appar på iPhone
iPhone-användare kör alltid flera appar på bakgrunden, vilket fördröjer iPhone långsammare och långsammare. Det rekommenderas att du kan stänga appen på iPhone när du inte använder dem längre.
För iPhone 8 och tidigare:
steg 1Dubbelklicka på hemknappen för att visa dina använda appar.
steg 2Hitta appen du vill stänga och svep upp.
För iPhone X:
steg 1Dra upp från startskärmen och pausa.
steg 2Håll appen och tryck på - ikonen för att stänga den.
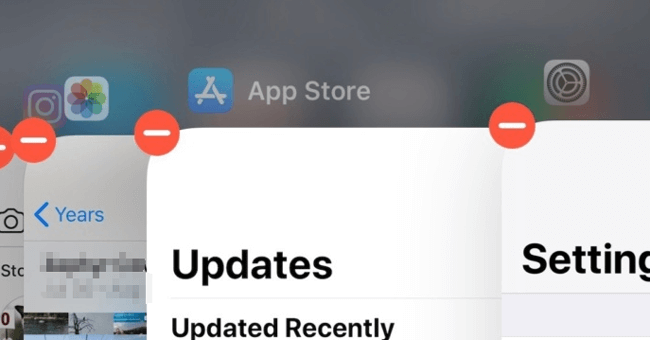
6. Ta bort appar på iPhone
Du har kanske stött på att du enkelt kan välja vilka appar som kan sparas, medan som ska överges för att släppa ut iPhone-enheter.
Under är hur man tar bort appar på iPhone.
Alternativ 1. Ta bort iPhone Apps på startskärmen
steg 1Tryck och håll ner appen du vill ta bort på iPhone-skärmen tills den börjar vika.
steg 2Tryck på x symbol för att radera den.
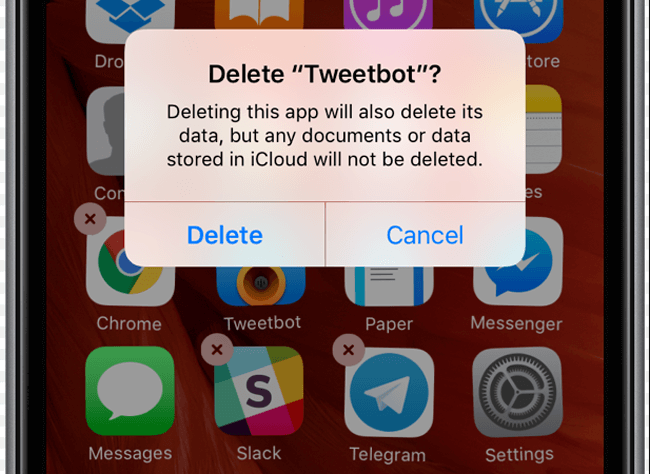
Alternativ 2. Ta bort iPhone Apps via Inställningar
steg 1Gå till Inställningar > Allmänt > iPhone Lagring.
steg 2Rulla ner för att hitta den oönskade appen och tryck på den.
steg 3Tryck Radera app för att radera den här appen.
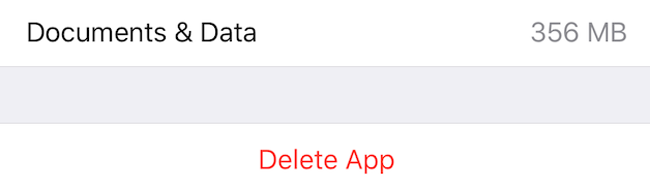
7. Hur du delar Wi-Fi-lösenord med iOS 11
En av olägenheterna med iPhone är att du inte kan dela Wi-Fi-lösenord med andra.
Apple har dock uppgraderat sina inställningar från iOS 11, sedan kan iPhone-användare dela Wi-Fi-lösenord med vänner med behörigheter.
steg 1Lås upp din iPhone och anslut den sedan till en Wi-Fi.
steg 2Håll din iPhone bredvid vem du vill dela Wi-Fi-lösenord med.
steg 3Tryck Skicka lösenord då visas varningen upp.
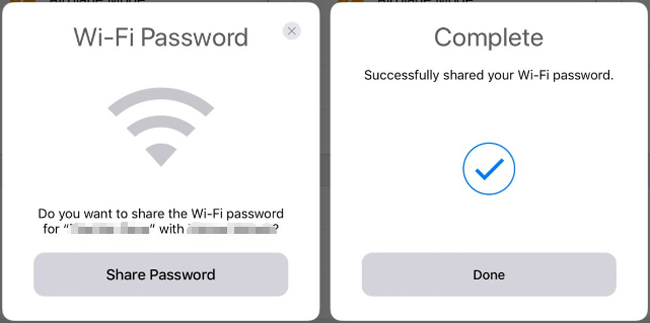
8. Skärminspelning på iPhone
iOS 11 gör att du kan skapa skärminspelning och spela in ljud på din iPhone. Både iPhone X och iPhone 8 har denna funktion så att du enkelt kan göra det.
steg 1Slå på skärminspelning på iPhone igenom Inställningar > Control Center > Anpassa kontroller, bläddra ner för att få Skärminspelning och knacka på + ikonen bredvid den för att aktivera den.
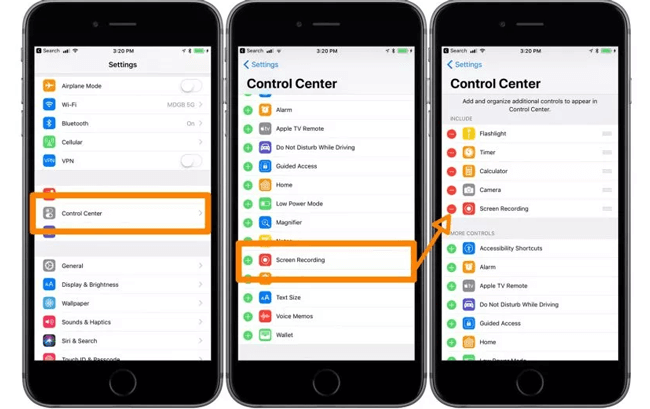
steg 2Dra upp från botten av skärmen för att öppna kontrollcentret, tryck på skärminspelningsikon att börja. Om du vill spela in ljud på iPhone trycker du djupt på ikonen tills alternativen dyker upp. Tryck sedan på mikrofon ljudikon för att slå på den och tryck sedan på Starta inspelning.
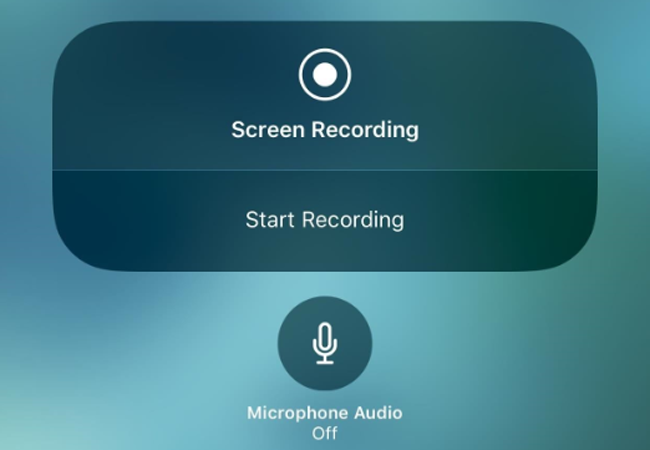
steg 3För att stoppa inspelningen kan du knacka på den röda statusfältet överst på skärmen eller dra upp kontrollcentret för att trycka på skärminspelningsikonen igen.
Om du vill spela in video eller ljud på datorn kan du prova FoneLab skärminspelare.
9. Ta skärmdump på iPhone X
I vissa fall måste du ta en skärmdump på din iPhone för att dela med någon eller spara den endast på enheten.
Det är lätt att göra och du kan lägga till ritning och text med markering i iOS 11.
Nedan visas demonstrationen.
Ta skärmdump iPhone X:
steg 1Tryck på både ström- och volymknapparna samtidigt.
steg 2Då ser du blixtvitt på skärmen.
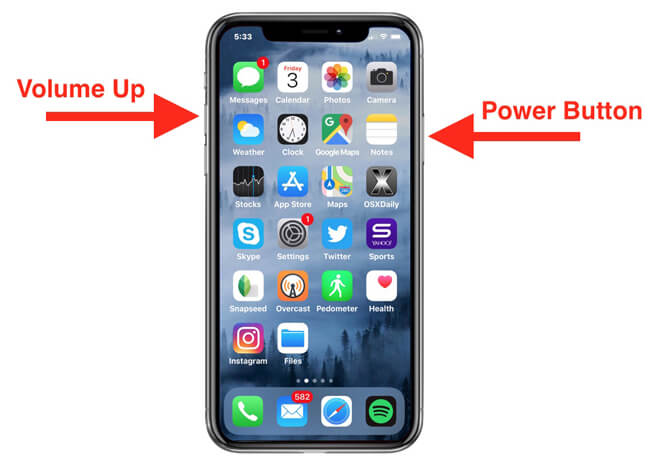
Ta skärmdump iPhone 8, 8 Plus och tidigare:
steg 1Tryck på strömbrytaren och hemknappen samtidigt tills du ser blixten vit på skärmen.
steg 2Sedan kan du trycka på skärmdumpen i det nedre vänstra hörnet eller hitta dem i skärmbildalbumet.
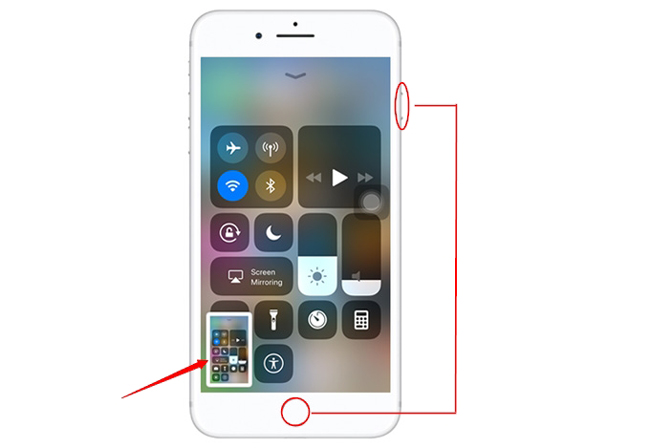
Observera att skärmdumparna sparas till Bilder > album > Skärmbilder.
10. Hur du uppdaterar senaste iOS
IOS fortsätter att uppdatera för att göra sina enheter mer och mer perfekt och säkert. Det är bättre att du kan hålla ditt operativsystem uppdaterat för att förhindra dataförlust eller hackad, vilket kommer att orsaka data borta, avslöjande av sekretess eller ekonomisk förlust.
Nedan följer hur du uppdaterar iOS.
Alternativ 1. Uppdatera iOS på iPhone
steg 1Anslut iPhone till stabil Wi-Fi och ladda den under proceduren för att se till att du har tillräckligt med ström för att avsluta.
steg 2Gå till Inställningar > Allmänt > Programuppdatering.
steg 3Tryck Hämta och installera.
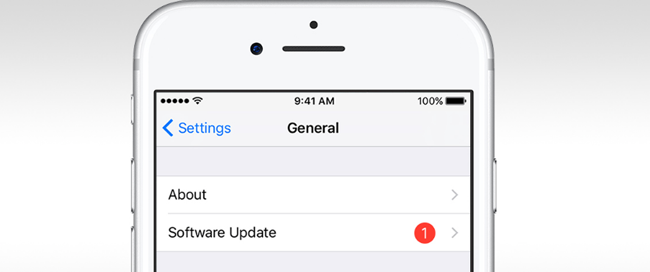
Alternativ 2. uppdatering iOS med iTunes
steg 1Anslut iPhone-datorn, som kör den senaste iTunes.
steg 2Klicka Hämta och uppdatera i popup-fönstret. Alternativt klickar du på enhetsikon > Sammanfattning > Uppdatering om det inte finns någon varning.
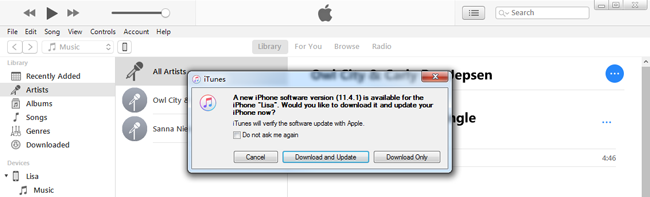
11. Hur man visar batteriprocent på iPhone
Aktivera Batteriprocenten kan visa dig hur mycket ström kvar på iPhone så att du kan överväga hur länge du kan använda den för.
Därför, hur kan du visa batteriprocent på iPhone?
steg 1Öppen Inställningar, och rulla sedan ner för att få Batteri.
steg 2aktivera Batteriprocent.
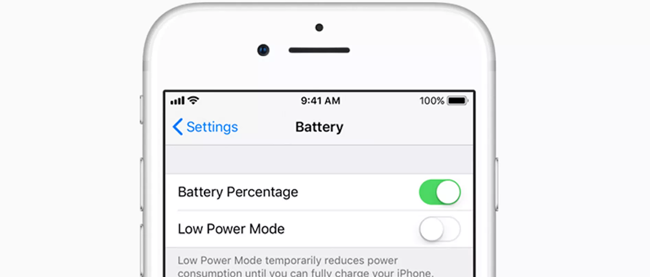
12. Hur du säkerhetskopierar iPhone
Backup motsvarar ett annat liv i dina data på iPhone. Det gör att du kan återställ iPhone data om du har sparat det du vill återställa.
Du har 3-alternativ, inklusive iTunes, iCloud och FoneLab.
Både iTunes och iCloud ska vara bekanta för iPhone-användare, eftersom de är de vanligaste metoderna för att göra något för iPhone.
1. Säkerhetskopiera iPhone med iTunes
iTunes hjälper människor att säkerhetskopiera och Återställ iPhone-data med iTunes på datorn. Det kräver USB-anslutning mellan dator och enhet, så du behöver inte nätverk för dataöverföring.
steg 1Öppna iTunes på din dator och anslut sedan iPhone till den här datorn.
steg 2Klicka på enhetsikonen när den har upptäckts och klicka sedan på Sammanfattning > Säkerhetskopiera nu under Säkerhetskopior sektion. Du kan välja om du vill kryptera säkerhetskopian i detta steg.

2. Backup iPhone med iCloud
Om du inte har en dator är iCloud ett annat bra val för dig säkerhetskopiera iPhone-data.
steg 1Gå till Inställningar > [ditt namn] > icloud > icloud säkerhetskopiering.
steg 2Aktivera knappen bredvid icloud säkerhetskopiering.
steg 3Tryck Säkerhetskopiera nu.
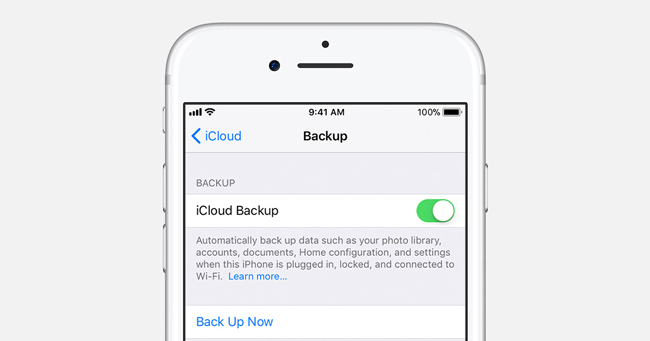
3. Säkerhetskopiera iPhone med FoneLab
Som du kan se varken iTunes eller iCloud ger dig möjlighet att välja vilken typ av data som kan säkerhetskopieras eller återställas för användare.
Om du vill göra något för separata data, FoneLab iOS Data Backup & Restore rekommenderas starkt till dig. Det hjälper dig att säkerhetskopiera och återställa data selektivt, och det kommer aldrig att läsa eller ändra data på din iPhone.
steg 1Ladda ner och installera FoneLab på datorn och anslut sedan iPhone till den här datorn, som kör Fonelab.
Med FoneLab kan du säkerhetskopiera och återställa iPhone / iPad / iPod utan dataförlust.
- Säkerhetskopiera och återställ iOS-data till din dator / Mac.
- Förhandsgranska data i detalj innan du återställer data från säkerhetskopior.
- Säkerhetskopiera och återställ iPhone, iPad och iPod touch-data.
steg 2Klicka på när programmet upptäcker iPhone iOS Data Backup & Restore > IOS Data Backup.

steg 3Klicka på rutan bredvid Standard säkerhetskopiering or Krypterad säkerhetskopiering enligt dina behov, klicka sedan på Start knapp.
steg 4Välj datatyp som du vill säkerhetskopiera och klicka sedan på Nästa.
Anteckningar och kontakter kan enkelt återställas efter säkerhetskopiering med FoneLab iOS Data Backup & Restore. Nedan följer hur man gör.
steg 1Välja IOS Data Backup & Restore > IOS Data Restore.

steg 2Välj lokal säkerhetskopia som du vill återställa från och klicka sedan på Visa nu.
steg 3Visa data och kolla sedan vad du vill och klicka på Återställ till Enhet or Återställ till PC.
13. Hur du återställer iPhone
Dataförlusten blev allt vanligare i det dagliga livet, eftersom det finns olika skäl att orsaka denna situation. Vissa iPhone-användare har en bra anpassning för att säkerhetskopiera iPhone-data med iTunes eller iCloud regelbundet, så att de kan återställa iPhone-data från backupfiler utan hinder.
Nedan visas demonstrationer om hur du återställer iPhone med iTunes eller iCloud.
1. Återställ iPhone med iTunes
steg 1Kör iTunes på datorn, som du har säkerhetskopierat iPhone tidigare. Anslut sedan iPhone också till den här datorn.
steg 2Klicka enhetsikon > Sammanfattning > Återställa Backup under Säkerhetskopior sektion.

2. Återställ iPhone med iCloud
steg 1Fabriksåterställ iPhone igenom Inställningar > Allmänt > Återställa > Återställ alla inställningar.
steg 2Ange lösenord när det frågade och följ instruktionen på skärmen för att avsluta proceduren. Vänta sedan på återställningen.
steg 3Ställ in iPhone, välj Återställ från iCloud-säkerhetskopiering på Applikationsdata sida, välj vilken säkerhetskopiering som ska återställas från.
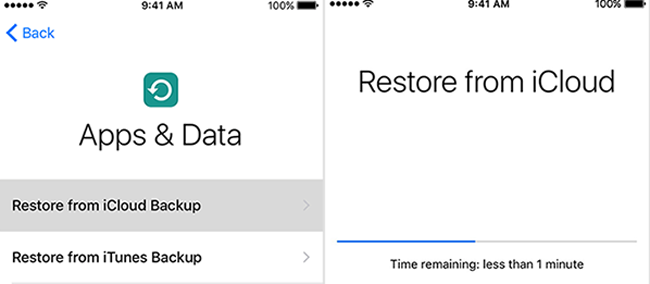
Ovan nämnda sätt med iTunes eller iCloud kommer att skriva över data på iPhone, vilket innebär att du förlorar befintlig data.
Om du inte vill vara så här kan du återställa raderade data med FoneLab iPhone Data Recovery.
3. Återställ iPhone med FoneLab
FoneLab erbjuder tre återställningsmetoder, Återställ från iOS-enhet, Återställ från iTunes Backup-fil och Återställ från iCloud Backup-fil. Oavsett om du har backup-filer eller inte, det hjälper dig återhämta förlorade iPhone kontakter, anteckningar, WhatsApp, foton och mer effektivt.
steg 1Ladda ned och installera FoneLab iPhone Data Recovery på datorn, och sedan starta den automatiskt.
FoneLab gör att du kan fixa iPhone / iPad / iPod från DFU-läge, återställningsläge, Apple-logotyp, hörlursläge etc. till normalt tillstånd utan förlust av data.
- Fixa funktionshindrade iOS-systemproblem.
- Extrahera data från inaktiverade iOS-enheter utan dataförlust.
- Det är säkert och enkelt att använda.
steg 2Välja iPhone Data Recovery > Återställ från iOS-enheten på gränssnittet. Om du har säkerhetskopierat data med iTunes eller iCloud kan du enkelt välja Återställ från iTunes Backup File or Återställ från iCloud Backup-fil, och välj sedan säkerhetskopieringsfilen från listan för att skanna. Dessutom ska du logga in på ditt iCloud-konto om du väljer det tredje återställningsläget.

steg 3Välj den datatyp du vill återställa och klicka sedan på scan.
steg 4Kontrollera objekten du vill återställa och klicka sedan på Recover.
Vad mer,
FoneLab stöder iPhone, iPad och iPod Touch. Du kan helt enkelt ladda ner programvaran och försöka nu.
Om du är en Android-användare kan du läsa Android Tips och tricks att lösa Android problem.
FoneLab gör att du kan fixa iPhone / iPad / iPod från DFU-läge, återställningsläge, Apple-logotyp, hörlursläge etc. till normalt tillstånd utan förlust av data.
- Fixa funktionshindrade iOS-systemproblem.
- Extrahera data från inaktiverade iOS-enheter utan dataförlust.
- Det är säkert och enkelt att använda.
