- Del 1. Så här rensar du utrymme på iPhone via återställning
- Del 2. Ta bort SMS -data till Clean Space
- Del 3. Avinstallera appar för att städa utrymme
- Del 4. Rensa Safari -historik för att rensa utrymme på iPhone
- Del 5. Inaktivera Photo Stream för att rensa iPhone Space
- Del 6. Hur man rengör en iPhone med iPhone Data Eraser
Radera enkelt allt innehåll och inställningar på iPhone, iPad eller iPod helt och permanent.
- Rensa skräppostfiler från iPhone
- Rensa iPad-cache
- Rensa iPhone Safari Cookies
- Rensa iPhone Cache
- Rensa iPad-minnet
- Rensa iPhone Safari History
- Ta bort iPhone-kontakter
- Ta bort iCloud Backup
- Ta bort iPhone-e-postmeddelanden
- Ta bort iPhone WeChat
- Radera iPhone WhatsApp
- Ta bort iPhone-meddelanden
- Ta bort iPhone-foton
- Radera iPhone-spellista
- Ta bort lösenord för iPhone-begränsningar
iPhone Storage Full - Hur man rensar utrymme på iPhone
 Uppdaterad av Boey Wong / 17 augusti, 2021 14:20
Uppdaterad av Boey Wong / 17 augusti, 2021 14:20När du får din iPhone, iPad eller iPod touch, levereras den med en uppsättning lagringskapacitet från 64 till 512GB för iPhone, eller iPad och 8 till 128GB för iPod touch. Musiken du köper, de bilder du tar, de appar som du hämtar och allt annat innehåll du tycker om på din enhet tar upp lagringen. Efter frekvent användning av din enhet kan den fylla och gå tom för lagring. Du kan inte öka lagringen på iPhone när den är full, men du kan frigöra utrymme istället.
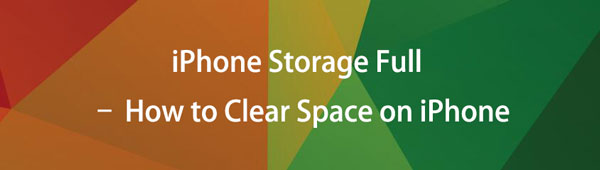

Guide Lista
- Del 1. Så här rensar du utrymme på iPhone via återställning
- Del 2. Ta bort SMS -data till Clean Space
- Del 3. Avinstallera appar för att städa utrymme
- Del 4. Rensa Safari -historik för att rensa utrymme på iPhone
- Del 5. Inaktivera Photo Stream för att rensa iPhone Space
- Del 6. Hur man rengör en iPhone med iPhone Data Eraser
När din iPhone håller på att ta slut, tas faktiskt mycket av det bort av andra filer och det verkar bara växa sig större. Idag ska jag visa dig hur du frigör allt det där utrymmet på nolltid. Låt oss börja.
Del 1. Så här rensar du utrymme på iPhone via återställning
De "andra filerna" tenderar att vara fulla av Safari-bokmärken, texter, kalenderposter och mycket mer. Det finns tre huvudsakliga sätt att ta bort dessa filer från din iOS-enhet. Det vanligaste sättet är att torka din enhet.
Alternativ 1. Återställ iPhone på Inställningar
Se till att du gör en säkerhetskopia av din enhet via iTunes eller iCloud i förväg. Gå sedan till din iPhone Inställningar > Allmänt > Återställa > Radera allt innehåll och inst. När enheten har startat om, anslut den till iTunes och återställ från en säkerhetskopia. Dessa steg kan radera alla cookies, temporära filer och så vidare. Det kan finnas lite annan data kvar, men förhoppningsvis har den minskat dramatiskt.
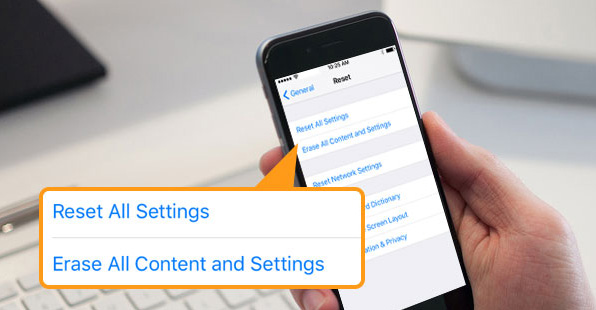
Alternativ 2. Återställ iPhone via iTunes
Om du är en iTunes -användare kan du ansluta iPhone till datorn och klicka sedan på anordning ikon> Sammanfattning > återställa iPhone. Följ sedan instruktionerna på skärmen för att bekräfta att du vill återställa iPhone för att ta bort all data.
Alternativ 3. Återställ iPhone via iCloud
Som ett annat bekvämare Apple -sätt att hantera iOS -data och enheter kan du komma åt din iPhone via dess officiella webbplats och radera den här iPhone på distans.
Besök icloud.com på dator- eller mobiltelefonwebbläsaren och logga sedan in på ditt iCloud -konto. Klicka sedan Hitta mig > välj din enhet> Radera den här enheten.
Om du inte riktigt vill torka din telefon men ändå vill få lite utrymme tillbaka finns det några fler tips om hur du rensar utrymme på iPhone.
FoneEraser för iOS är den bästa iOS-datorrengöraren som enkelt kan radera allt innehåll och inställningar på iPhone, iPad eller iPod helt och permanent.
- Rengör oönskade data från iPhone, iPad eller iPod touch.
- Radera data snabbt med engångsskrivning, vilket kan spara tid för många datafiler.
- Det är säkert och enkelt att använda.
Del 2. Ta bort SMS -data till Clean Space
Radera massor av meddelanden och bilagor. Du får aldrig ta bort dina meddelanden efter att du har fått din iOS-enhet. Annat än text kommer det att finnas hundratals bilder och videoklipp som människor har skickat till dig. Så du kan ta bort enskilda attacker eller radera hela meddelandetrådarna för att minska storleken.
Innan du raderar kan du gå till Inställningar > Notiser > Håll meddelanden > 30 Days att välja en kortare tidsram. Nedan finns hur du frigör utrymme på iPhone.
Öppen Notiser app, välj en konversation, tryck för att välja de objekt du vill ta bort från iPhone, tryck på radera ikonen.
Dessutom, om du föredrar att radera hela konversationen kan du torka den från höger till vänster i huvudgränssnittet och sedan välja radera ikonen.
Del 3. Avinstallera appar för att städa utrymme
Alternativ 1. Radera App genom Inställningar
Ta bort och installera om vissa appar och spel. Dessa kan innehålla mycket onödig data som bara samlas över tiden. Särskilt som Facebook och Instagram. Gå till Inställningar > Allmänt > iPhone lagring för att se vilka appar som har mest data och försök ta bort så mycket du kan eller installera om appen. Sedan kan du trycka på för att välja ett av objekten och trycka på Ta bort app.
Som du kan se har du ett annat alternativ Avlastningsapp, vilket betyder att det kommer att behålla dina appdokument och data men ta bort det här programmet och dess cache från iPhone. När du installerar om det till iPhone placeras dessa dokument och data tillbaka till din iPhone igen.
Alternativ 2. Radera app genom att hålla den
Naturligtvis kan du också välja ett annat vanligt sätt att ta bort appar. Håll appikonen på startskärmen tills den jigglar och tryck sedan på x or - ikon för att ta bort appen från iPhone.
Alternativ 3. Radera app via iPhone Data Eraser
FoneLab iPhone Data Eraser är ett av tredjepartsverktyget för att hjälpa dig att avinstallera appar på iPhone, iPad, etc med enkla klick. Du kommer inte att bli ombedd att göra något på iPhone -inställningar eller startskärmen längre. Nedan följer hur du använder den för att ta bort appar från iPhone.
steg 1Ladda ner och installera programmet på datorn och starta sedan det. Du kan ansluta den till datorn efter det.
steg 2Välja Frigör utrymme > Avinstallera applikationer. Efter skanning visas alla appar på gränssnittet. Klicka på Avinstallera -knappen bredvid objekten i enlighet därmed.
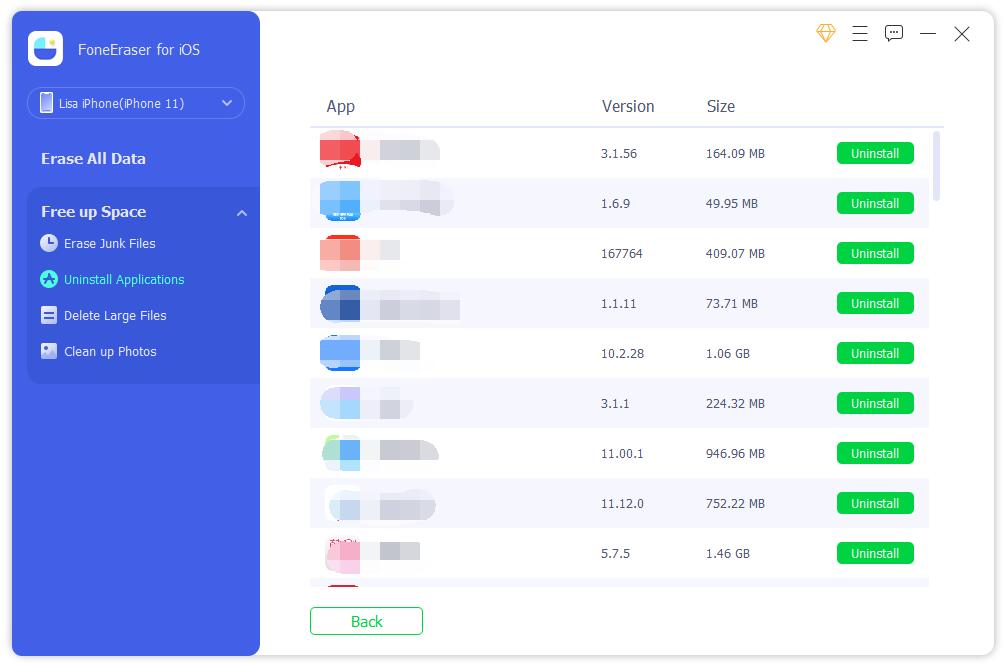
Del 4. Rensa Safari -historik för att rensa utrymme på iPhone
Rensa Safari historia och cacher kan frigöra iPhone -utrymme åt dig. Safari kan också samla in mycket data från många webbplatser efter en tid. Bege sig till Inställningar > Safari > Rensa historik och webbplatsdata.
Och du kan också trycka Offline läslista för att ta bort det från Safari.
FoneEraser för iOS är den bästa iOS-datorrengöraren som enkelt kan radera allt innehåll och inställningar på iPhone, iPad eller iPod helt och permanent.
- Rengör oönskade data från iPhone, iPad eller iPod touch.
- Radera data snabbt med engångsskrivning, vilket kan spara tid för många datafiler.
- Det är säkert och enkelt att använda.
Del 5. Inaktivera Photo Stream för att rensa iPhone Space
Om du har aktiverat iCloud -foton och fotoström på iPhone sparas uppdaterade foton på alla enheter med samma Apple -ID automatiskt på din iPhone. Därför tar dessa foton mycket plats på din iPhone. Du kan gå till Inställningar > enhetsnamn > icloud > Bilder > Min Bildström för att stänga av den och ta bort foton från iPhone.
Du har ett annat alternativ att använda FoneEraser för iOS att enkelt städa upp iPhone -foton. Du kan lära dig hur nedan.
steg 1Kör programmet på beräkningen, anslut iPhone via USB -kabel.
steg 2Välja Frigör utrymme > Rensa upp foton.
steg 3Efter skanning väljer du Säkerhetskopiering och komprimering or Exportera & ta bort.
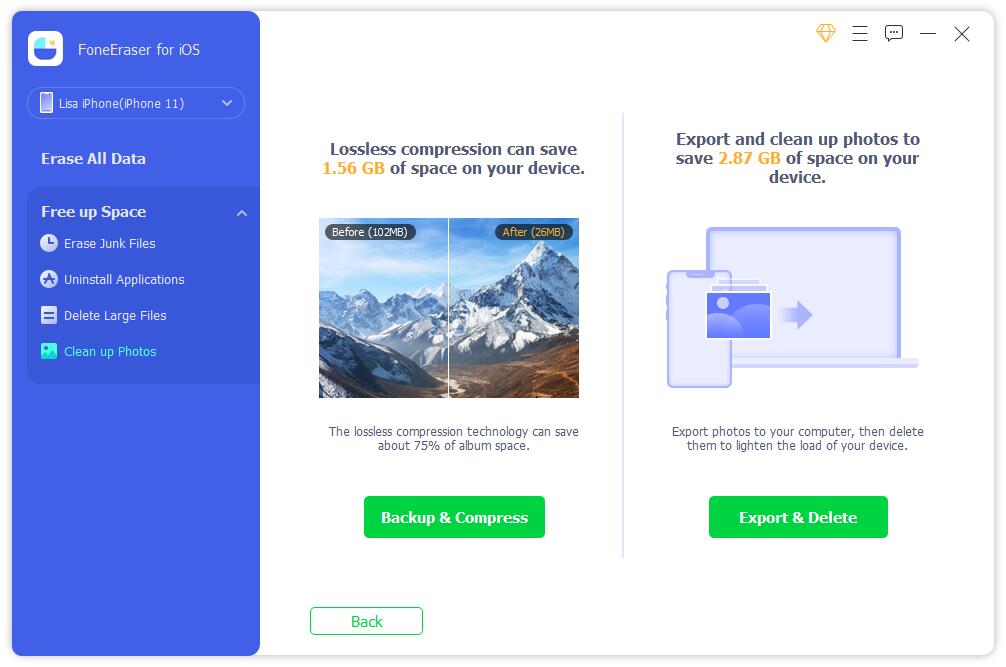
Del 6. Hur man rengör en iPhone med iPhone Data Eraser
Bortsett från att avinstallera iPhone -appar, hjälper FoneEraser för iOS dig också att städa upp foton, ta bort stora filer eller rensa cacheminnet.
Om du vill sälja din iPhone eller ge den bort till någon annan, föreslår jag att du använder FoneEraser för iOS att radera din enhet noggrant och permanent först. Programvaran har möjlighet att helt radera alla data och inställningar från din iOS-enhet utan att kunna återställas, vilket kan förhindra sekretessläckage. Hela processen är ganska enkel, följ följande steg:
FoneEraser för iOS är den bästa iOS-datorrengöraren som enkelt kan radera allt innehåll och inställningar på iPhone, iPad eller iPod helt och permanent.
- Rengör oönskade data från iPhone, iPad eller iPod touch.
- Radera data snabbt med engångsskrivning, vilket kan spara tid för många datafiler.
- Det är säkert och enkelt att använda.
steg 1Gratis nedladdning och installera programmet på din dator och sedan startas det automatiskt när det är klart.

steg 2Anslut din iPhone till datorn via USB-kabel och ange lösenord på telefonen om den är låst. Flik Litar på enheten för iOS 7 eller högre version.
steg 3Programvaran kommer snart att upptäcka din iPhone, om inte, klicka på ikonen precis bakom Misslyckades.
steg 4Välja Radera alla data sedan en radering (låg, medel eller hög). Hög nivå rekommenderas här.

steg 5När din enhet är ansluten klickar du på Start knappen för att börja radera och klicka sedan på Ja för att bekräfta förfarandet.
steg 6Vänta på att raderingsprocessen ska slutföras.
Men om du inte vill förlora dina data på iPhone kan du också välja dess Rensa skräpfiler funktion, som gör att du kan ta bort oönskade cachefiler och få mer iPhone -utrymme. Nedan följer hur.
steg 1Välja Frigör utrymme > Rensa skräpfiler.
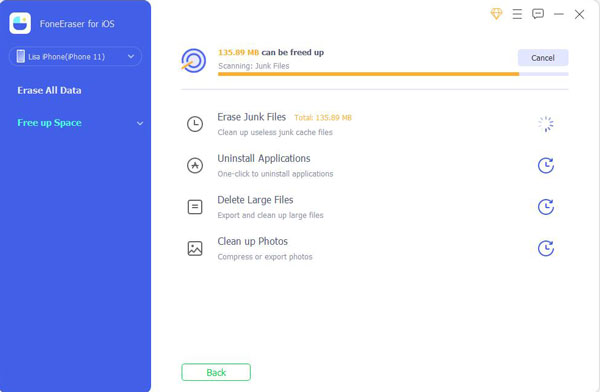
steg 2Då körs den och skannar din iPhone. Därefter kommer dina skräpfiler att listas i gränssnittet. Klick Radera för att ta bort dem.

Det handlar om hur man frigör utrymme på iPhone. Naturligtvis finns det andra metoder för att göra detta, du bör alltid välja en lämplig metod enligt dina behov. Om du har fler frågor eller kommentarer om detta ämne, vänligen lämna kommentarer nedan.
FoneEraser för iOS är den bästa iOS-datorrengöraren som enkelt kan radera allt innehåll och inställningar på iPhone, iPad eller iPod helt och permanent.
- Rengör oönskade data från iPhone, iPad eller iPod touch.
- Radera data snabbt med engångsskrivning, vilket kan spara tid för många datafiler.
- Det är säkert och enkelt att använda.
