fixa iPhone / iPad / iPod från DFU läge, återställningsläge, Apple-logotyp, hörlursläge etc. till normalt tillstånd utan dataförlust.
Enkla sätt att fixa iPhone-foton som inte visas på Mac
 Uppdaterad av Lisa Ou / 29 mars 2023 10:00
Uppdaterad av Lisa Ou / 29 mars 2023 10:00Jag tog några bilder på min iPhone under en semester förra veckan. Men innan jag lägger upp dem på sociala medier vill jag redigera några bilder med min Mac. Problemet är att de inte dyker upp när jag ansluter min telefon till Mac. Kan någon hjälpa mig med vad jag ska göra med bilder från iPhone som inte visas på Mac?
Det finns ett par sätt att visa iPhone-foton på din Mac. Du kan synkronisera appen Foton eller ansluta dina enheter med en USB-kabel. På dessa sätt kommer du att kunna se bilderna du tog med din iPhone på Mac. Men om de inte dyker upp måste det finnas ett problem som hindrar dig från att se dem.
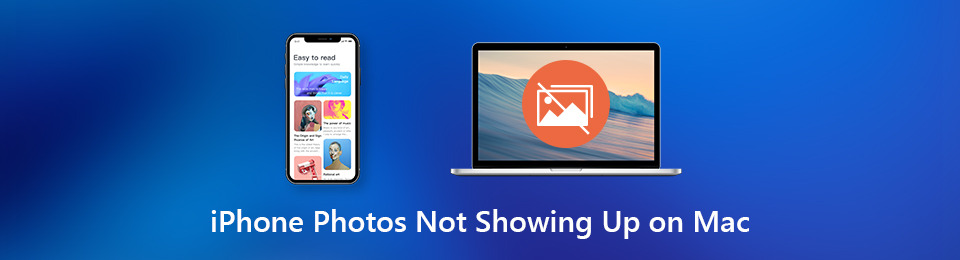
Som sagt, vi listade några möjligheter för varför det här problemet uppstår. Sedan kommer den här artikeln att introducera de bästa korrigeringarna för följande delar. Därför kan du äntligen se dina iPhone-bilder på Mac utan att stöta på problem igen. Innan du åtgärdar ditt iPhone-fotoproblem med de mest tillgängliga metoderna med steg-för-steg-riktlinjer, lär dig de möjliga orsakerna.

Guide Lista
Del 1. Varför iPhone-foton inte visas på Mac
Visas inte dina bilder på iPhone på Mac? Från grunden kan detta hända på grund av de inaktiverade iCloud-foton. Om du har synkroniserat dina foton på dina enheter med den här specifika molntjänsten finns det en chans att du av misstag har stängt av den, eller så har du loggat ut från ditt molnkonto på Mac. När detta händer kommer alla bilder som synkroniserats på ditt konto automatiskt att tas bort från din Mac.
På den mer komplicerade sidan kan Fotobiblioteket på din Mac vara skadat. Således stöter det på svårigheter att visa bilder från din iPhone. Eller kanske är det själva bilderna som är skadade. Kanske uppstod ett avbrott när du laddade ner några bilder, vilket resulterade i korruption. Därför kan du inte se bilderna nu när du försöker visa dem på din Mac.
Del 2. Hur man fixar iPhone-foton som inte visas på Mac
Det finns andra anledningar till att dina iPhone-foton inte visas på Mac. Men oavsett möjligheterna kan du prova de olika metoderna nedan för att lösa problemet därefter.
Metod 1. Prova FoneLab iOS System Recovery
FoneLab iOS System Recovery är den perfekta lösningen när bilderna på din iPhone inte visas på din Mac, särskilt om du inte kan hitta källan till problemet. Det här programmets funktioner inkluderar att åtgärda problemen på din iPhone för att låta bilderna ses igen på din Mac. Det spelar ingen roll vad orsaken till problemet är, eftersom detta verktyg kommer att reparera dessa okända problem så länge det har något med systemet att göra. Och det löser inte bara huvudproblemet utan inkluderar även de andra problem du måste åtgärda för att enheten ska fungera bättre.
FoneLab gör att du kan fixa iPhone / iPad / iPod från DFU-läge, återställningsläge, Apple-logotyp, hörlursläge etc. till normalt tillstånd utan förlust av data.
- Fixa funktionshindrade iOS-systemproblem.
- Extrahera data från inaktiverade iOS-enheter utan dataförlust.
- Det är säkert och enkelt att använda.
Följ de enkla anvisningarna nedan för att fixa att dina iPhone-foton inte visas på Mac med FoneLab iOS System Recoverys Mac-version:
steg 1Bläddra på FoneLab iOS System Recoverys webbplats och till vänster på sidan klickar du på alternativet Gå till Mac-version för att se Gratis nedladdning fliken med Apple-logotypen. När du har laddat ned, dra filen till Applikationer mapp och starta den på din Mac.
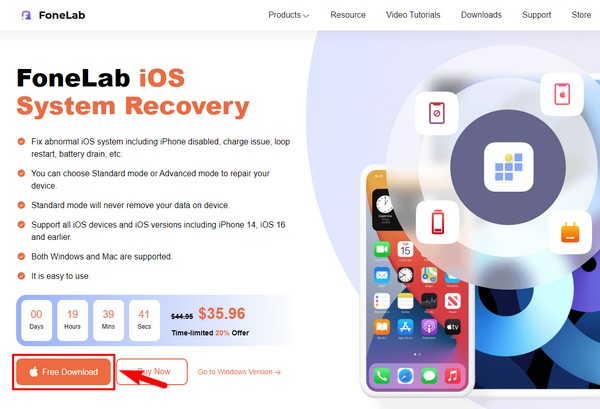
steg 2När det väl startar kommer systemåterställningsprogrammets funktioner att dyka upp på det primära gränssnittet. Detta inkluderar systemåterställning, dataåterställning, säkerhetskopiering och återställning och andra funktioner. I den här situationen klickar du på iOS-systemåterställning rutan uppe till höger. Klicka på Start-knappen i följande gränssnitt.
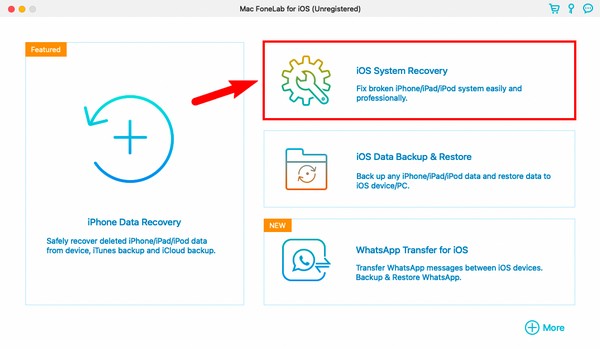
steg 3Anslut din iPhone till datorn med en USB-kabel, så måste du välja vilket reparationsläge du vill använda. Välj Standardläge om du inte vill radera något på din enhet under processen. Eller plocka Avancerat läge om du föredrar att rensa din iPhone helt medan programmet fixar det. Klicka sedan Bekräfta.
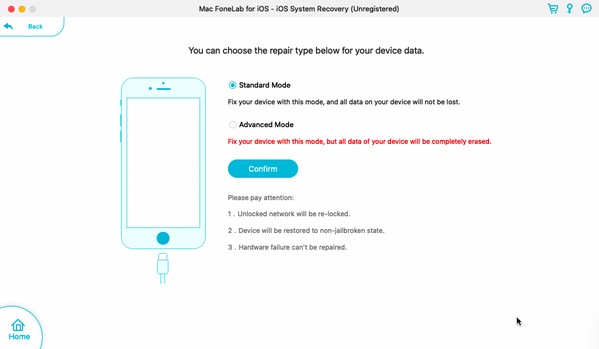
steg 4Nästa gränssnitt kommer att ge dig instruktioner för att gå in i återställningsläge. Välj din iPhone-modell från alternativen längst upp för att se lämplig guide. Efter det börjar nedladdningen av den fasta programvaran. Reparationsprocessen kommer sedan att börja inom kort, och du behöver bara vänta tills den är klar, och du kan se dina bilder från din iPhone på din Mac igen.
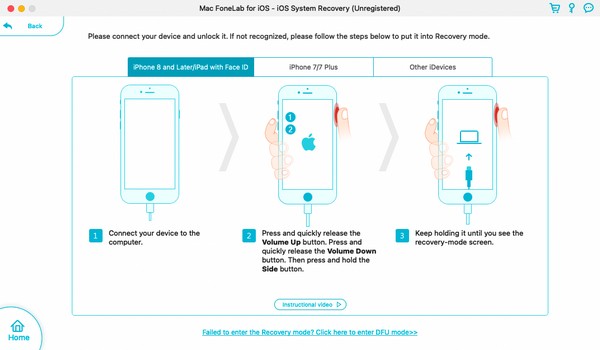
FoneLab gör att du kan fixa iPhone / iPad / iPod från DFU-läge, återställningsläge, Apple-logotyp, hörlursläge etc. till normalt tillstånd utan förlust av data.
- Fixa funktionshindrade iOS-systemproblem.
- Extrahera data från inaktiverade iOS-enheter utan dataförlust.
- Det är säkert och enkelt att använda.
Metod 2. Starta om iPhone/Mac
Du kan också prova att starta om din iPhone och Mac för att fixa några enkla problem. Ett mindre fel kan ha gjort att din Mac inte visade iPhone-bilderna. Därför kan detta lösas med en enkel omstart på dina båda enheter.
Följ de enkla anvisningarna nedan för att fixa foton på iPhone som inte visas på Mac genom att göra en omstart:
Starta om iPhone:
steg 1Tryck och släpp omedelbart Up och Sänk volymen knappar sekventiellt.
steg 2Tryck på i några sekunder Sida tills iPhone startar om, och du kommer att se Apple-logotypen på enhetens skärm.
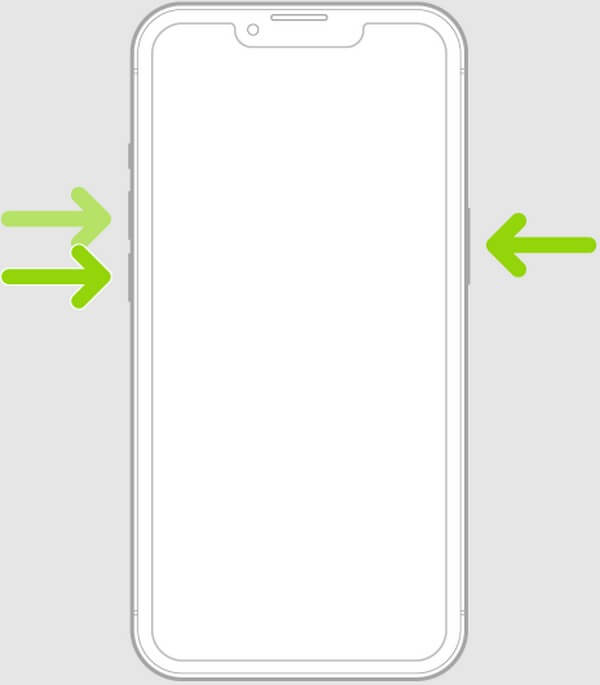
Starta om Mac:
steg 1Tryck på din Mac Effekt knappen tills den stängs av.
steg 2Efter det, pausa en stund eller två innan du trycker på Effekt knappen igen för att starta om din Mac.
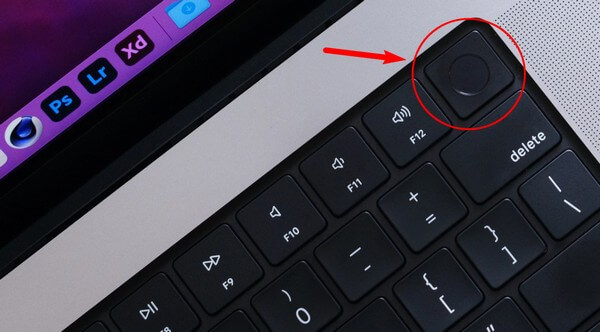
När du är klar med att starta om dina enheter länkar du din Mac och iPhone igen för att se om bilderna nu visas.
Metod 3. Anslut iPhone till Mac igen
Om du använder en USB-kabel för att ansluta iPhone till din Mac kan du återansluta den och se om bilderna fortfarande inte dyker upp. Du måste se till att du matar in kabeln ordentligt för att Mac ska kunna läsa din iPhone-data.
Följ de enkla anvisningarna nedan för att fixa foton från iPhone som inte visas på Mac genom att återansluta enheter:
steg 1Skaffa en fungerande USB-kabel som kan läsa och överföra filer mellan Mac och iPhone.
steg 2Mata in den på din iPhone och den andra änden på din Macs portar.
steg 3Skjut in kabeln korrekt i dina enheters portar. På så sätt kommer din Mac att kunna läsa din iPhones data, och bilderna kommer äntligen att dyka upp.

När du har gjort detta och bilderna fortfarande inte dyker upp, prova de andra metoderna.
FoneLab gör att du kan fixa iPhone / iPad / iPod från DFU-läge, återställningsläge, Apple-logotyp, hörlursläge etc. till normalt tillstånd utan förlust av data.
- Fixa funktionshindrade iOS-systemproblem.
- Extrahera data från inaktiverade iOS-enheter utan dataförlust.
- Det är säkert och enkelt att använda.
Metod 4. Återställ iPhone
Å andra sidan kan du ha av misstag raderade iPhone-bilderna medan du bläddrar i dina data, vilket är anledningen till att de inte visas på din Mac. I det här fallet har du en chans att återställa dina bilder och de andra filerna du förlorat med återställa din iPhone från säkerhetskopior. Den här metoden kräver dock en iCloud-säkerhetskopia innan du förlorar bilderna. Således kommer det inte att vara möjligt att återställa din iPhone om du inte har sparat eller sparat en säkerhetskopia av din enhet i förväg.
Följ de enkla anvisningarna nedan för att återställa foton på iPhone som inte visas på Mac med din iCloud-säkerhetskopia:
steg 1Återställ din iPhone genom att välja Inställningar > Allmänt > Överför eller återställ iPhone. Välj sedan Radera allt innehåll och inst från listan. Ange också ditt Apple-ID-lösenord eller lösenord om du uppmanas att tillåta återställningsprocessen.
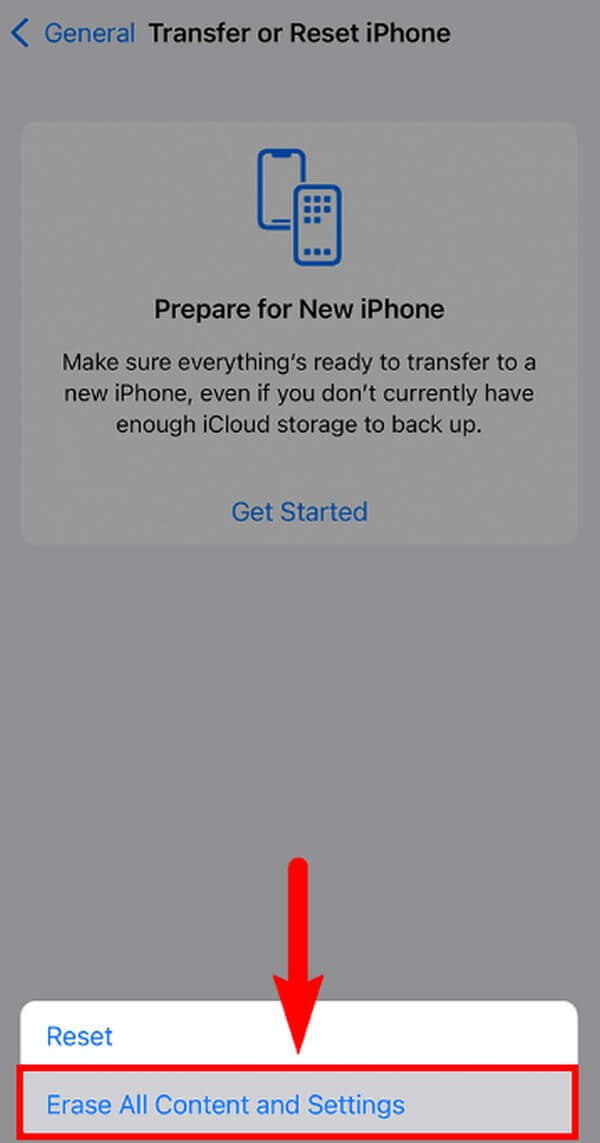
steg 2När din iPhone startar om startar du installationen på skärmen. Knacka Återställ från iCloud Backup när du väl når Apps & Data Skärm. Logga in på iCloud-kontot där dina säkerhetskopior lagras med ditt Apple-ID.
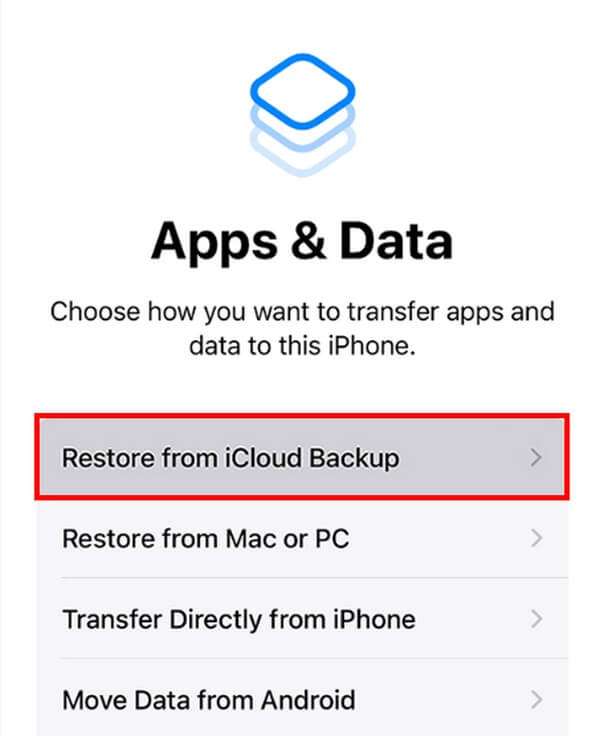
steg 3Välj säkerhetskopian som innehåller dina foton för att starta återställningsprocessen. Se till att du är ansluten till en stabil internetanslutning och vänta sedan tills du lyckas återställa dina foton. Försök sedan att visa dem på din Mac igen.
Alternativt kan du också försöka återställa iPhone från iTunes eller Finder backup om du har det. Eller så kan du också prova FoneLab iPhone dataåterställning om du inte har en säkerhetskopia, eftersom den låter dig återställa raderade filer från själva enheten.
Med FoneLab för iOS kommer du att återställa förlorade / borttagna iPhone-data inklusive foton, kontakter, videor, filer, WhatsApp, Kik, Snapchat, WeChat och mer data från din iCloud- eller iTunes-säkerhetskopia eller enhet.
- Återställ foton, videor, kontakter, WhatsApp och mer data med lätthet.
- Förhandsgranska data innan återställning.
- iPhone, iPad och iPod touch är tillgängliga.
Observera att detta raderar allt på din enhet, så tänk noga innan du använder den här metoden för att återställa dina iPhone-foton.
Del 3. Vanliga frågor om iPhone-foton som inte visas på Mac
1. Hur synkroniserar jag automatiskt foton från iPhone till Mac?
Gå till din iPhones inställningar och tryck på ditt Apple-ID. På icloud sektion, växla mellan Bilder alternativet för att aktivera det. iCloud synkroniserar sedan dina bilder. Och när du loggar in på din iCloud på Mac ser du Bilder data på den efter synkronisering också.
2. Varför visas inte min fotoström på iPhone?
Du kan oavsiktligt ha inaktiverat Photo Stream på din iPhone Inställningar. Om du vill slå på den igen, tryck på Inställningar app och tryck sedan på din Apple ID-konto. Efter det, välj icloud från listan över tjänster. Tryck på Bilder alternativet och aktivera sedan Ladda upp till My Photo Stream alternativ för att visa den igen på din iPhone.
3. Hur överför jag bilder från iPhone till Mac trådlöst?
Du kan använda Airdrop-funktionen på både din Mac och iPhone. Den här funktionen låter dig överföra dina foton mellan Apple-enheter trådlöst. Därför behöver du ingen USB-kabel för att dela filer med AirDrop. Alternativt kan du prova FoneTrans för iOS på datorn för att enkelt flytta data mellan iOS-enheter och datorer.
FoneLab gör att du kan fixa iPhone / iPad / iPod från DFU-läge, återställningsläge, Apple-logotyp, hörlursläge etc. till normalt tillstånd utan förlust av data.
- Fixa funktionshindrade iOS-systemproblem.
- Extrahera data från inaktiverade iOS-enheter utan dataförlust.
- Det är säkert och enkelt att använda.
Det är ett nöje att du läser artikeln till slutet. Vi är tacksamma för din ansträngning att lösa problemet med metoderna ovan. Kom tillbaka när som helst om du stöter på fler problem med dina enheter.
