iPhone dyker inte upp på PC: 5 enkla metoder för att fixa det
 Uppdaterad av Lisa Ou / 30 mars 2023 16:30
Uppdaterad av Lisa Ou / 30 mars 2023 16:30Du kan överföra data från en dator till din iPhone genom att ansluta den med en USB-kabel. Men du kan stöta på problem med att ansluta den. Det inkluderar Trust this Computer som inte visas på telefonskärmen, iPhone som inte visas på PC:n, etc. Det är det enda sättet att låta datorn komma åt din iPhone-data. Hur kan du fixa det?
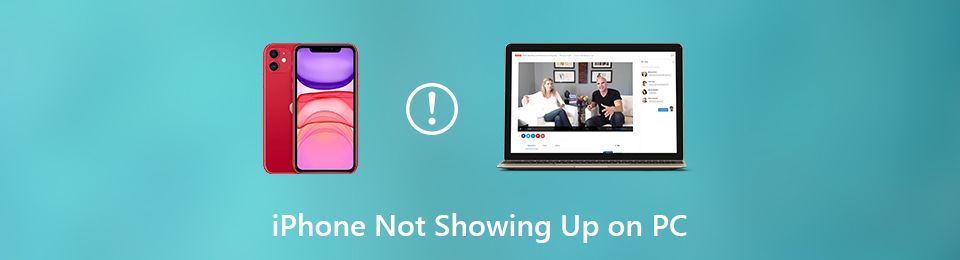
Det nämnda problemet är inte det enda problemet med att ansluta din iPhone till PC. Din telefon visas kanske inte alls på datorn. Nåväl, oavsett problemet ger det här inlägget 5 enkla metoder för att fixa dem. Du kommer också att upptäcka det ledande iOS-systemåterställningsverktyget. Gå vidare.

Guide Lista
FoneLab gör att du kan fixa iPhone / iPad / iPod från DFU-läge, återställningsläge, Apple-logotyp, hörlursläge etc. till normalt tillstånd utan förlust av data.
- Fixa funktionshindrade iOS-systemproblem.
- Extrahera data från inaktiverade iOS-enheter utan dataförlust.
- Det är säkert och enkelt att använda.
Del 1. Varför iPhone inte visas på PC
Du kanske undrar: varför visas inte iPhone på min dator? Det vanligaste problemet med att telefonen inte dyker upp på datorn är en trasig USB-kabel. Du kan se felmeddelandet USB Device Not Recognized på en PC-skärm eller ingenting alls.
Dessutom beror det förmodligen på att iOS- eller Windows-operativsystemen inte är uppdaterade. Det är också möjligt att din iPhone eller PC behöver en omstart. Att starta om telefoner eller datorer kan förbättra deras prestanda och lösa enkla problem på dem.
Hur som helst, nedan är metoderna för att fixa iPhone ansluten till en dator men inte dyker upp. Gå vidare.
FoneLab gör att du kan fixa iPhone / iPad / iPod från DFU-läge, återställningsläge, Apple-logotyp, hörlursläge etc. till normalt tillstånd utan förlust av data.
- Fixa funktionshindrade iOS-systemproblem.
- Extrahera data från inaktiverade iOS-enheter utan dataförlust.
- Det är säkert och enkelt att använda.
Del 2. Hur man fixar iPhone visas inte på PC
Det bästa sättet att fixa iPhone-bilder som inte visas på PC:n eller själva telefonen är att återansluta USB-kabeln korrekt. Du måste byta ut USB-kabeln om det inte löser problemet. Bortsett från det kan du prova de andra portarna på din dator. Om dessa enkla felsökningssteg inte fungerar behöver du de 5 olika metoderna nedan eftersom det kan finnas programvarurelaterade problem. Är du redo att felsöka? Gå vidare.
Metod 1. Starta om iPhone/PC
Ibland behöver iPhone och PC bara en omstart. Den här tekniken hjälper alla enheter att uppdatera, börja om igen och fungera smidigt. Bortsett från det är det den enklaste lösningen du kan använda för att rensa din enhets RAM-data och löser enkla eller allvarliga problem på din iPhone eller PC. Varför inte ge det ett försök att fixa att iPhone inte visas på datorn Windows 7? Nedan är de detaljerade stegen för att göra det.
För iPhone:
iPhone X, 11, 12, 13 eller senare modeller: Tryck på telefonens sida Volym/Sida knapp. Skjut reglaget åt höger. iPhone kommer att stängas av. Tryck på iPhone Sida för att slå på telefonen igen tills du ser Apple-logotypen på skärmen.
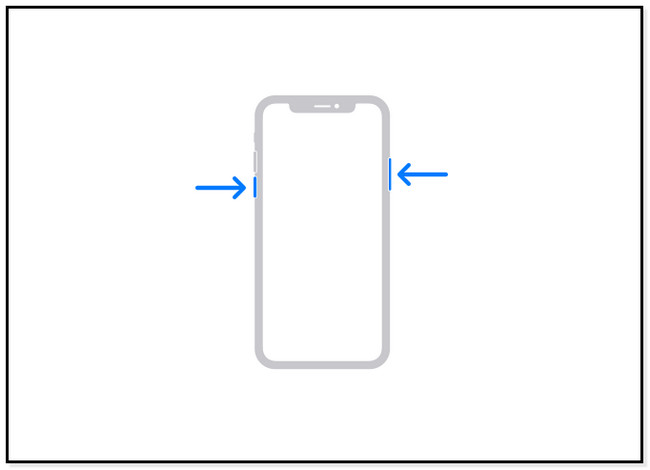
iPhone 6, 7, 8 eller SE (2:a till 3:e generationen): Tryck på sidoknappen tills du ser Strömavstängningsreglage. Efter det skjuter du den åt höger så stänger den av telefonen. Sätt tillbaka den på iPhone genom att trycka och hålla in sidoknappen.
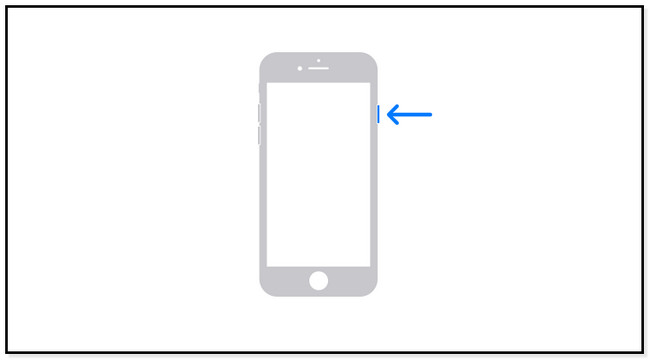
iPhone SE (1:a generationen), 5 eller tidigare: Tryck på ★★★★ knapp. Håll den tills du ser skjutreglaget. Du behöver bara dra den till höger. Telefonen stängs av efter några sekunder. Slå på den genom att trycka på ★★★★ knappen så kommer du att se Apple-logotypen.
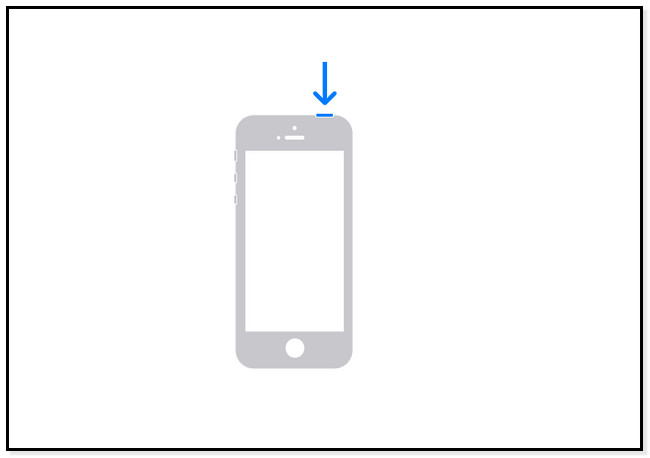
För PC:
Klicka på Windows-ikonen i det nedre vänstra hörnet. Efter det klickar du på Effekt knappen i slutet och välj Omstart knapp. Datorn stängs av och slås på automatiskt direkt.
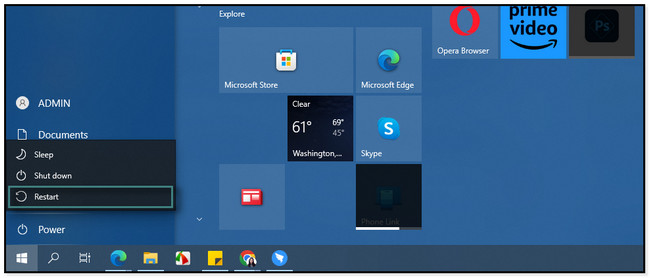
Metod 2. Felsök iPhone på Kontrollpanelen i Windows
Ibland upptäcker datorn iPhone men kan inte komma åt dess data. Windows har en funktion som heter Kontrollpanelen där du kan felsöka iPhone genom att upptäcka dess problem genom att skanna den. Vill du använda den här snabba tekniken för att fixa att iPhone inte visas i enhetshanteraren? Vänligen läs och följ metoderna nedan i enlighet med detta.
steg 1Använd sökfältet i Windows och skriv in kontrollpanelen. Efter det behöver du bara hitta verktygets sökfält på höger sida av huvudgränssnittet. Skriv in Enheter och skrivare och tryck på ange tangent på tangentbordet.
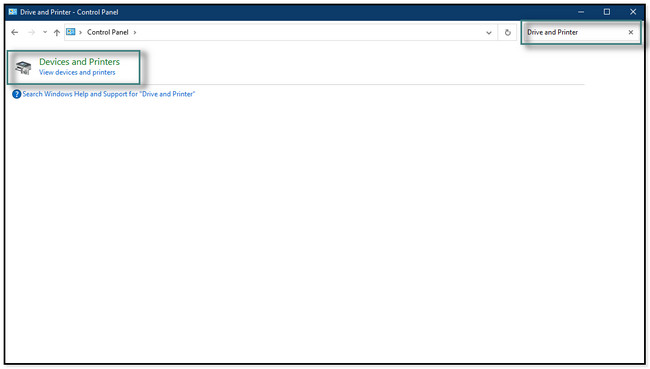
steg 2Ett annat fönster visas på skärmen och du kommer att se hårdvara ikoner eller bilder. Det skulle vara bäst att lokalisera och högerklicka på Okänd USB-enhet och högerklicka på den.
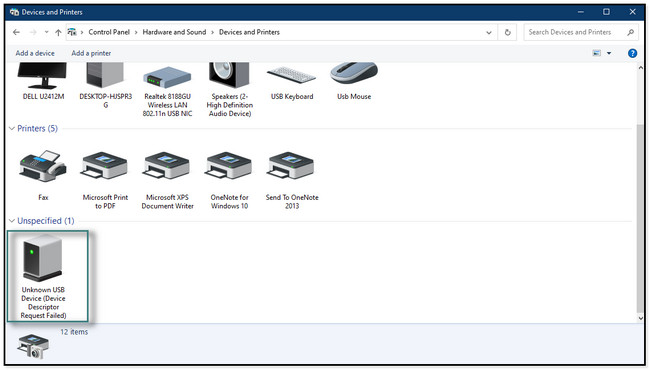
steg 3Bland alla alternativ, klicka på felsöka knapp. Efter det kommer datorn att upptäcka det aktuella problemet på din iPhone. Om den hittar något eller ett fel kommer den omedelbart att åtgärda det.
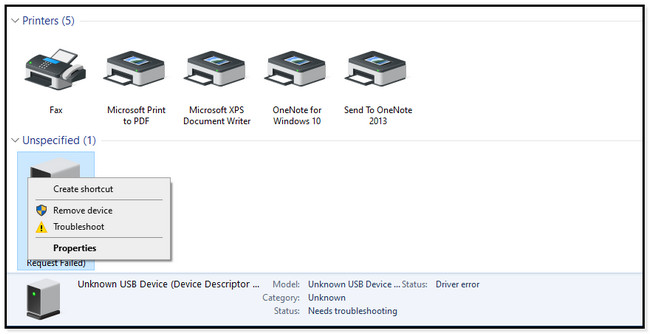
FoneLab gör att du kan fixa iPhone / iPad / iPod från DFU-läge, återställningsläge, Apple-logotyp, hörlursläge etc. till normalt tillstånd utan förlust av data.
- Fixa funktionshindrade iOS-systemproblem.
- Extrahera data från inaktiverade iOS-enheter utan dataförlust.
- Det är säkert och enkelt att använda.
Metod 3. Uppdatera Windows operativsystem/iOS
Uppdatering av iOS- och Windows-operativsystemen förbättrar enhetens prestanda. Bortsett från det kommer deras kompatibilitetsfunktioner att förbättras efter uppdateringsprocessen. Varför inte prova den här metoden för att göra dem uppdaterade om de inte är det? Nedan finns de separata stegen för att uppdatera de 2 operativsystemen. Gå vidare.
Uppdatera Windows operativsystem: På Windows sökfält letar du efter Inställningar av din PC. Efteråt, gå till Uppdatering och säkerhet längst ner i huvudgränssnittet. Klicka senare på Windows Update sektionen på vänster sida av Inställningar knapp. På höger sida av den ser du om operativsystemet är uppdaterat. Du kan söka efter uppdateringar genom att klicka på Sök efter uppdateringar knapp. Om det finns en tillgänglig uppdatering, klicka på Hämta och installera knapp. Det kommer att förbruka mycket av din tid. Ha tålamod och se till att inte avbryta proceduren.
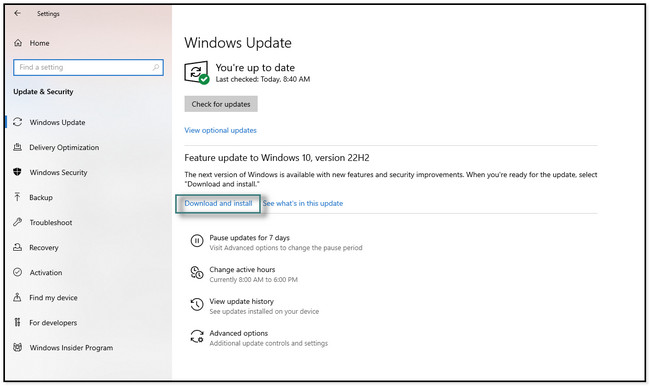
uppdatering iOS: Tryck på Inställningar ikonen på din iPhone. Efter det, scrolla ner tills du ser Allmänt ikon. Tryck senare på Programuppdatering knappen och titta längst ned på skärmen. Du kommer att se Hämta och installera ikon. Tryck på den för att uppdatera iOS-versionen.
Obs: Om du vill ha automatiska uppdateringar, slå på Automatiska uppdateringar genom att skjuta skjutreglaget åt höger.
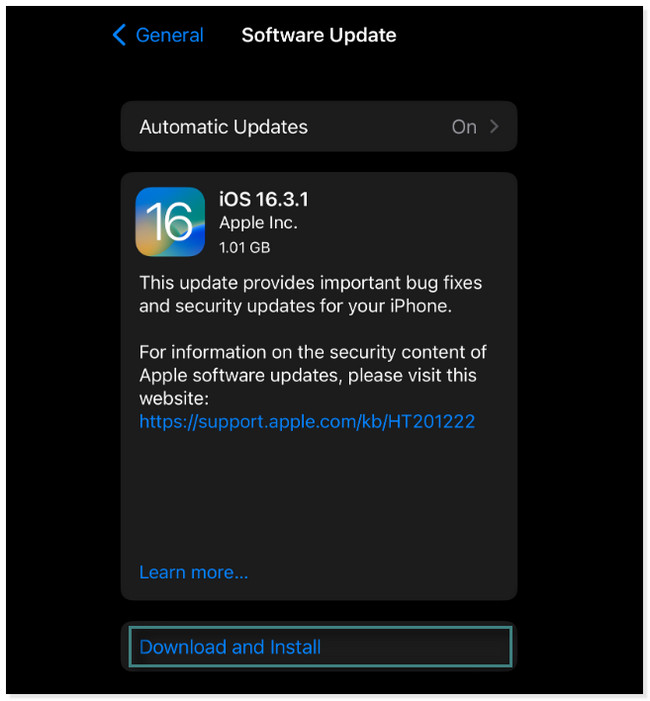
Metod 4. Uppdatera iTunes på Windows
iTunes har ersatts på det senaste macOS, men du kan använda det på Windows. I det här fallet kan du också använda den för att fixa att iPhone inte visas på en dator. När du uppdaterar iTunes på din dator kan den fixa buggar, som att iPhone inte ansluter eller dyker upp på den. Det kan också fixa kompatibilitet mellan de två enheterna. Nedan följer de enkla stegen. Scrolla ner.
steg 1Starta iTunes-appen på din PC. Efter det, lokalisera Hjälp knappen överst i huvudgränssnittet. Det kommer att finnas ett annat popup-fönster. Du behöver bara välja Sök efter uppdateringar avsnitt för att söka efter appens senaste uppdateringar.
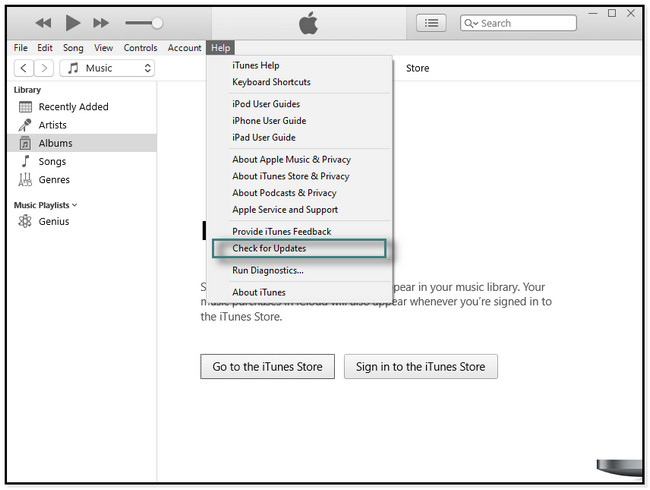
steg 2Om iTunes behöver en uppdatering visas det direkt på skärmen. Sedan kommer du att bli ombedd att klicka på nedladdningsknappen och vänta tills processen är klar.
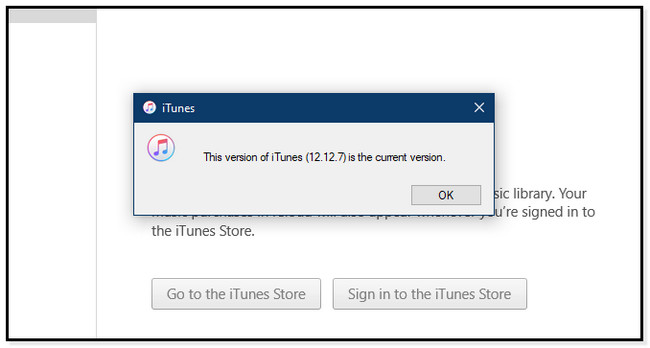
Metod 5. Använd FoneLab iOS System Recovery
Visas inte iPhone i enhetshanteraren på datorn? FoneLab iOS System Recovery är den bästa programvaran att fixa om det finns några Problem med iTunes eller iPhone. Den stöder de senaste iPhone-, iPad- och iPod Touch-modellerna eller iOS-versionerna. Bortsett från det kommer du att bli förvånad över dess hjälpsamma 2 olika reparationslägesfunktioner med eller utan att radera data. Du kommer att upptäcka dem senare. Vill du använda den här programvaran för att fixa att iPhone inte visas på datorn? Nedan följer en genomgångsguide. Utför dem noggrant och läs varje instruktion i programvaran.
FoneLab gör att du kan fixa iPhone / iPad / iPod från DFU-läge, återställningsläge, Apple-logotyp, hörlursläge etc. till normalt tillstånd utan förlust av data.
- Fixa funktionshindrade iOS-systemproblem.
- Extrahera data från inaktiverade iOS-enheter utan dataförlust.
- Det är säkert och enkelt att använda.
steg 1För att få den FoneLab iOS System RecoveryKlicka på Gratis nedladdning knappen i din dators Windows-operativsystem. Efter det, ställ in det. Klicka på den nedladdade filen längst ned i huvudgränssnittet. Starta sedan verktyget direkt.
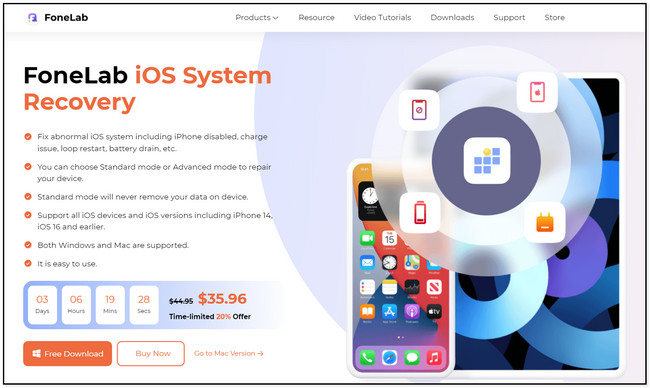
steg 2Funktionerna i programvaran dyker upp på din skärm. Välj bland dem alla iOS-systemåterställning i verktygets övre högra hörn. Efter det kommer du att se många alternativ för att fixa din iPhone.
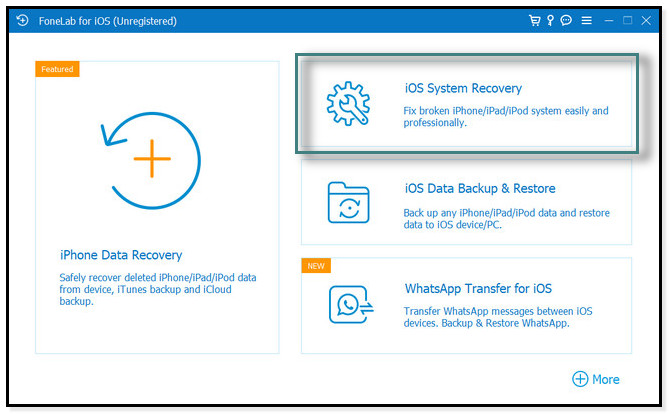
steg 3Anslut iPhone till datorn. Verktyget guidar dig om hur du gör det. Efter det kommer du att se namnet på din telefon när anslutningsprocessen är framgångsrik. Klicka senare på Fast för att gå vidare till följande procedur.
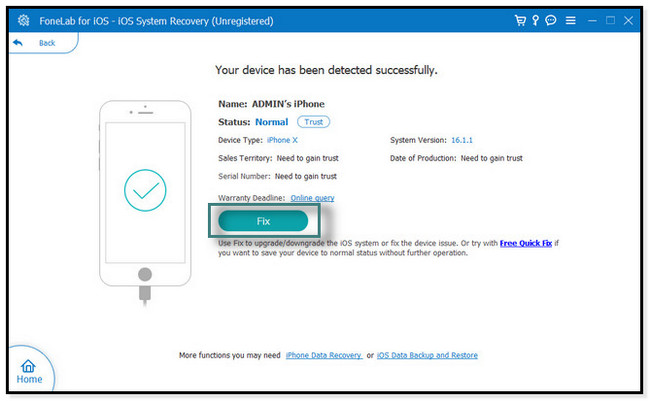
steg 4I mitten av verktyget ser du de problem som det stöder. Du kommer att se problem med enhet, skärm, iOS-läge och iTunes. Du kan välja det relaterade problemet som din iPhone står inför just nu. Efter att ha bestämt dig kommer du att se de möjliga scenarierna på höger sida. Klicka senare på Start knappen för att fortsätta.
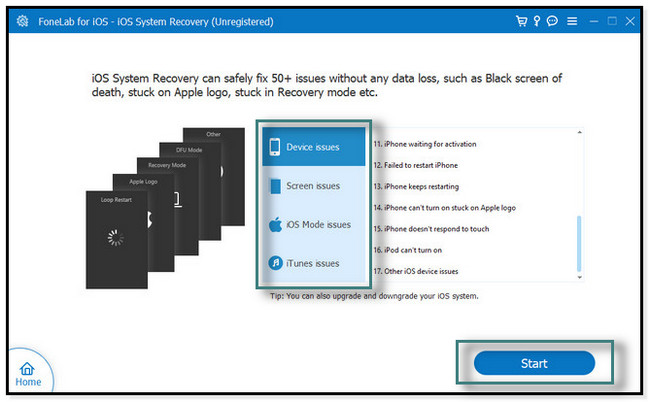
steg 5Välj reparationstyp. Du kan välja Standardläge. Det kommer inte att radera ens en enda bit data på din telefon. Men när du väl väljer Avancerat läge, kommer iPhone att vara i återställningsläge och programvaran raderar alla data eller filer på din telefon. Det är bättre och rekommenderas att säkerhetskopiera dina data innan processen. Klicka efteråt Optimera or Reparera och vänta på att processen ska avslutas. Senare ansluter du iPhone till datorn igen och kontrollerar om den redan fungerar.
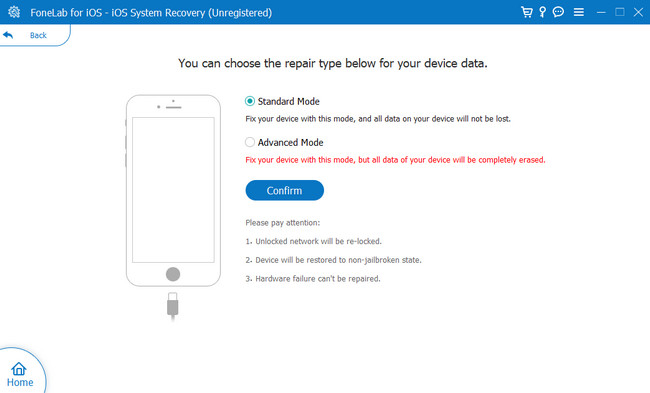
FoneLab gör att du kan fixa iPhone / iPad / iPod från DFU-läge, återställningsläge, Apple-logotyp, hörlursläge etc. till normalt tillstånd utan förlust av data.
- Fixa funktionshindrade iOS-systemproblem.
- Extrahera data från inaktiverade iOS-enheter utan dataförlust.
- Det är säkert och enkelt att använda.
Del 3. Vanliga frågor om att fixa iPhone dyker inte upp på en PC
1. Varför kan min dator inte se alla mina iPhone-foton?
Du sparar dem förmodligen på iCloud, inte på din iPhones interna lagring. Om så är fallet måste du ladda ner det från iCloud-lagring och spara dem på din iPhone. För att göra det, gå till iCloud.com och tryck på foton. Välj de bilder du vill ladda ner, tryck på Tre prickar och Download knappar.
2. Varför visas inte iPhone i Finder?
Det kan bero på att kabeln du använder inte fungerar som den ska eller en föråldrad drivrutin. Det är därför Finder inte känner igen iPhone korrekt. För att fixa det, kontrollera Inställningar av Finder. Efter det, lokalisera sidofältet för det, och nedan kommer du att se platserna. Markera kryssrutan CD-, DVD- och iOS-enheter. Efter det, kontrollera sidofältet igen; iPhone måste visas den här gången. Som ett alternativ kan du ansluta iPhone till Finder trådlöst via iTunes eller iCloud. Gå till Inställningar och knacka på Allmänt knapp. Efter det, tryck iTunes Wi-Fi-synkronisering eller slå på iCloud-säkerhetskopior och knacka på Synkronisera nu.
Ta bort din frustration när iPhone inte visar Windows 10 och andra. Fixa det snabbt med hjälp av detta inläggs 5 metoder, och FoneLab iOS System Recovery rekommenderas starkt. Ladda ner programvaran för att utforska fler unika funktioner.
FoneLab gör att du kan fixa iPhone / iPad / iPod från DFU-läge, återställningsläge, Apple-logotyp, hörlursläge etc. till normalt tillstånd utan förlust av data.
- Fixa funktionshindrade iOS-systemproblem.
- Extrahera data från inaktiverade iOS-enheter utan dataförlust.
- Det är säkert och enkelt att använda.
