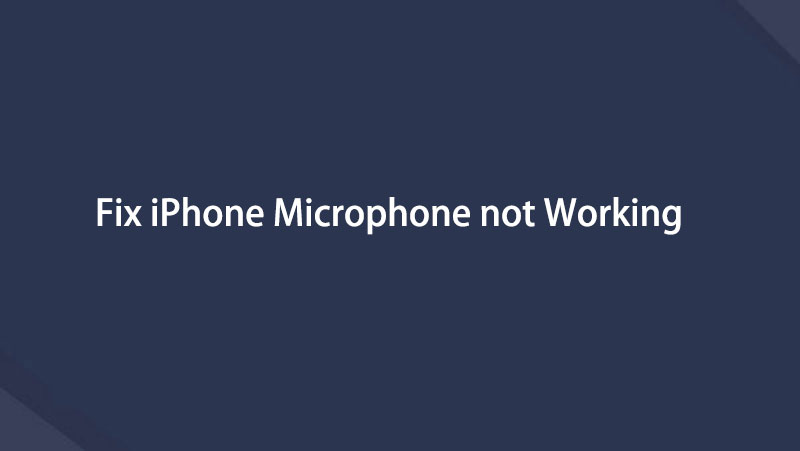fixa iPhone / iPad / iPod från DFU-läge, återställningsläge, Apple-logotyp, hörlursläge etc. till normalt tillstånd utan dataförlust.
Så här fixar du mikrofon på iPhone: enkla tips och felsökningsguider
 Uppdaterad av Lisa Ou / 18 april 2023 19:20
Uppdaterad av Lisa Ou / 18 april 2023 19:20Det finns otaliga appar för att kommunicera via video- eller ljudsamtal på iPhones. Det inkluderar Messenger, WhatsApp och till och med dess standarduppringare. Men du kan inte använda alla dessa för att ringa någon om iPhone-mikrofonen inte fungerar.

Dessutom kan du inte också röstinspelning på din telefon. Detta är bara några av de saker som påverkas om mikrofonen inte fungerar. Det skulle vara bäst att fixa det omedelbart för att använda din telefon korrekt och smidigt. Lyckligtvis kan det här inlägget hjälpa dig eftersom det har de enklaste metoderna för att fixa att mikrofonen inte fungerar. Du kommer att se dem när du läser den.

Guide Lista
FoneLab gör att du kan fixa iPhone / iPad / iPod från DFU-läge, återställningsläge, Apple-logotyp, hörlursläge etc. till normalt tillstånd utan förlust av data.
- Fixa funktionshindrade iOS-systemproblem.
- Extrahera data från inaktiverade iOS-enheter utan dataförlust.
- Det är säkert och enkelt att använda.
Del 1. Varför mikrofonen inte fungerar på iPhone
Damm och annat skräp är de vanligaste orsakerna till att iPhone-mikrofonen inte fungerar. Det skulle vara bäst att rengöra mikrofonernas plats regelbundet för att förhindra dem. Bortsett från det kan andra tillbehör till telefonen också påverka dem. De kan blockera mikrofonen, som hörlurar, eller så är de inkompatibla.
Dessutom kan appens behörigheter också vara orsaken. Du måste aktivera mikrofonen på inställningarna för att komma åt den.
De flesta av de nämnda orsakerna har felsökningsstegen nedan. Det är bättre att prova dem alla om du inte vet varför iPhone-mikrofonen inte fungerar.
Del 2. Hur man fixar mikrofon på iPhone
Det är frustrerande och stressande att inte kunna använda telefonens mikrofon. Du kan inte ringa någon akut eftersom den du ringde inte hör dig från den andra linjen.
Är du osäker på orsaken till att iPhone-mikrofonen inte fungerar? Låt inte denna fråga stressa dig. Prova alla dessa enkla felsökningsguider! De har de mest detaljerade stegen för att omedelbart rengöra, aktivera och fixa en iPhone-mikrofon. Se till att du följer stegen för att undvika andra fel på telefonen.
FoneLab gör att du kan fixa iPhone / iPad / iPod från DFU-läge, återställningsläge, Apple-logotyp, hörlursläge etc. till normalt tillstånd utan förlust av data.
- Fixa funktionshindrade iOS-systemproblem.
- Extrahera data från inaktiverade iOS-enheter utan dataförlust.
- Det är säkert och enkelt att använda.
Metod 1. Ta bort iPhone-fodralet
Det primära du måste utföra är att ta bort skalet på din iPhone. I det här fallet kan du undersöka om mikrofonen är utsatt för starka kemikalier. Du kan också se om den har vatten inuti, vilket gör att den inte fungerar. Om du hittar något som blockerar mikrofonen måste du rengöra och ta bort dem omedelbart. Låt telefonen vila och kontrollera den igen efter några minuter.
Metod 2. Koppla ur tillbehör
Din iPhone kan ha andra tillbehör förutom fodralet. Den innehåller Bluetooth-headset, hörsnäckor och hörlurar. De kanske inte blockerar mikrofonen men de kan fortfarande störa den. Koppla ur eller ta bort dem från din telefon. Prova mikrofonen om den redan fungerar bra. När du har bekräftat att de inte är huvudproblemet kan du fortsätta till de andra felsökningsstegen nedan.
Metod 3. Starta om appen du använder
Ibland kan vi uppleva några buggar i apparna vi använder. Det kan innehålla fel på din iPhone-mikrofon. En enkel omstart för dem kan lösa problemet. Du måste stänga dem först och starta om dem. Varför inte ge apparna en ny omstart för att försöka fixa mikrofonen på iPhone? Det är lätt! Scrolla ner för detaljer.
steg 1Se till att det inte finns några tillbehör eller fodral på din iPhone. Gå till appen du vill använda mikrofonen. Svep uppåt längst ned på telefonens skärm. I det här fallet kommer du att se appen med de andra som körs i bakgrunden.
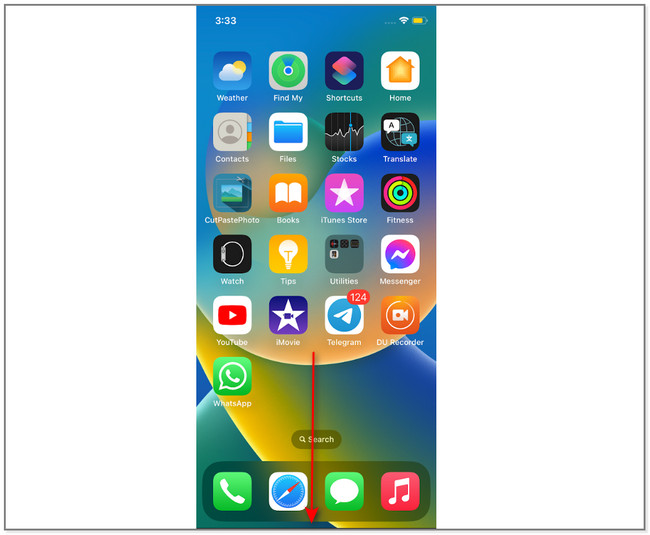
steg 2Leta reda på appen du använder tillsammans med mikrofonen. Efter det, svep den uppåt för att ta bort den från de pågående apparnas bakgrund. Du kan också ta bort alla för att få en smidigare upplevelse på din telefon.
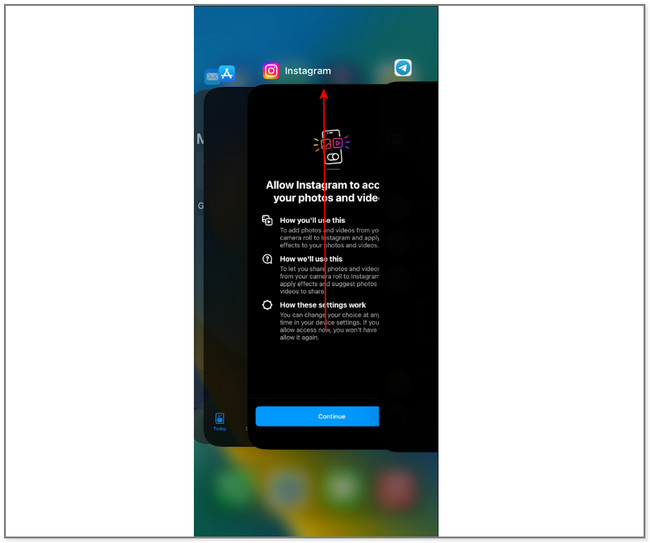
FoneLab gör att du kan fixa iPhone / iPad / iPod från DFU-läge, återställningsläge, Apple-logotyp, hörlursläge etc. till normalt tillstånd utan förlust av data.
- Fixa funktionshindrade iOS-systemproblem.
- Extrahera data från inaktiverade iOS-enheter utan dataförlust.
- Det är säkert och enkelt att använda.
Metod 4. Kontrollera mikrofoninställningar och behörigheter
iPhone låter inte nedladdade appar automatiskt ha tillgång till sin mikrofon. Kontrollera det noggrant om du redan har ställt in det. Om inte kommer mikrofonen inte att fungera vad du än gör. Kontrollera det genom att använda stegen.
steg 1Gå till appen eller ikonen Inställningar på din telefon. Svep uppåt på skärmen för att se apparna som är tillgängliga för iPhone. Nedan är ett exempel på Instagram-appen utan tillgång till mikrofonen. Du kan även göra detta på de andra apparna. Tryck på den så ser du de ytterligare behörigheterna för appen.
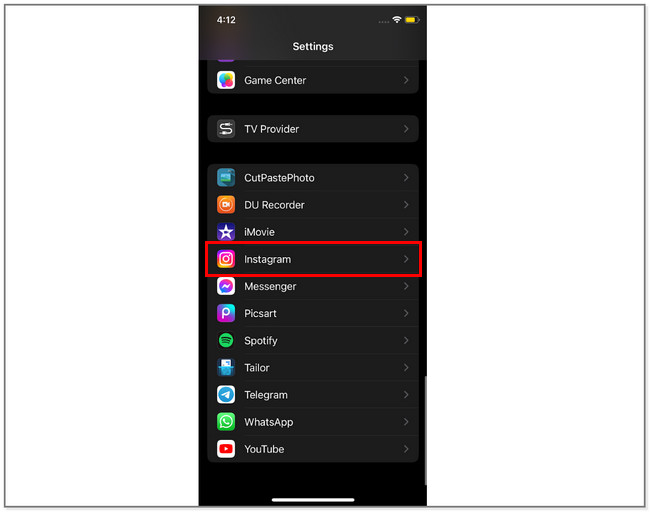
steg 2På Tillåt Instagram åtkomst sektionen, lokalisera Mikrofonen. Efter det, skjut den Slider till höger för att ge tillgång till iPhone-mikrofonen.
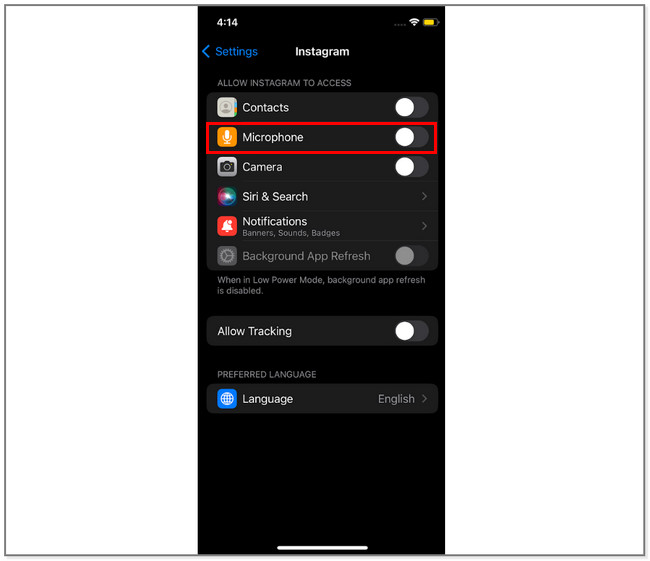
steg 3Gå tillbaka till iPhone Inställningar huvudgränssnitt. Efter det sveper du nedåt och letar reda på Sekretess och Säkerhet ikon. Senare kommer du att se Mikrofonen i Appar begär åtkomst sektion. Tryck på den.
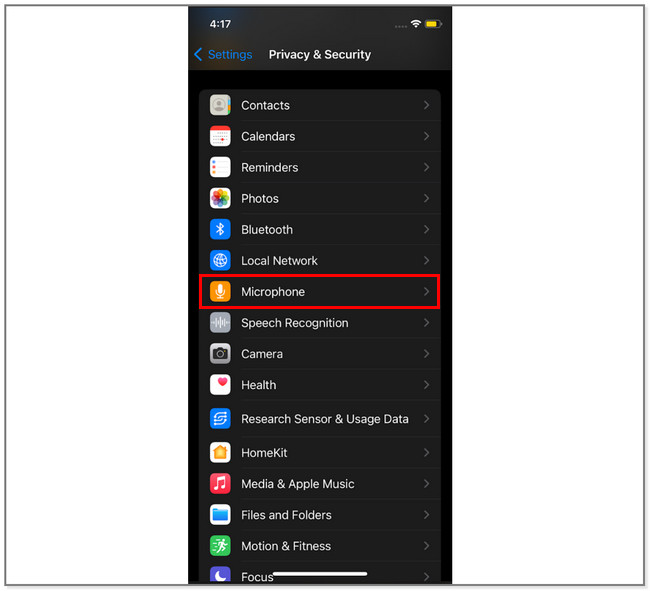
steg 4På Mikrofonen skärmen kommer du att se applikationerna på din telefon. Leta upp Instagram-appen och skjut dess reglage åt höger. I det här fallet kommer appen helt och hållet att ha tillgång till mikrofonen.
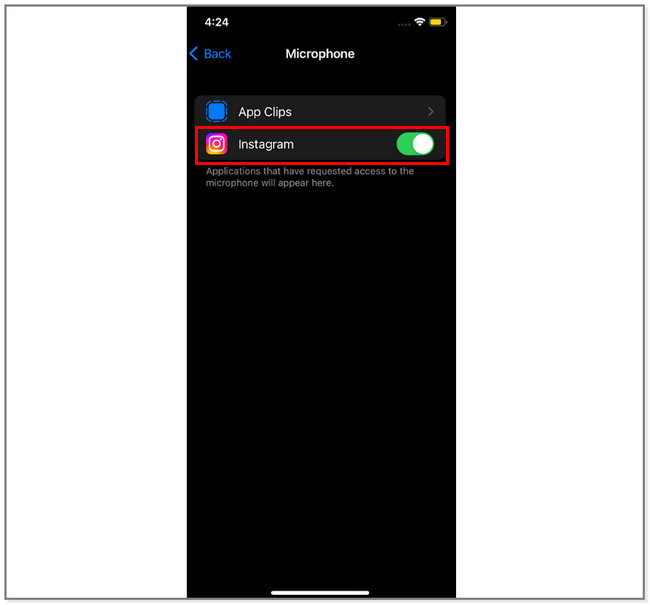
FoneLab gör att du kan fixa iPhone / iPad / iPod från DFU-läge, återställningsläge, Apple-logotyp, hörlursläge etc. till normalt tillstånd utan förlust av data.
- Fixa funktionshindrade iOS-systemproblem.
- Extrahera data från inaktiverade iOS-enheter utan dataförlust.
- Det är säkert och enkelt att använda.
Metod 5. Starta om iPhone
Att starta om telefonen kan hjälpa den att återställa sig från ett fel. I det här fallet kan du använda den här tekniken för att fixa en trasig mikrofon på iPhone och andra mindre eller större problem. Anta att du är intresserad av att starta om din iPhone. Se stegen som följer. Den har alla procedurer för varje modell av iPhone.
iPhone X, 11, 12, 13 eller senare: Leta upp iPhones Sida och volym Ner knappar. Efter det, tryck och håll ned Sida och volym Ner knappar. Släpp inte dem förrän du ser avstängningsreglaget på skärmen. Telefonen stängs av automatiskt efter att du skjutit den åt höger. Tryck senare på sidoknappen tills du ser Apple-logotypen. Du behöver bara vänta tills telefonen är helt påslagen.
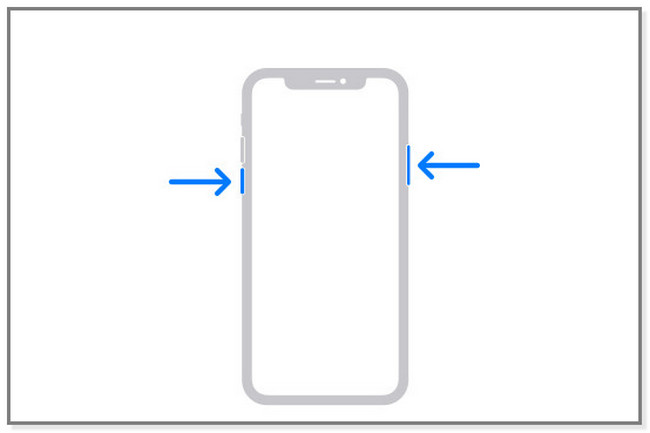
iPhone 6, 7, 8 eller SE (2:a till 3:e generationen): Tryck och håll ner iPhone Sida knappen på höger sida av ditt perspektiv. Det är bäst att vänta minst några sekunder, så kommer skjutreglaget för avstängning att visas. Efter det drar du reglaget åt höger för att stänga av enheten. Senare måste du slå på enheten genom att trycka och hålla in sidoknappen. Vänta några sekunder och telefonen slås på helt.
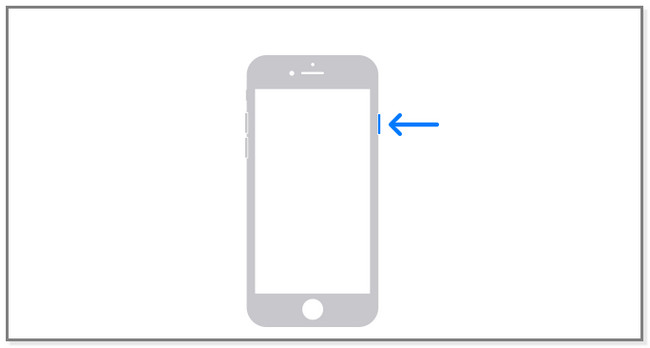
iPhone SE (1:a generationen), 5 eller tidigare: Tryck ★★★★ knappen längst upp på telefonen. Släpp den inte förrän du märker avstängningsreglaget. Du måste dra den direkt till höger innan den försvinner. I det här fallet kommer telefonen omedelbart att stängas av. För att slå på enheten igen, tryck och håll ned den övre knappen. När du slår på den kommer du att se Apple-logotypen på skärmen.
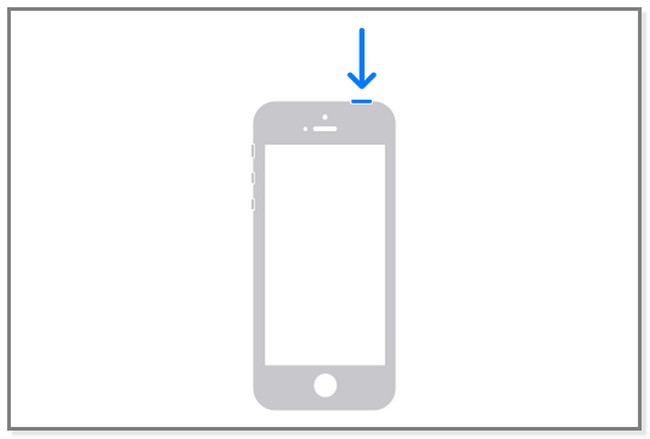
Vad händer om metoderna ovan inte fixar mikrofonen på din iPhone? Om så är fallet är det dags att använda iOS System Recovery-programvaran. Scrolla ner för att upptäcka det.
Metod 6. Använd FoneLab iOS System Recovery
FoneLab iOS System Recovery kan fixa mindre och betydande problem på din iPhone. Det inkluderar Touch ID fungerar inte, iPhone kan inte uppdatera, iPhone kan inte slås på, iPhone bottenmikrofon fungerar inte, etc. En annan bra sak med detta verktyg är att det erbjuder 2 olika reparationslägen. Du kan använda alternativet Standardläge om du inte vill förlora en enda fil. Men när du använder alternativet Avancerat läge kommer telefonen att vara i återställningsläge. Programvaran kommer att radera allt innehåll eller data på din telefon. I det här fallet bör du säkerhetskopiera dina filer före processen.
FoneLab gör att du kan fixa iPhone / iPad / iPod från DFU-läge, återställningsläge, Apple-logotyp, hörlursläge etc. till normalt tillstånd utan förlust av data.
- Fixa funktionshindrade iOS-systemproblem.
- Extrahera data från inaktiverade iOS-enheter utan dataförlust.
- Det är säkert och enkelt att använda.
steg 1Ladda ner FoneLab iOS System Recovery. Efter det ställer du in programvaran på din dator och startar den.
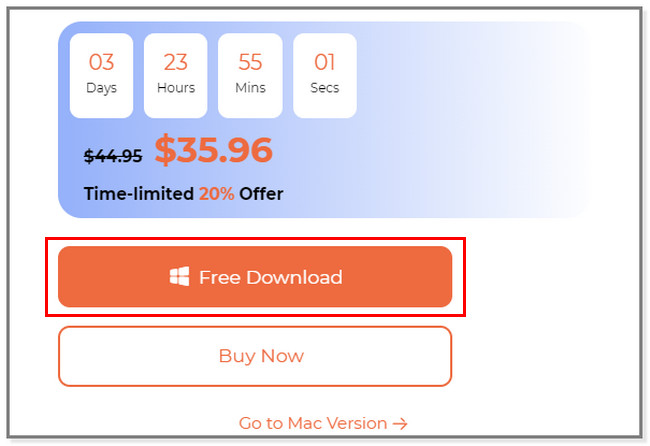
steg 2Välj iOS-systemåterställning alternativ bland verktygen. Senare väljer du problemet med din iPhone. Efter det klickar du på Start för att fortsätta med proceduren.
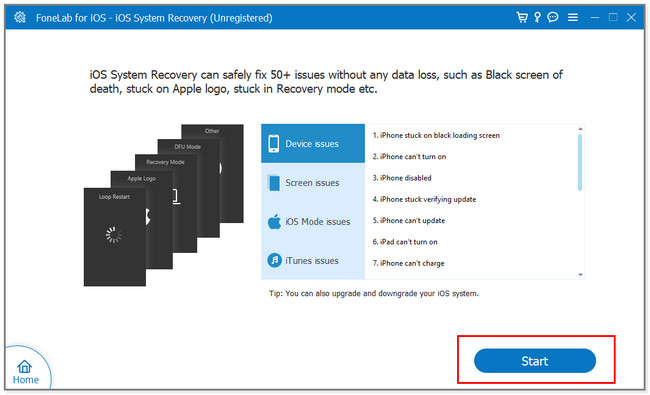
steg 3Välj den typ av reparation du föredrar. Du kan välja Standard or Advanced Open water lägen. Du kan se funktionerna för dessa två i beskrivningen eller genom att läsa under deras namn. Efter det klickar du på Bekräfta knapp.
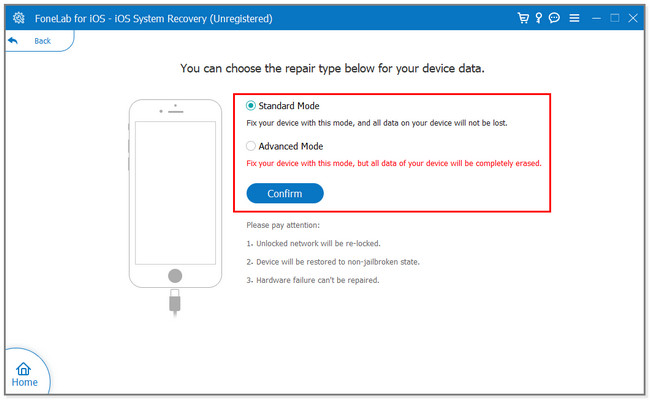
steg 4Anslut iPhone till datorn genom att följa instruktionerna på skärmen. Efter det klickar du på Optimera or Reparera knappen för att åtgärda problemet. Vänta tills processen är klar och kontrollera mikrofonen igen för att se om den redan fungerar.
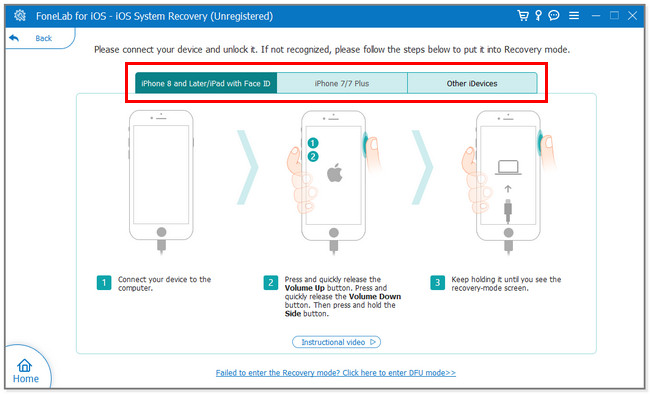
FoneLab gör att du kan fixa iPhone / iPad / iPod från DFU-läge, återställningsläge, Apple-logotyp, hörlursläge etc. till normalt tillstånd utan förlust av data.
- Fixa funktionshindrade iOS-systemproblem.
- Extrahera data från inaktiverade iOS-enheter utan dataförlust.
- Det är säkert och enkelt att använda.
Del 3. Vanliga frågor Hur man fixar mikrofon på iPhone
1. Varför fungerar inte min mikrofon på WhatsApp för iPhone?
Appen samlar cache medan den körs i bakgrunden medan du använder den. Om mikrofonen inte fungerar kan det bero på den korrupta appcachen på den. Rengör den genom att ladda ner appen. Gå till Inställningaroch tryck på Allmänt knapp. Välj iPhone lagringe och välj WhatsApp app. Tryck senare på Avlasta knappen för att rensa cacheminne.
2. Hur testar jag min iPhone-mikrofon?
Du kan testa iPhone-mikrofonen med hjälp av dess röstmemon. Starta appen och tryck på Circle knappen längst ner och tryck på den igen för att spara den inspelade rösten. Kontrollera efter det om mikrofonens kvalitet är bra genom att lyssna på inspelningen.
Du kan hänvisa till den här artikeln om iPhone-mikrofonen inte fungerar. Du kan använda dess 6 enkla felsökningsmetoder. Och FoneLab iOS System Recovery är den mest rekommenderade. Det kan fixa alla iPhone-problem på ett ögonblick. Vill du använda den? Ladda ner det nu!
FoneLab gör att du kan fixa iPhone / iPad / iPod från DFU-läge, återställningsläge, Apple-logotyp, hörlursläge etc. till normalt tillstånd utan förlust av data.
- Fixa funktionshindrade iOS-systemproblem.
- Extrahera data från inaktiverade iOS-enheter utan dataförlust.
- Det är säkert och enkelt att använda.
Nedan finns en videohandledning som referens.