fixa iPhone / iPad / iPod från DFU-läge, återställningsläge, Apple-logotyp, hörlursläge etc. till normalt tillstånd utan dataförlust.
- LINJE
- kik
- påminnelse
- Safari
- Video
- Röstminne
- Musik
- Kontakt
- Kalender
- Applikationsdata
- SMS
- Anmärkningar
- Samtalsloggar
- Bilder
- Fastnat i återställningsläge
- Svart skärm
- Vit skärm
- Röd skärm
- blå skärm
- HeadPhone-läge
- Fastnat på Apple-logotypen
- DFU Läge
- En frusen iPhone
- Fastnat i Boot Loop
- Lås upp misslyckande
iPhone eller iPad har fastnat vid verifiering av uppdatering: Fixa det på enkla och olika sätt
 Uppdaterad av Lisa Ou / 23 mars 2023 11:30
Uppdaterad av Lisa Ou / 23 mars 2023 11:30Jag uppdaterade mina iPhone-enheter till deras uppdaterade iOS-versioner. Det var 1 timme sedan men det har fastnat på uppdateringsskärmen. Kan du vara snäll och hjälpa mig? Tack!
Uppdatering av iOS och iPadOS kan ge enhetens senaste funktioner. Men det är totalt en katastrof om det fastnar på den uppdateringsskärmen. Bli av med detta problem för att använda din telefon smidigt! Det här inlägget har alla enkla tekniker som hjälper dig om dina iPhone- och iPad-uppdateringar har fastnat på skärmen. Du kan också använda den ledande programvaran från tredje part för att fixa det. Är du redo? Gå vidare.


Guide Lista
FoneLab gör att du kan fixa iPhone / iPad / iPod från DFU-läge, återställningsläge, Apple-logotyp, hörlursläge etc. till normalt tillstånd utan förlust av data.
- Fixa funktionshindrade iOS-systemproblem.
- Extrahera data från inaktiverade iOS-enheter utan dataförlust.
- Det är säkert och enkelt att använda.
Del 1. Varför iPad- eller iPhone-uppdateringar har fastnat
Det finns många möjliga orsaker till att iPhone eller iPad har fastnat på uppdateringsskärmen. Det första du bör tänka på är nätverksanslutningen. Det är en av de viktigaste sakerna att uppdatera dina iOS- eller iPadOS-versioner. Processen kommer att avbrytas om Wi-Fi-nätverket eller annan internetanslutning är instabil eller avstängd.
Dessutom beror det förmodligen på att lagringsutrymmet för iPhone eller iPad inte räcker till för den nya uppdateringen. Oavsett orsak, om något som iPhone har fastnat för att verifiera uppdateringar på iPhone 11-möten, kan du fixa det med hjälp av handledningarna nedan. Gå vidare.
Del 2. Hur man åtgärdar iPad- eller iPhone-uppdateringar har fastnat
Vissa användare upplever samma problem på sina iPhones och iPads, som har fastnat på uppdateringsskärmen. Den innehåller iPhone och iPad fryser under uppdateringar. Eventuella problem på din iPhone och iPad är stressande eftersom du inte kan använda din telefon korrekt.
Först bör du lära dig de rätta stegen för att uppdatera dina enheter.
steg 1Säkerhetskopiera dina data på dina enheter med iCloud eller andra molntjänster. Du kan också använda en annan telefon. Efter det ansluter du din iPhone till strömmen och ansluter den till Wi-Fi-nätverket. Efter det trycker du på Inställningar knappen på din iPhone. Välj senare Programuppdatering för att se tillgängliga uppdateringar för din telefon.
steg 2På skärmen Programuppdatering ser du den aktuella iOS-versionen av din telefon. Om du ser Download och installera knappen längst ned betyder det att den har tillgängliga uppdateringar. Tryck på den för att uppdatera.
Obs: Om du vill att din iPhone ska uppdateras automatiskt till sin senaste iOS-version trycker du på knappen Automatiska uppdateringar högst upp i huvudgränssnittet.
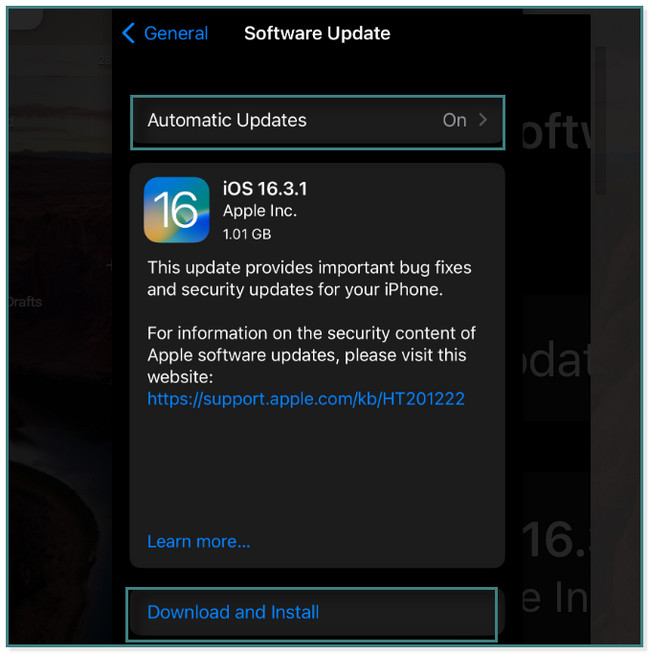
Det är dags att fixa iPhone eller iPad som fastnat på uppdateringsskärmen och relaterade problem. Nedan är de enklaste metoderna för att göra det. Gå vidare.
Metod 1. Starta om iPhone/iPad
Denna teknik utförs vanligtvis när det finns ett problem med iPhone och iPad. Det är det enklaste bland alla dessa metoder. Scrolla ner.
För iPhone X, 11, 12, 13 eller senare: Tryck och håll ned Volym or Sida knapp. Efter det drar du reglaget åt höger, och efter några sekunder stängs det av. Slå på din telefon eller surfplatta genom att trycka och hålla ned Sida knapp.
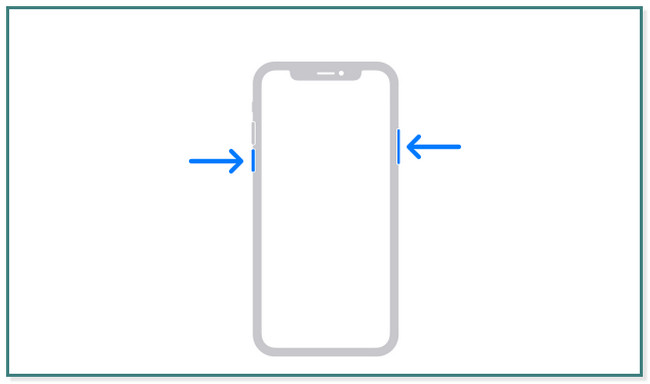
För iPhone 6, 7,8 eller SE (2:a eller 3:e generationen): Tryck och håll ned Sida knapp. Dra reglaget för att stänga av det. Slå på telefonen eller surfplattan igen genom att trycka och hålla in sidoknappen igen.
För iPhone SE (1:a generationen), 5 och tidigare: Tryck och håll ned ★★★★ knapp. Dra reglaget åt höger så stängs iPhone eller surfplatta av. Senare sätter du på telefonen eller surfplattan igen genom att trycka på och hålla ned toppknappen tills du ser Apple-logotypen på huvudskärmen.
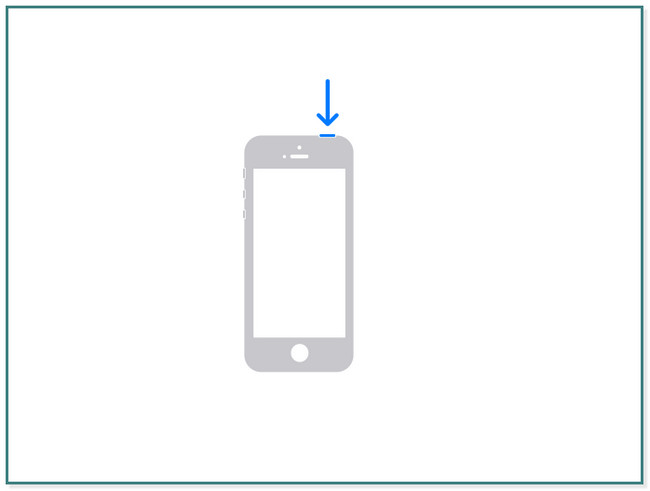
För iPad med Face ID och Touch ID i den övre knappen: Tryck och släpp Volym knapp nära den övre knappen. Efter det, tryck och släpp snabbt Volym knappen långt från ★★★★ knapp. Senare, tryck och håll ned toppikonen tills Apple-logotypen dyker upp på skärmen.
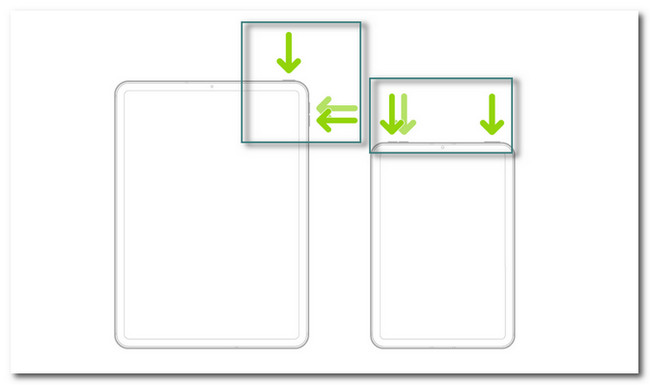
För iPad-modeller med hemknappen: Tryck och håll ned ★★★★ -knappen med Hem knapp. Du behöver bara vänta i minst några sekunder tills Apple-logotypen visas på skärmen.
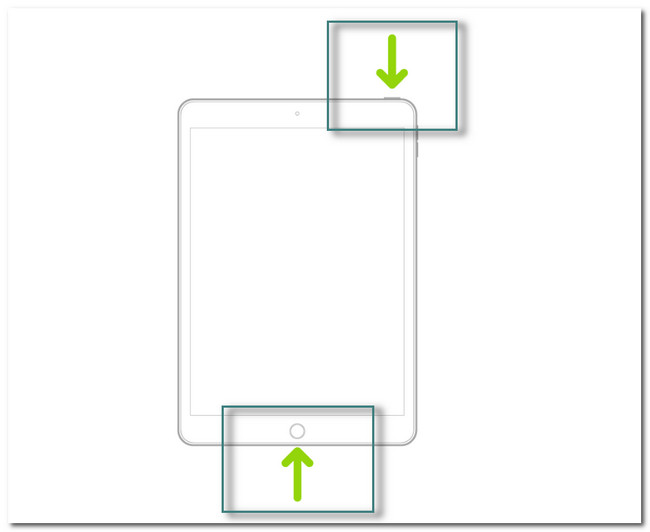
FoneLab gör att du kan fixa iPhone / iPad / iPod från DFU-läge, återställningsläge, Apple-logotyp, hörlursläge etc. till normalt tillstånd utan förlust av data.
- Fixa funktionshindrade iOS-systemproblem.
- Extrahera data från inaktiverade iOS-enheter utan dataförlust.
- Det är säkert och enkelt att använda.
Metod 2. Återställ nätverk
Återställningen av nätverkstekniken raderar de sparade nätverken, som Wi-Fi eller annan internetanslutning. Varför inte ge det ett försök att fixa iPhone- eller iPad-uppdateringen frusen och fast på skärmen? Gå vidare.
Alternativ 1. Återanslut nätverks iPhone/iPad
steg 1På Inställningar på din iPhone-enhet, leta reda på Wi-Fi-sektionen. Efter det, tryck på den för att se fler alternativ för din internetanslutning.
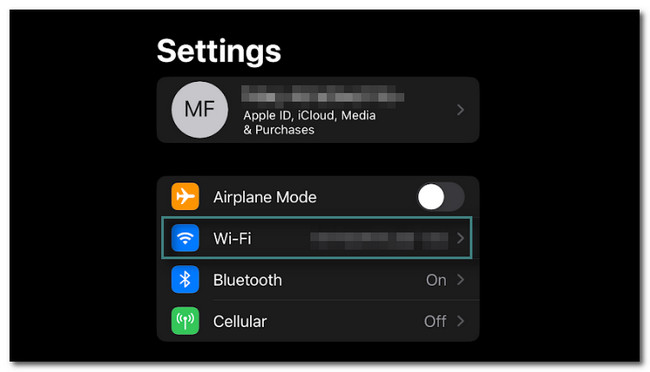
steg 2Du kommer att se många alternativ för hur du vill anpassa anslutningen för Wi-Fi. Allt du behöver utföra är att trycka på Glöm det här nätverket och återgå till Wi-Fi-huvudgränssnittet.
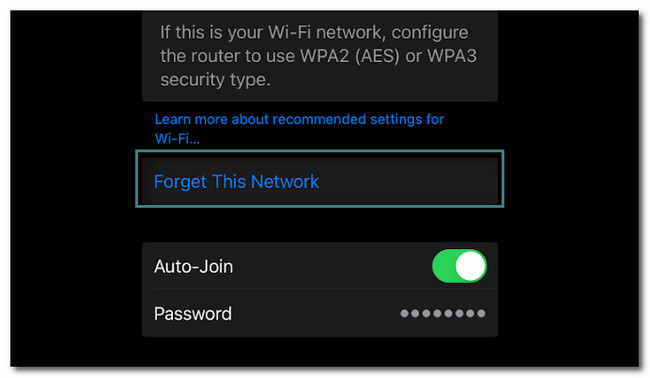
steg 3Tryck på Wi-Fi-nätverk och ange lösenordet igen. Därefter väntar du minst några sekunder tills din telefon är ansluten till nätverket.
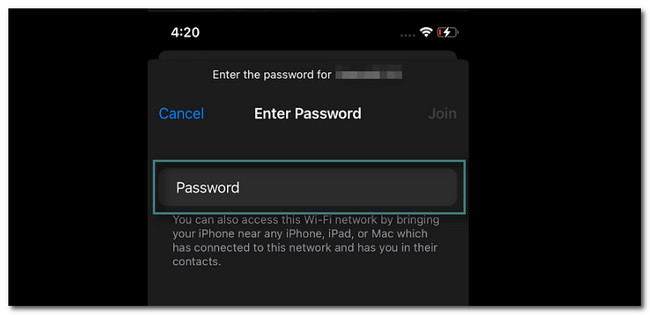
Alternativ 2. Återställ nätverksinställningar iPhone/iPad
steg 1Tryck på Inställningar or Gear ikonen för iPhone. Efter det behöver du bara scrolla ner tills du hittar Allmänt ikon. Tryck på den för att se fler inställningar.
steg 2Inuti alternativet Allmänt måste du rulla ner och hitta Överför eller återställ iPhone knappen i slutet.
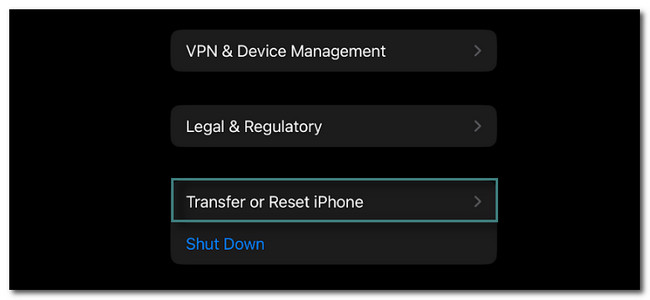
steg 3Längst ned i huvudgränssnittet väljer du Återställa knapp. Du behöver bara trycka på den.
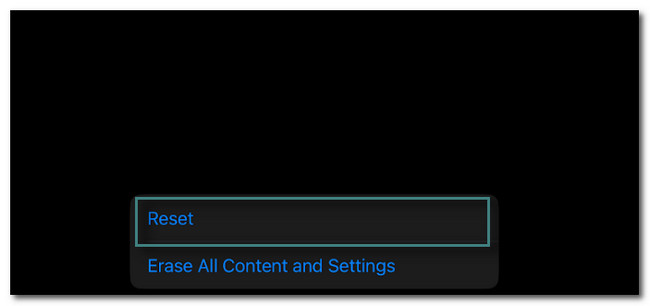
steg 4Ett annat fönster kommer att dyka upp. Efter det väljer du Återställ nätverksinställningar knapp. Efter denna metod måste du ställa in telefonen igen baserat på dina önskemål.
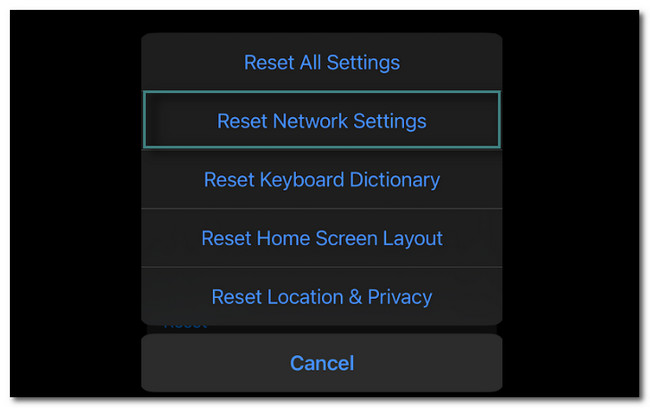
Metod 3. uppdatering iOS/iPadOS med iTunes
Du kan använda iTunes för att uppdatera iOS och iPadOS med din Mac. Men iTunes har ersatts på den senaste macOS. Du kan fortfarande använda den för tidigare macOS och Windows. Vill du veta hur man uppdaterar via iTunes? Scrolla ner.
Starta iTunes på din dator. Efter det ansluter du telefonen eller surfplattan till den. Klicka sedan på iPhone eller iPad i iTunes-verktygsfältet. Sök efter uppdateringar. Välj Download och Uppdatering och följ instruktionerna på skärmen. Ange ditt lösenord senare.
Metod 4. Återställ iPhone/iPad
Denna metod kan utföras på 3 sätt. Du kan återställa och bli av med iPhone- eller iPad-uppdateringar som har fastnat på förloppsindikatorn eller skärmen. Du kan använda iCloud, Finder och iTunes. Följ stegen nedan.
Alternativ 1. iCloud
Du kan använda iCloud för att säkerhetskopiera dina data till molntjänsten utan fysiska anslutningar. Vill du använda den till Återställ din iPhone och iPad? Nedan följer de detaljerade stegen.
steg 1Du måste utföra radera allt innehåll på Inställningar på din iPhone eller iPad. Efter det, när du slår på den, bör den visa dig Hej-ikonen. Efter det behöver du bara följa instruktionerna på din iPhone- eller iPad-skärm. Du kommer att se Apps & Data skärm. Välj senare Återställ från iCloud Backup och logga in på ditt konto. Välj den säkerhetskopia som är mest relevant för din telefon.
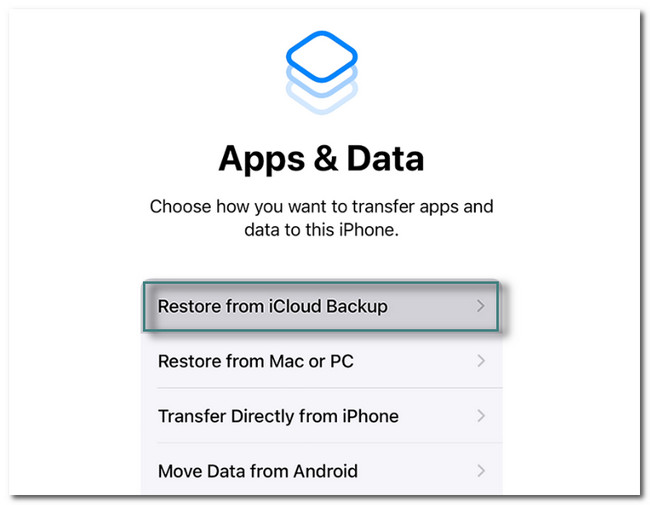
steg 2Överföringen startar automatiskt. Anta att telefonen ber om ditt Apple-ID för att återställa app och köp. Även om du kan trycka på Hoppa knappen kan du inte använda apparna. Efter det måste du vara ansluten till Wi-Fi-nätverket för att fortsätta processen. Efter det kommer du att se Återställ från iCloud skärm. Längst ner ser du dess framsteg. Vänta tills det är klart. Efter det ställer du in iPhone eller iPad, beroende på dina önskemål.
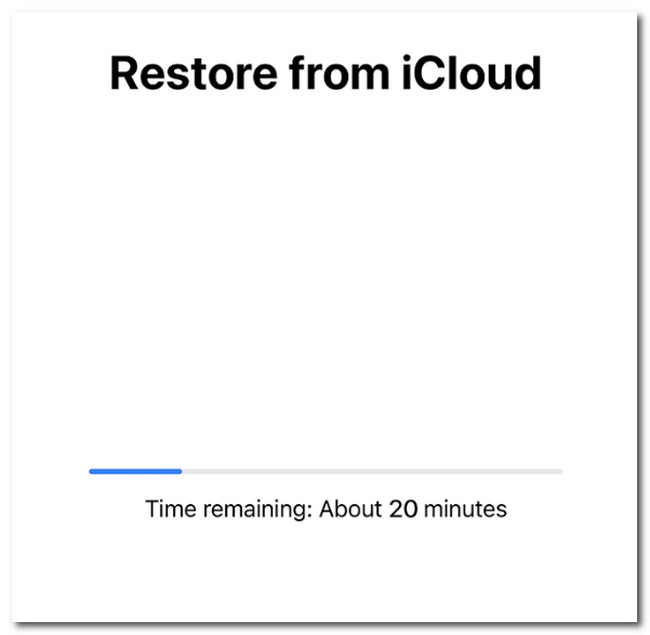
FoneLab gör att du kan fixa iPhone / iPad / iPod från DFU-läge, återställningsläge, Apple-logotyp, hörlursläge etc. till normalt tillstånd utan förlust av data.
- Fixa funktionshindrade iOS-systemproblem.
- Extrahera data från inaktiverade iOS-enheter utan dataförlust.
- Det är säkert och enkelt att använda.
Alternativ 2. iTunes
iTunes låter dig organisera och spela upp dina låtar på datorn. Dessutom kan du använda den för att Återställ din iPhone och iPad. Vill du veta hur? Scrolla ner.
steg 1Du kommer att se Hej-ikonen när du slår på enheten efter att ha raderat allt innehåll. Du behöver bara följa instruktionerna på skärmen. Det kommer också att be dig skapa ditt lösenord och bekräfta det. Allt du behöver utföra är att trycka på Återställ från Mac eller PC knapp. Senare kommer skärmen att visa att din telefon måste vara ansluten till datorn. Utför det genom att ansluta det med en kabel.
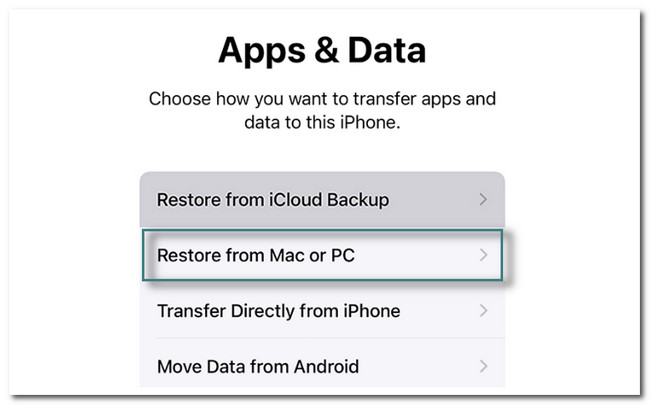
steg 2På Mac klickar du Återställ från säkerhetskopian och välj den iPhone du använder. Klicka senare på Fortsätta knappen och skriv in Krypterat lösenord av telefonen. Efter det klickar du OK, och återställningen kommer omedelbart att ske från datorn till iPhone. När processen är klar startar iPhone automatiskt om. Du kommer att Återställ Slutfört skärm. Du behöver bara ställa in telefonen som visas på skärmen.
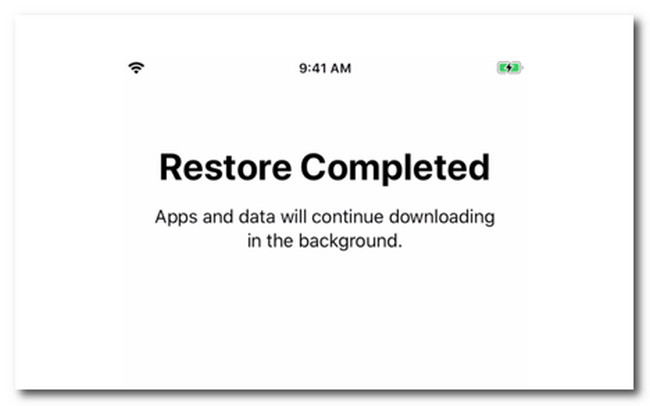
Alternativ 3. Finder
Efter att ha uppdaterat din macOS till den senaste kan du använda Finder istället. Den har liknande steg som iTunes. Nedan är de detaljerade stegen.
steg 1Anslut iPhone eller iPad till Mac. Efter det kommer du att se aviseringar på din iPhone- eller iPad-skärm. Du behöver bara trycka på Lita på den här datorn och följ stegen på skärmen för att ansluta den. Öppna sedan Finder-ikonen på din Mac. Klicka på iPhone or iPad på vänster sida av huvudgränssnittet. Du kommer att se lite information om iPhone eller iPad i det här fallet.
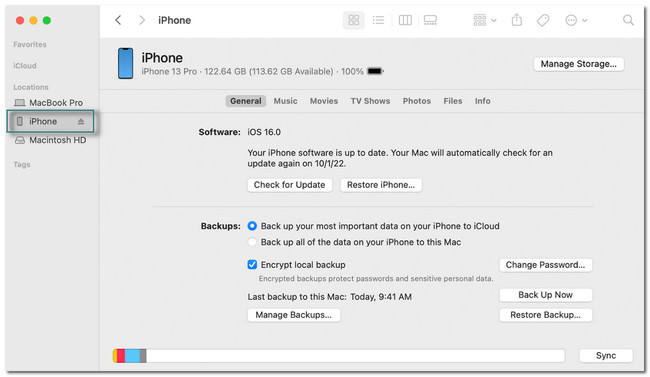
steg 2Välj Återställa Backup knappen längst ned på skärmen. Välj den lämpligaste säkerhetskopian för din iPhone eller iPad. Efter det klickar du på återställa knappen och ange ditt lösenord. Du behöver bara vänta tills återställningsprocessen är klar. Koppla inte bort iPhone eller iPad från datorn förrän synkroniseringsprocessen är klar. Ha tålamod eftersom den här processen tar några minuter.
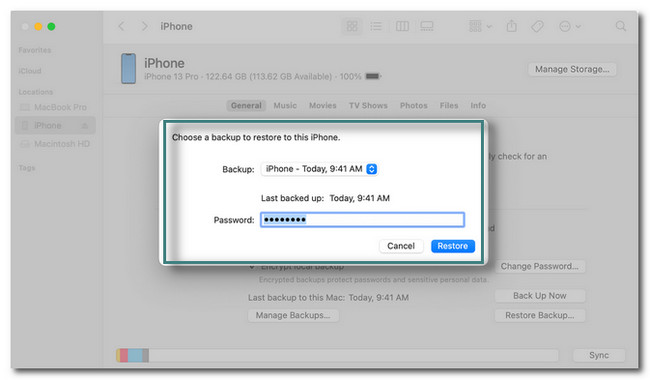
Tror du att ett tredjepartsverktyg kan lösa problemet? Nedan är den bästa programvaran för att fixa iPhones eller iPads som fastnat på uppdateringsskärmen. Gå vidare.
Alternativ 5. Använd FoneLab iOS System Recovery
iPad och iPhone har fastnat för att verifiera uppdateringar på iPhone 11 med sina skärmar. Det är ett av de återställningsbara scenarierna som denna programvara stöder. Bortsett från det, FoneLab iOS System Recovery kan hjälpa din iPhone från DFU-läge, återställningsläge, Apple-logotyp, hörlursläge och mer till sitt normala tillstånd.
FoneLab gör att du kan fixa iPhone / iPad / iPod från DFU-läge, återställningsläge, Apple-logotyp, hörlursläge etc. till normalt tillstånd utan förlust av data.
- Fixa funktionshindrade iOS-systemproblem.
- Extrahera data från inaktiverade iOS-enheter utan dataförlust.
- Det är säkert och enkelt att använda.
Dessutom stöder den 2 reparationslägen som du kommer att känna till och uppleva när du läser guiden nedan. Dessutom stöder den både Mac och Windows operativsystem. Vill du använda det här verktyget för att fixa iPhone och iPad som fastnat på uppdateringsskärmen och andra motsvarande problem? Utför stegen nedan i enlighet med detta.
steg 1Ladda ner FoneLab iOS System Recovery och ställ sedan in det på din dator. Efter det, starta den direkt för att starta processen. Efter det behöver du bara välja iOS-systemåterställning knappen i det övre högra hörnet av programvaran. I det här fallet kommer du att se funktioner relaterade till att fixa din iPhone eller iPad.
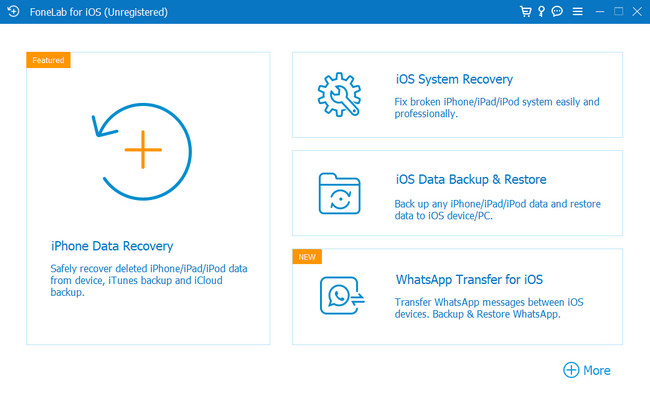
steg 2Du måste ansluta iPhone eller iPad till programvaran. I det här fallet behöver du en kabel för att utföra det. Verktyget kommer att meddela dig om iPhone eller iPad är framgångsrikt ansluten till datorn. Det kommer att visa dig information om dem, inklusive deras namn. För att gå vidare till nästa steg, klicka på Fast knapp.
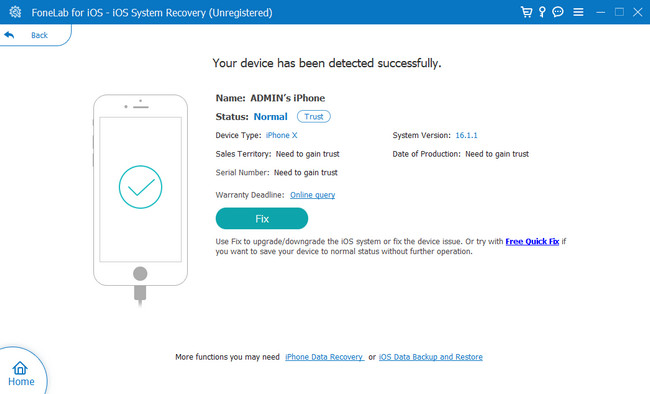
steg 3Välj problemet på din iPhone eller iPad i programvaran. Du kommer att se 4 tillgängliga nummer. Det inkluderar enhetsproblem, skärmproblem, iOS-lägesproblem och iTunes-problem. Därefter väljer du Start-knappen längst ner i programvaran för att välja den reparationstyp du behöver för processen.
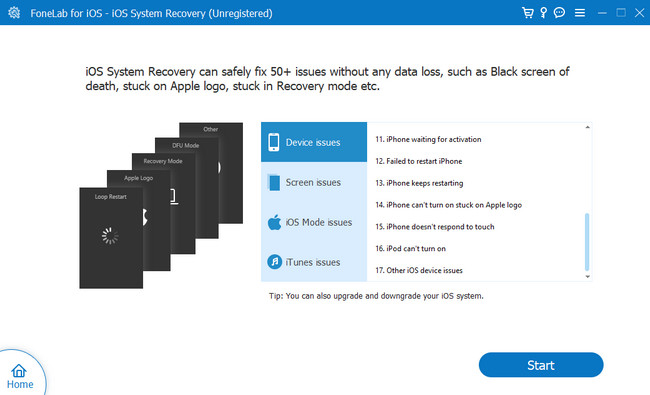
steg 4Verktyget kommer att fråga dig om vilken typ av reparation du föredrar. Du kan välja Standard läge, vilket inte kommer att radera dina data. Du kan också välja Advanced Open water Lägesknapp, men du måste ha en kopia av dina data. Denna process leder dig till återställningsläge och raderar alla dina aktuella data och filer. Det rekommenderas att säkerhetskopiera alla dina filer. Klicka senare Bekräfta knapp. Klicka på Optimera or Reparera knapp. Fixeringsprocessen startar omedelbart. Du måste vänta tills processen är klar och kontrollera sedan din iPhone eller iPad.
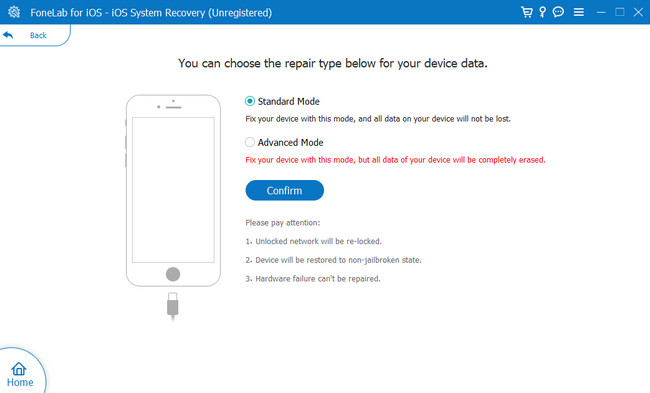
FoneLab gör att du kan fixa iPhone / iPad / iPod från DFU-läge, återställningsläge, Apple-logotyp, hörlursläge etc. till normalt tillstånd utan förlust av data.
- Fixa funktionshindrade iOS-systemproblem.
- Extrahera data från inaktiverade iOS-enheter utan dataförlust.
- Det är säkert och enkelt att använda.
Del 3. Vanliga frågor om iPad eller iPhone Updates Frozen
1. Hur lång tid bör uppdateringen av iOS 17 ta?
Det bör vara cirka 20-30 minuter. Installationsprocessen är redan inkluderad, vilket är 5-10 minuter. Det kan minska tiden om du är snabb med att ställa in din iPhone.
2. Vad är det negativa med iOS 17-versionen?
Vissa människor undrade om de skulle uppdatera sina iPhones till iOS 17. Tja, den här iOS-versionen är bra, men det finns nackdelar när du använder den, som att vissa låsskärmseffekter bara fungerar med specifika foton.
Det finns många sätt att fixa iPhone- eller iPad-uppdateringar som fastnat på skärmen. Dessa metoder är de bästa, inklusive FoneLab iOS System Recovery. Ladda ner programvaran nu!
FoneLab gör att du kan fixa iPhone / iPad / iPod från DFU-läge, återställningsläge, Apple-logotyp, hörlursläge etc. till normalt tillstånd utan förlust av data.
- Fixa funktionshindrade iOS-systemproblem.
- Extrahera data från inaktiverade iOS-enheter utan dataförlust.
- Det är säkert och enkelt att använda.
