Hur man fixar iPhone som inte ansluter till Wi-Fi / mobildata fungerar inte
 Uppdaterad av Lisa Ou / 12 mars 2021 16:30
Uppdaterad av Lisa Ou / 12 mars 2021 16:30När din iPhone plötsligt inte kan ansluta till Wi-Fi eller till och med mobilens data från iPhone inte fungerar, hur diagnostiserar du och löser du problemet? Det kan finnas dussintals orsaker och maybes, du kan bara lära dig mer om varför din iPhone ansluter inte till Wi-Fi liksom de 11 ultimata korrigeringarna från artikeln med lätthet.
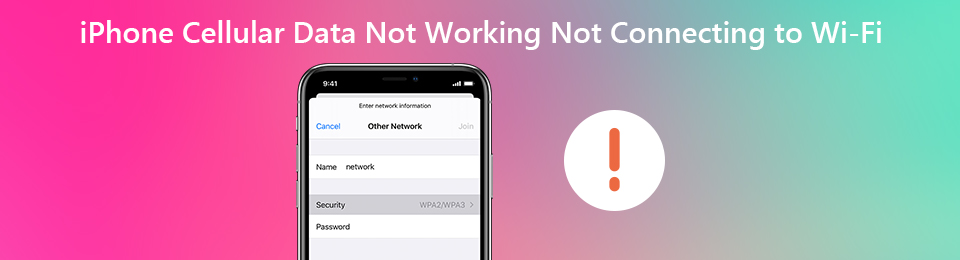

Guide Lista
FoneLab gör att du kan fixa iPhone / iPad / iPod från DFU-läge, återställningsläge, Apple-logotyp, hörlursläge etc. till normalt tillstånd utan förlust av data.
- Fixa funktionshindrade iOS-systemproblem.
- Extrahera data från inaktiverade iOS-enheter utan dataförlust.
- Det är säkert och enkelt att använda.
Del 1: Varför iPhone inte ansluter till Wi-Fi / mobildata fungerar inte
För att kunna diagnostisera problemet behöver du bara kontrollera iPhone och Wi-Fi-nätverk. Här är några enkla fixar du kan följa hitta orsakerna, som att ansluta iPhone till en annan Wi-Fi, starta om iPhone och router eller till och med återställa nätverket för din iPhone. Här är några orsaker till att din iPhone-mobildata inte fungerar.
- Wi-Fi-inställningarna för iPhone
- Serviceproblem hos transportören
- Felaktigt eller ändrat lösenord
- Maskinvaruproblem för iPhone eller router
Del 2: 11 bästa metoderna för att fixa iPhone kommer inte att ansluta till Wi-Fi-problem
När det är hårdvaruproblemet för iPhone eller router måste du skicka enheten till verkstaden. Om problemen är relaterade till inställningarna eller programvaruproblemen kan du följa metoderna för att fixa iPhone kommer inte att ansluta till Wi-Fi enligt nedan.
Metod 1. Stäng av flygläge
steg 1Svep upp från botten av iPhone X / XR / XS-skärmen för att avslöja Control Center för att fixa iPhone kommer inte att ansluta till Wi-Fi-problem.
steg 2Tryck på flygplansläget för att stänga av det. Se till att indikatoren för signalstyrka ersätter flygplanikonen i det övre hörnet.

Metod 2. Slå på mobildata
steg 1Gå till Inställningar > Cellulär på din iPhone. Efter det kan du slå på strömbrytaren bredvid Cellular Data överst på skärmen.
steg 2När du har anslutit dig till mobildata kan du enkelt fixa mobildata som inte fungerar problem.
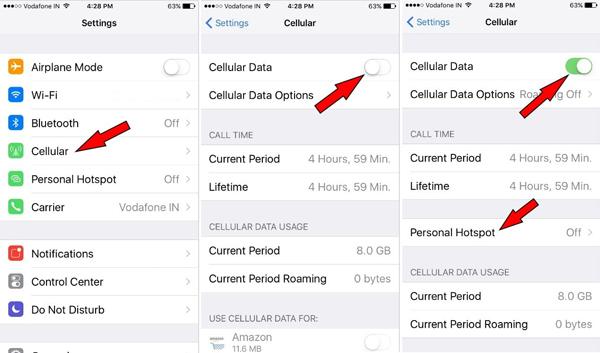
FoneLab gör att du kan fixa iPhone / iPad / iPod från DFU-läge, återställningsläge, Apple-logotyp, hörlursläge etc. till normalt tillstånd utan förlust av data.
- Fixa funktionshindrade iOS-systemproblem.
- Extrahera data från inaktiverade iOS-enheter utan dataförlust.
- Det är säkert och enkelt att använda.
Metod 3. Starta om din iPhone
steg 1Tryck och släpp volym upp knapp. Tryck sedan på och släpp den volym Ner knapp.
steg 2Därefter håller du ned strömbrytaren på sidan tills Apple logotypen visas på din iPhone-skärm.
steg 3När du startar om iPhone kan du fixa de flesta enkla problem, inklusive iPhone kan inte ansluta till Wi-Fi.

Metod 4. Uppdatera operatörsinställningar
steg 1Starta iPhone och gå till Inställningar på din hemskärm på iPhone med lätthet.
steg 2Gå till Allmänt > Om oss, då kan du kontrollera Bärare alternativ på skärmen.
steg 3Om det finns någon uppdatering kan du trycka på den för att ladda ner transporttjänsten och fixa iPhone Wi-Fi-anslutning.
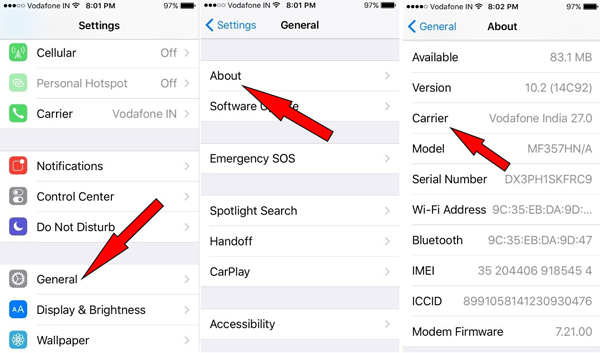
Metod 5. Sätt tillbaka SIM-kortet
steg 1Stäng av din iPhone först, du behöver ett SIM-ejektorverktyg, till exempel en bindare eller en stift för att mata ut SIM-kortet på din iPhone.
steg 2Lägg till SIM-kortet i SIM-kortfacket, tryck in på facket för att låsa det på plats och starta om din iPhone.

FoneLab gör att du kan fixa iPhone / iPad / iPod från DFU-läge, återställningsläge, Apple-logotyp, hörlursläge etc. till normalt tillstånd utan förlust av data.
- Fixa funktionshindrade iOS-systemproblem.
- Extrahera data från inaktiverade iOS-enheter utan dataförlust.
- Det är säkert och enkelt att använda.
Metod 6. Återställ nätverksinställningar
steg 1Tryck på Inställningar app på din iPhone. Gå till Allmänt och bläddra nedåt för att hitta Återställa alternativ.
steg 2Välj Återställ nätverksinställningar och bekräfta åtgärden för att ta bort nätverksinställningarna.
steg 3Logga in på Wi-Fi-nätverket igen med Wi-Fi-ID och lösenord för att fixa iPhone som inte ansluter till Wi-Fi.

Metod 7. Återställ din iPhone
steg 1När du måste återställa din iPhone rekommenderas det att du säkerhetskopierar filerna med iTunes eller iCloud i förväg.
steg 2Gå till Inställningar > Allmänt > Återställa > Radera allt innehåll och inst För att återställa din iPhone till fabriken.
steg 3När du uppmanas att ange ditt lösenord för att fortsätta processen och lösa problem som iPhone fastnade med Wi-Fi.

Metod 8. Återställ iPhone med iTunes Backup
steg 1Anslut din iPhone till en dator med den ursprungliga USB-kabeln. Starta iTunes för att upptäcka iPhone på datorn.
steg 2Gå till Sammanfattning > Återställa Backup och välj önskad eller nyligen säkerhetskopia att återställa från.
steg 3Efter det kan du fixa iPhone-data som inte fungerar genom att enkelt återställa iPhone till tidigare status.

FoneLab gör att du kan fixa iPhone / iPad / iPod från DFU-läge, återställningsläge, Apple-logotyp, hörlursläge etc. till normalt tillstånd utan förlust av data.
- Fixa funktionshindrade iOS-systemproblem.
- Extrahera data från inaktiverade iOS-enheter utan dataförlust.
- Det är säkert och enkelt att använda.
Metod 9. Sätt iPhone i DFU-läge
steg 1Anslut din iPhone till en dator med en USB-kabel. Tryck och håll ner Sova vakna knappen och Hem knapp.
steg 2Efter det kan du släppa Sova vakna bara tills iTunes säger att iTunes har upptäckt ett iPhone-återställningsläge.
steg 3Släpp Hem -knappen som din iPhone kommer att gå in i DFU läge för att fixa iPhone fungerar inte med Wi-Fi.
steg 4Om det inte fungerar kan du starta hela processen från början och försöka igen.
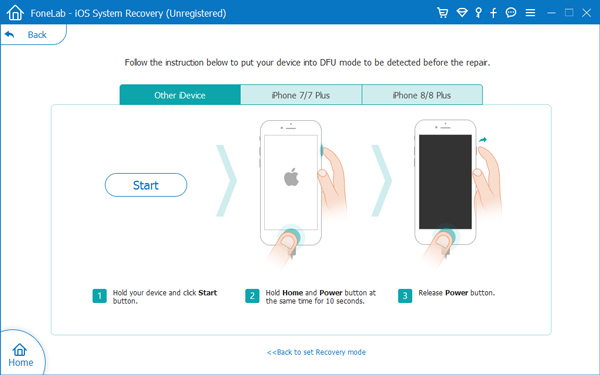
Metod 10. iOS-systemåterställning
Finns det en metod för att upptäcka och fixa iPhone-data som inte fungerar automatiskt? FoneLab iOS System Recovery är iPhone fixer för att fixa iPhone från olika scenarier, till exempel DFU-läge, återställningsläge, Apple-logotyp, hörlurarläge och mer andra tillbaka till normal status utan dataförlust.
FoneLab gör att du kan fixa iPhone / iPad / iPod från DFU-läge, återställningsläge, Apple-logotyp, hörlursläge etc. till normalt tillstånd utan förlust av data.
- Fixa funktionshindrade iOS-systemproblem.
- Extrahera data från inaktiverade iOS-enheter utan dataförlust.
- Det är säkert och enkelt att använda.
steg 1Starta iOS Systemåterställning på din dator. Sedan kan du ansluta iPhone till din dator via den ursprungliga USB-kabeln.

steg 2Välj iOS-systemåterställning och klicka på Start knapp. Välj Standardläge och bekräfta informationen om din iPhone.

steg 3Klicka Optimera / Reparation för att starta fixeringsprocessen. Det kan upptäcka, ladda ner och fixa problemen för iPhone-mobildata automatiskt.
FoneLab gör att du kan fixa iPhone / iPad / iPod från DFU-läge, återställningsläge, Apple-logotyp, hörlursläge etc. till normalt tillstånd utan förlust av data.
- Fixa funktionshindrade iOS-systemproblem.
- Extrahera data från inaktiverade iOS-enheter utan dataförlust.
- Det är säkert och enkelt att använda.
Metod 11. Slå på dataroaming
steg 1Bege dig till Inställningar > Cellulär, välj sedan Celldata-alternativ från rullgardinsmenyn.
steg 2Välj Roaming-alternativet och slå på Voice & Data Roaming alternativ.
steg 3Tryck på knappen till höger om Dataroaming att sätta på den. Du måste ha röstroaming aktiverad för att aktivera dataroaming.
Slutsats
Vad ska du göra om din iPhone inte kan ansluta till Wi-Fi eller om mobildata inte kan fungera? Artikeln förklarar orsakerna till problemet såväl som 11 ultimata felsökning. Lär dig bara mer information från artikeln och välj önskad därefter.
FoneLab gör att du kan fixa iPhone / iPad / iPod från DFU-läge, återställningsläge, Apple-logotyp, hörlursläge etc. till normalt tillstånd utan förlust av data.
- Fixa funktionshindrade iOS-systemproblem.
- Extrahera data från inaktiverade iOS-enheter utan dataförlust.
- Det är säkert och enkelt att använda.
