Problemfria metoder för att fixa Kan inte återställa iPhone-säkerhetskopia
 Postat av Lisa Ou / 10 jan 2024 09:00
Postat av Lisa Ou / 10 jan 2024 09:00 Jag vet inte vad jag ska göra. Jag kan inte återställa min iPhone-säkerhetskopia, och det finns ett meddelande som visar att säkerhetskopian inte kan återställas till denna iPhone eftersom programvaran på iPhone är för gammal. Kan du hjälpa mig att fixa det? Tack!
Ovanstående scenario är inte den enda anledningen till att du inte kan återställa en iPhone-säkerhetskopia. Du kommer snart att veta den andra anledningen när du läser den här artikeln. Men oavsett orsaken är det här inlägget hjälper dig att fixa och lösa ditt problem på din iPhone. Du kommer också att känna till den bästa programvaran som du kan använda på grund av dess användarvänliga verktyg. Vill du veta mer? Läs hela artikeln för bästa resultat. Gå vidare.
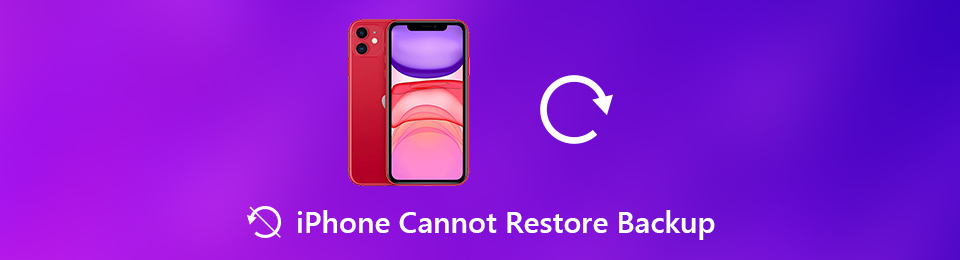

Guide Lista
FoneLab gör att du kan fixa iPhone / iPad / iPod från DFU-läge, återställningsläge, Apple-logotyp, hörlursläge etc. till normalt tillstånd utan förlust av data.
- Fixa funktionshindrade iOS-systemproblem.
- Extrahera data från inaktiverade iOS-enheter utan dataförlust.
- Det är säkert och enkelt att använda.
Del 1. Varför kan inte återställa iPhone Backup
En av huvudorsakerna till att iOS inte kan återställa från en säkerhetskopia är att säkerhetskopian är korrupt. Det kan bero på skadlig programvara och virus. Bortsett från det kan du inte fixa det på grund av inkompatibiliteten på din iPhone.
Dessutom kan du eventuellt också få en iOS-programvara är ett för gammalt felmeddelande. Det betyder att du måste uppdatera systemet på din iPhone för att återställa säkerhetskopian.
Oroa dig inte om du inte kan återställa din iPhone från säkerhetskopian. Nästa del av artikeln kommer att visa dig hur du fixar ditt iPhone-återställningsproblem. Är du redo? Gå vidare.
Del 2. Hur man fixar Kan inte återställa iPhone Backup
En säkerhetskopia fungerar som en kopia av dina data, och de är viktiga om du tappat bort eller tagit bort originalfilen. Det är väldigt frustrerande om du inte kan återställa en iPhone-säkerhetskopia eftersom du inte kommer åt några av dina filer. Använder du iTunes, men det löste inte problemet? Säkerhetskopieringen kan inte återställas till denna iPhone för gammal. I det här fallet kan du prova andra sätt att lösa problemet.
Oavsett anledningen till att du inte kan återställa din iPhone-säkerhetskopia, kommer du säkert att fixa det med metoderna nedan.
Metod 1. Starta om din iPhone
Startar om din iPhone kanske inte håller det friskt, men det kan hjälpa dig att lösa problemet. Det är det enklaste sättet bland alla metoder. Vill du veta hur man utför det? Läs de detaljerade stegen nedan.
Sätt 1. För iPhone X, 11, 12, 13 eller senare behöver du bara trycka och hålla ned volym knappen på telefonens vänstra sida och sidoknappen till höger. Det skulle vara bäst om du tryckte på dem tills avstängningsreglaget visas. Senare drar du reglaget och väntar i minst 30 sekunder tills telefonen stängs av. Efter det, tryck på sida knappen på telefonens högra sida tills du ser Apple-logotypen.
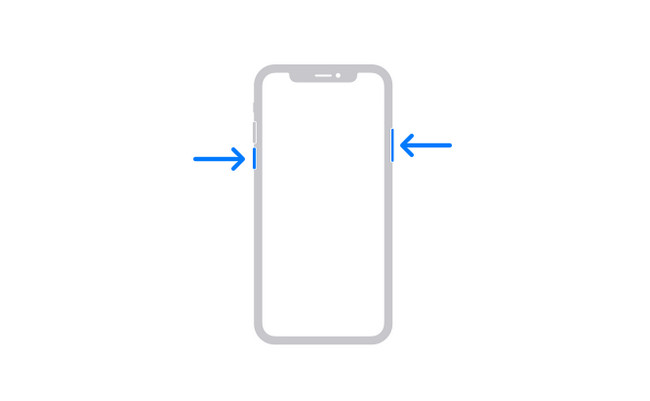
Sätt 2. För iPhone 6, 7, 8 eller SE (2:a eller 3:e generationen) behöver du bara trycka och hålla ned sida knappen till höger om verktyget tills avstängningsknappen visas på skärmen. Efter det, dra skjutreglaget och vänta tills din enhet har stängts av. Du kan slå på telefonen igen genom att trycka och hålla ned sida knappen, och du kommer att se Apple-logotypen om du lyckas slå på den.
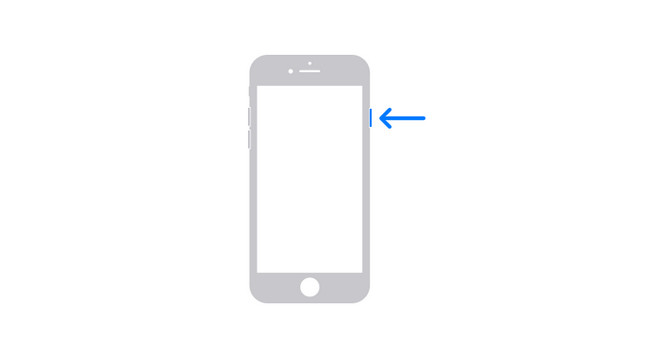
Sätt 3. Om din iPhone är SE (1:a generationen), 5 eller senare version, tryck och håll ned topp knappen, så ser du avstängningsreglaget och släpp det omedelbart. Vänligen stäng av iPhone genom att dra reglaget och slå på den igen genom att trycka och hålla ned topp knapp. När du ser Apple-logotypen, vänta tills du ser den Hem skärm.
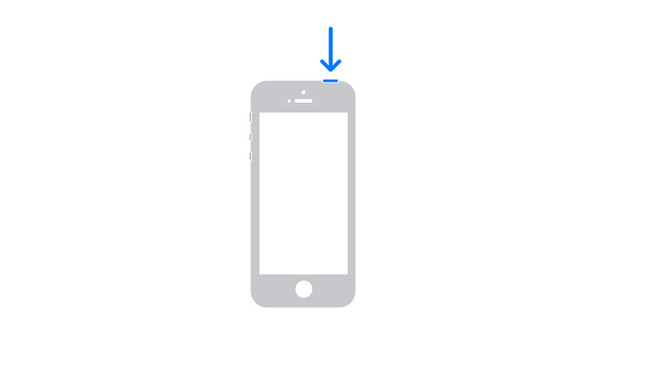
Du kan fortsätta till de andra procedurerna om en enkel omstart inte löser problemet. Gå vidare.
FoneLab gör att du kan fixa iPhone / iPad / iPod från DFU-läge, återställningsläge, Apple-logotyp, hörlursläge etc. till normalt tillstånd utan förlust av data.
- Fixa funktionshindrade iOS-systemproblem.
- Extrahera data från inaktiverade iOS-enheter utan dataförlust.
- Det är säkert och enkelt att använda.
Metod 2. Uppdatera iOS trådlöst
Uppdatering av iOS-programvaran kan hjälpa dig att använda de senaste funktionerna och säkerhetsuppdateringarna. Det viktigaste är att det fixar buggarna på din iPhone. Om du tror att iPhone-backupen inte kan återställas till denna iPhone eftersom programvaran på iPhone är för gammal uppdaterar du den med hjälp av stegen nedan.
steg 1Säkerhetskopiera filer och data på din iPhone. Efter det ansluter du telefonen till ditt Wi-Fi eller någon annan internetåtkomst. Efter det, gå till Inställningar av din telefon.
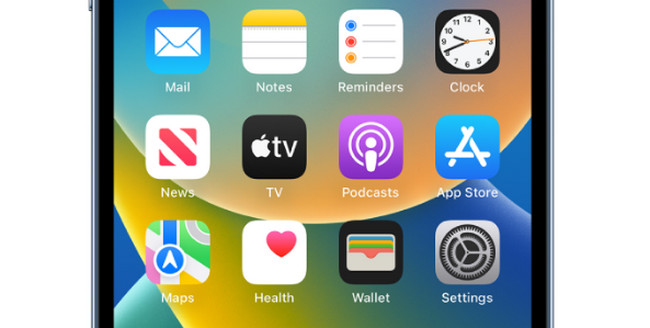
steg 2Bläddra ner och leta efter Programuppdatering knapp. Slå på senare Automatiska uppdateringar överst i huvudgränssnittet. I det här fallet kommer telefonen automatiskt att uppdatera iOS när det finns uppdateringar.
Obs! Du kan också välja tillgängliga uppdateringar längst ned på skärmen.
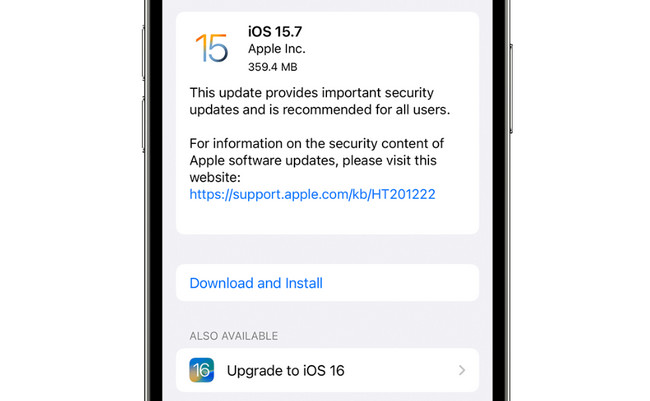
Vet du att du kan använda återställningsprogramvara? Du kan se det nedan. Gå vidare.
Metod 3. iOS-systemåterställning
Om den sista metoden i den här artikeln handlar om hård återställning, där du kommer att förlora all din data, varför inte prova programvara som kan fixa och återställa iPhone-säkerhetskopia utan att förlora data? FoneLab iOS System Recovery är det bästa verktyget du kan använda. Det hjälper dig att fixa dina iOS-enheter i många scenarier, som att iPhone inte kan återställa säkerhetskopior, fastnar i Apple-logotypen, startar om och många fler.
FoneLab gör att du kan fixa iPhone / iPad / iPod från DFU-läge, återställningsläge, Apple-logotyp, hörlursläge etc. till normalt tillstånd utan förlust av data.
- Fixa funktionshindrade iOS-systemproblem.
- Extrahera data från inaktiverade iOS-enheter utan dataförlust.
- Det är säkert och enkelt att använda.
Dessutom stöder den alla iOS-enheter och versioner med hjälp av Windows- och Mac-datorer. Vill du använda det här verktyget för att åtgärda problemet på din iPhone? Gå vidare.
steg 1Starta FoneLab iOS System Recovery på din dator. Du behöver bara klicka på iOS-systemåterställning avsnittet om huvudgränssnittet.
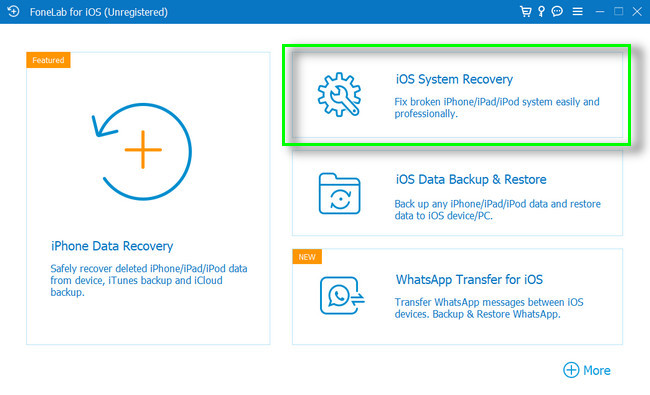
steg 2Programvaran kommer att meddela dig att du har anslutit din telefon. Det kommer att visa namnet på din iPhone på skärmen.
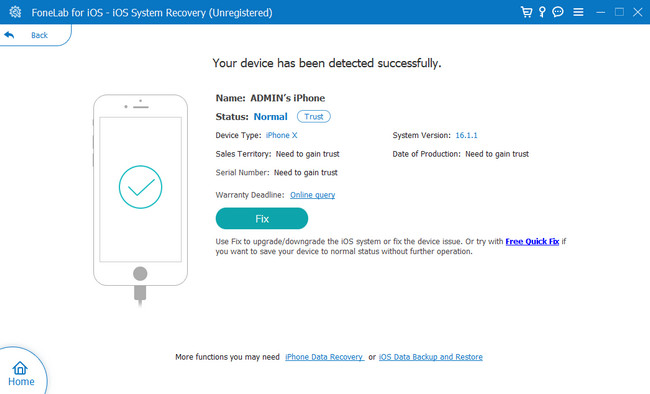
steg 3Välj problemet du står inför just nu på din iPhone i mitten av verktyget. Efter det klickar du på Start knappen för att börja anpassa processen för att fixa din iPhone.
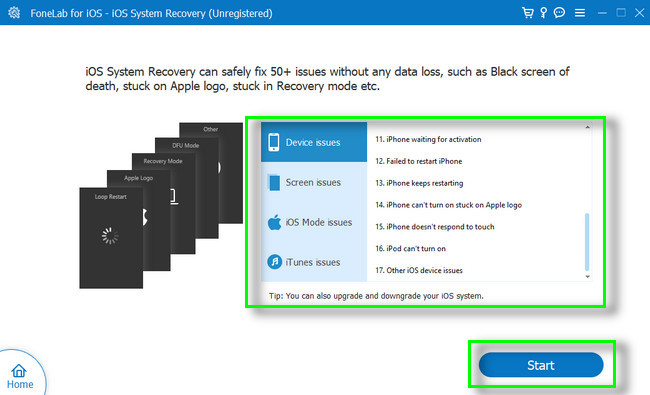
steg 4Programvaran kommer att fråga dig vilket läge du ska använda för att fixa din iPhone. Du kan använda standardläget eller avancerat läge. Det rekommenderas att använda standardläge eftersom du inte kommer att förlora data.
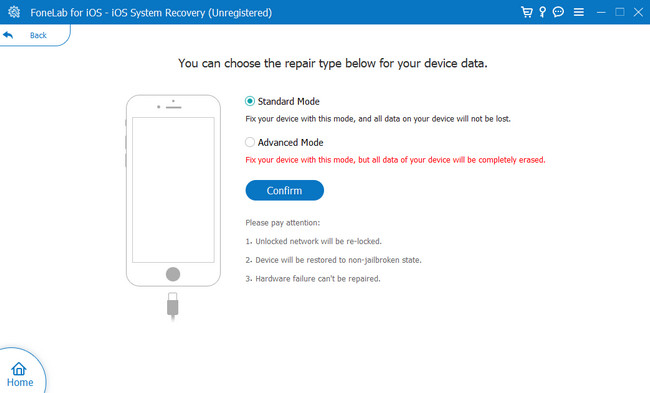
FoneLab gör att du kan fixa iPhone / iPad / iPod från DFU-läge, återställningsläge, Apple-logotyp, hörlursläge etc. till normalt tillstånd utan förlust av data.
- Fixa funktionshindrade iOS-systemproblem.
- Extrahera data från inaktiverade iOS-enheter utan dataförlust.
- Det är säkert och enkelt att använda.
Metod 4. Återställ iPhone till fabriksinställningar
Före allt annat måste du säkerhetskopiera alla viktiga filer och information på din iPhone. Detta förfarande av fabriksåterställd iPhone kommer att radera all data från din telefon och starta om den som ny. Av denna anledning kan du ta tillbaka alla dina filer och data när du hämtar dem från deras säkerhetskopior.
steg 1Gå till Inställningar > Allmänt ikonen för iPhone. Du kommer att se många inställningar eller anpassningar för dina appar eller information. Bläddra neråt tills du hittar Överför eller återställ iPhone knapp. Tryck på den.
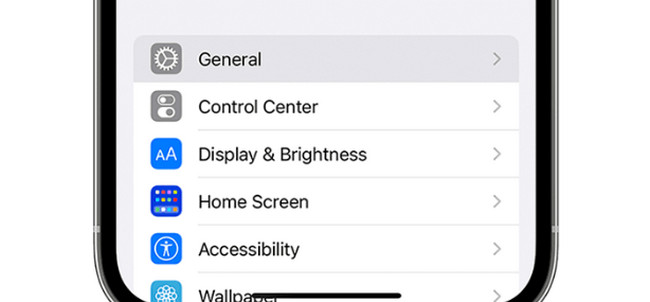
steg 2Klicka på Radera allt innehåll och alla inställningar knappar längst ner i huvudgränssnittet. Telefonen kommer att varna dig om processen. Klicka på Fortsätta knapp. Senare måste du ange telefonens lösenord och bekräfta processen på din iPhone. Vänta tills telefonen raderar allt innehåll och all information den innehåller.
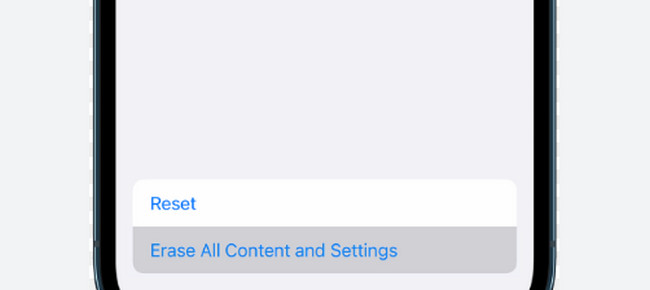
Efter att ha fixat iPhone som inte kan säkerhetskopiera, kan du återställa iPhone från säkerhetskopian. Du kan använda programvaran nedan. Gå vidare.
Del 3. Hur man återställer iPhone från säkerhetskopior med FoneLab för iOS
Denna programvara hjälper dig återställa förlorad data direkt från iOS-enheter, iTunes och iCloud backup-filer. Du kan återställa flera data, till exempel kontakt, anteckning, foton, videor och mer. Det som är bra med det här verktyget är att du kan se filinnehållet med hjälp av förhandsgranskningsfunktionen. Bortsett från det stöder den många återställningsbara scenarier som oavsiktlig radering, enhet som har fastnat och mer. Vill du använda verktyget? Läs dess detaljerade steg nedan.
Med FoneLab för iOS kommer du att återställa förlorade / borttagna iPhone-data inklusive foton, kontakter, videor, filer, WhatsApp, Kik, Snapchat, WeChat och mer data från din iCloud- eller iTunes-säkerhetskopia eller enhet.
- Återställ foton, videor, kontakter, WhatsApp och mer data med lätthet.
- Förhandsgranska data innan återställning.
- iPhone, iPad och iPod touch är tillgängliga.
steg 1Ladda ner FoneLab för iOS på din dator och ställ in det direkt. Du behöver bara klicka på den nedladdade filen längst ner i huvudgränssnittet. Välj senare iPhone Data Recovery alternativ.
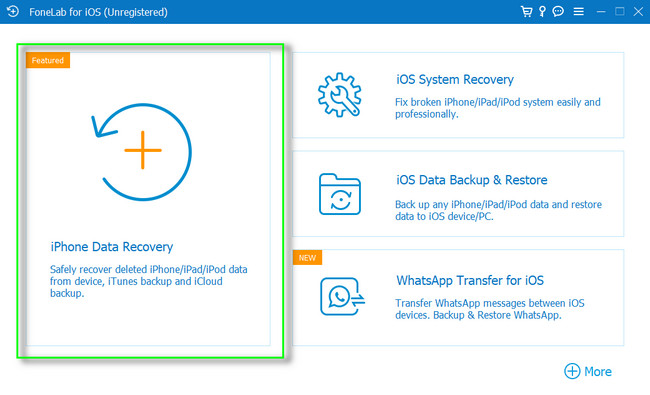
steg 2Om du återställer från iTunes behöver du bara klicka på säkerhetskopian, och programvaran kommer automatiskt att skanna filerna. Om du använder iCloud backup behöver du bara logga in på ditt konto och logga in på återställa dina data från iCloud backup-filer.
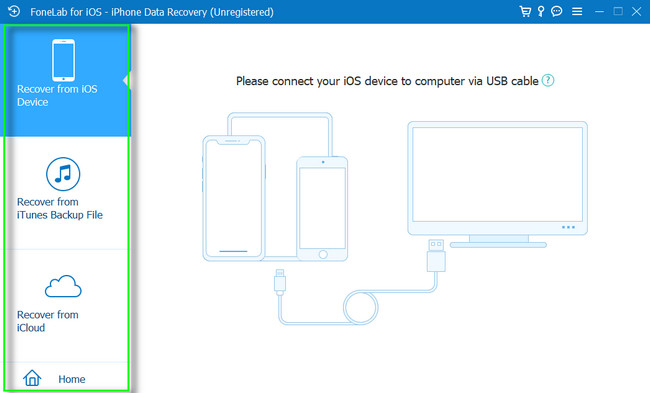
steg 3Markera de filer du vill återställa och klicka på Start knapp.
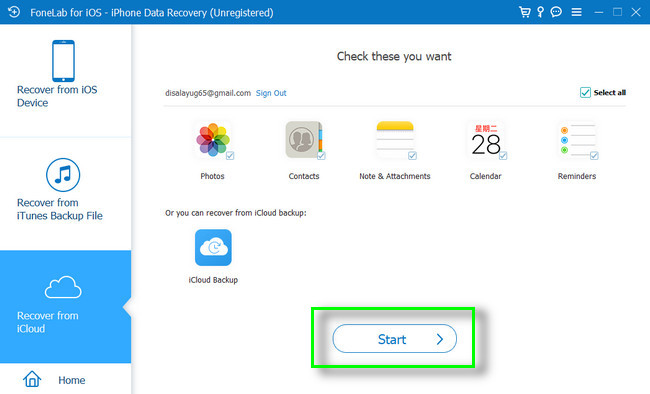
steg 4Klicka på Recover för att ha dem på din iPhone.
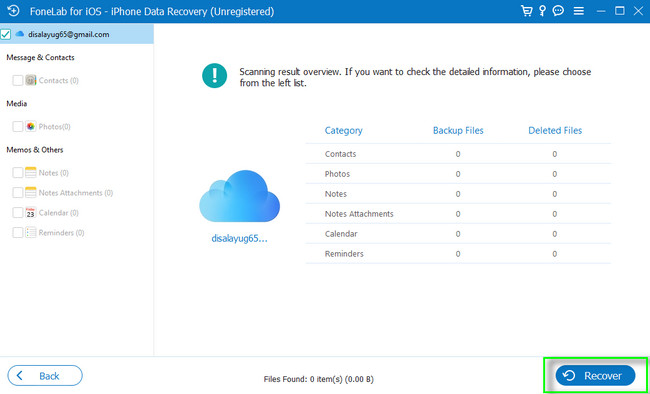
Del 4. Vanliga frågor om att återställa iPhone-säkerhetskopia
Hur återställer jag manuellt en säkerhetskopia från iTunes?
Öppna iTunes på din dator och anslut din iPhone till din dator med en kabel. Efter det klickar du på iPhone icon i det övre vänstra hörnet av huvudgränssnittet. Välj senare Återställa Backup knappen bland alla alternativ, välj den säkerhetskopia du vill ha och klicka på återställa knapp.
Kan jag använda min iPhone under manuell säkerhetskopiering?
Ja, du kan använda den manuellt säkerhetskopiera din iPhone. Men det rekommenderas att låta din telefon säkerhetskopiera över natten för en snabbare process.
Det här inlägget innehåller de bästa metoderna för att fixa iPhone-säkerhetskopior som inte återställs. FoneLab iOS System Recovery är bäst. Bortsett från det kommer du att se FoneLab för iOS som det bästa sättet att återställa förlorad data från iCloud och iTunes. Vill du veta mer om dem? Ladda ner dem!
