Effektiva tekniker för hur man enkelt spelar in ett telefonsamtal på iPhone
 Postat av Valyn Hua / 31 oktober 2022 16:00
Postat av Valyn Hua / 31 oktober 2022 16:00Att spela in ett samtal används ofta i företag för att spara en kunds information. Det görs för bekväma transaktioner i framtiden och för att ta hand om några klagomål om missförstånd. De i affärsvärlden betalar säkert mycket för att skaffa och lagra samtalsinspelningar. Men om du vill spela in ett samtal för personliga ändamål, finns det något sätt att spara inspelningar utan att behöva betala massor av pengar?
Jo, det kan du. Den goda nyheten är att du kan hitta flera inspelningsverktyg och appar på olika plattformar för att spara en samtalsinspelning. I vissa länder är det inte tillåtet att spela in ett samtal om du inte ser till att personen på den andra linjen är medveten om din åtgärd. Dessutom är Apple mycket noga med att tillåta tredjepartsappar att komma åt iPhones mikrofoner. Därför är det inte lätt att spela in ett iPhone-telefonsamtal.
Tack och lov finns det några tekniker du kan göra för att kringgå denna situation. Och vi har samlat de bästa nedan för att hjälpa dig att bemästra hur man skärminspelning av samtal med ljud på iPhone och även utan ljud. Fortsätt läsa för att se själv.


Guide Lista
Del 1. Hur man spelar in ett telefonsamtal på iPhone med Google Voice
Google Voice är en kommunikationstjänst från Google. Det ger dig ett extra telefonnummer för samtal, röstmeddelanden och textmeddelanden. Den här tjänsten ger dig möjlighet att spela in inkommande telefonsamtal. Det är tillgängligt på olika enheter, såsom iPhones, Android-telefoner, datorer, etc. Det också synkroniseras över alla dina enheter när du loggar in. Därför är det fördelaktigt för företag och personligt bruk. Det låter dig dock bara spela in de inkommande men inte de utgående samtalen.
Följ stegen nedan för att ta reda på hur du spelar in ett telefonsamtal på iPhone med Google Voice:
steg 1Installera Google Voice-appen på din iPhones App Store. Skapa ditt konto och välj om du vill använda det för företag eller för personligt bruk.
steg 2Gå till appens Inställningar, tryck sedan på Samtal flik. Sätta på Inkommande samtal alternativ för att aktivera samtalsinspelning på din iPhone.
steg 3När du får ett inkommande samtal, tryck på numret 4 från knappsatsen medan samtalet pågår. iPhone-samtalet börjar då automatiskt spela in. Observera att en röst kommer att informera dig och den andra personen på linjen att samtalet spelas in. Tryck till sist på 4 igen för att stoppa inspelningen av samtalet. Inspelningen kommer att sparas i din Gmail- och Google Voice-inkorg.
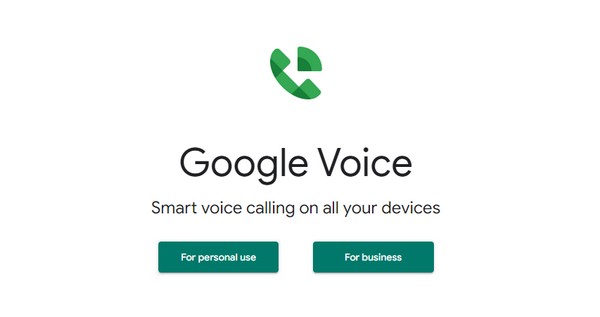
Del 2. Hur man spelar in iPhone-samtal på dator via FoneLab Screen Recorder
Om du vill spela in ett iPhone-samtal utan för mycket process eller begränsning, men med hög kvalitet, då FoneLab skärminspelare kanske fungerar bäst för dig. Denna programvara låter dig spela in allt på din iPhone, inklusive samtal, videosamtal, möten och allt du kan spela in på din iPhones skärm. Oavsett vilken typ av samtal du behöver spela in, har FoneLab Screen Recorder förmågan att hjälpa dig att uppnå det. Och inte bara uppnå detta utan låter dig också förbättra din inspelning genom dess ljud och videoredigering Funktioner. Detta verktyg tar bort brus och förbättrar din iPhones mikrofon för att uppnå bästa resultat.
FoneLab skärminspelare låter dig fånga video, ljud, online handledning, etc. på Windows / Mac, och du kan enkelt anpassa storlek, redigera video eller ljud, och mer.
- Spela in video, ljud, webbkamera och ta skärmdumpar på Windows / Mac.
- Förhandsgranska data innan du sparar.
- Det är säkert och enkelt att använda.
Följ stegen nedan för att ta reda på hur du spelar in videosamtal på iPhone med ljud eller inte via FoneLab skärminspelare:
steg 1Gå till FoneLab Screen Recorders officiella webbplats. Klicka på Gratis nedladdning knappen på den nedre högra delen av webbplatsen. Därefter installerar du programvaran genom att öppna filen och låta den göra ändringar på din enhet. Vänta lite medan konfigurationsinstallationen är klar och starta sedan FoneLab skärminspelare på din dator.
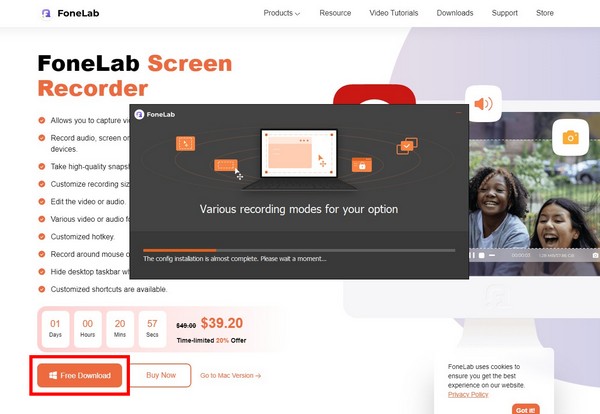
steg 2De stora rutorna på huvudgränssnittet är speciellt för inspelning på datorn. För att spela in på din iPhone, klicka på telefon ikonen på miniboxarna längst till höger. Du kan också prova andra funktioner som videoinspelare, ljudinspelare och mer i framtiden om du vill.
steg 3Klicka på iOS -inspelare på den högra delen av gränssnittet för att spela in samtal och mer på iOS-enheter som din iPhone, iPad, etc.
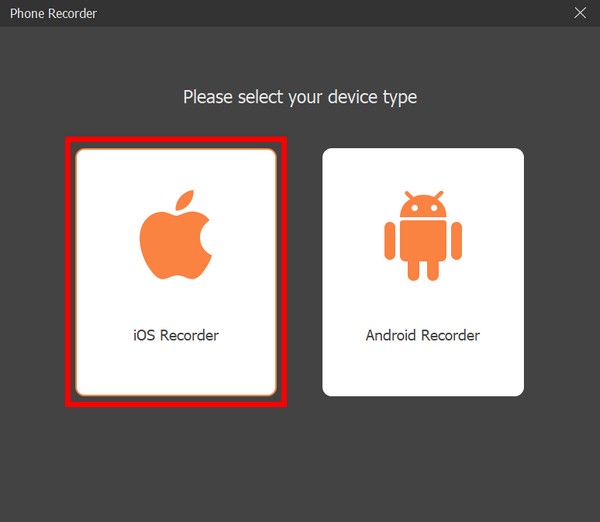
steg 4Anslut din iPhone till datorn genom att ansluta båda enheterna till samma Wi-Fi-nätverk. Du kommer att få guider på skärmen för Skärmspegling och ljudspegling. Klicka på Ljudspegling alternativet för att se instruktionerna för det.
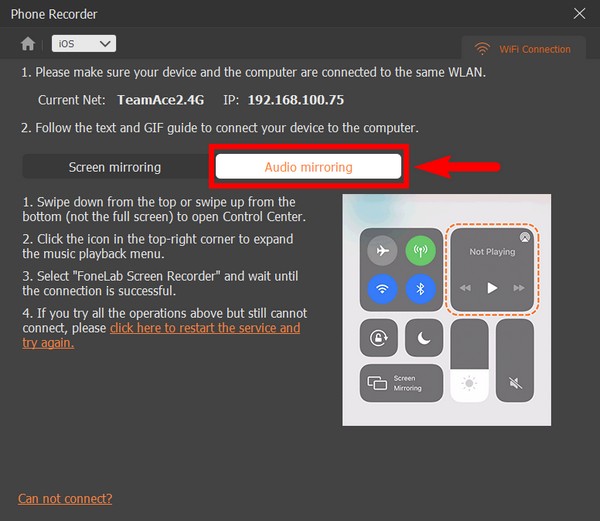
steg 5Öppna på din iPhone Control Center. Klicka sedan på musikspelare ikon för att expandera den och se menyn. Därifrån väljer du FoneLab skärminspelare att ansluta.
steg 6När du väl har anslutit kommer du att kunna manipulera och spela in samtal, ljud och andra på din iPhone genom programmet på din dator.
Del 3. Hur man spelar in ett samtal på iPhone med tredjepartsapp
Om du föredrar att använda en tredjepartsapp på iPhone rekommenderar vi iRec Call Recorder. Den kan spela in inkommande och utgående samtal på iPhone, oavsett om de är inhemska eller internationella. Denna app låter dig hantera dina samtalsinspelningar. Du kan lyssna på eller ta bort dem när du vill gratis. Men även med sina otroliga funktioner har den också sina nackdelar. Vissa människor tycker att installationsprocessen är krånglig och kraschar ibland medan inspelningen pågår.
Följ stegen nedan för att ta reda på hur du spelar in ett telefonsamtal på iPhone med tredjepartsappen iRec Call Recorder:
steg 1Gå till App Store och sök sedan efter iRec Call Recorder.
steg 2Skaffa appen och starta den på din iPhone.
steg 3Ställ in den genom att följa instruktionerna när du kör appen på din enhet.
FoneLab skärminspelare låter dig fånga video, ljud, online handledning, etc. på Windows / Mac, och du kan enkelt anpassa storlek, redigera video eller ljud, och mer.
- Spela in video, ljud, webbkamera och ta skärmdumpar på Windows / Mac.
- Förhandsgranska data innan du sparar.
- Det är säkert och enkelt att använda.
Del 4. Vanliga frågor om att spela in ett samtal på iPhone
Varför kan jag inte komma åt Google Voice?
Om du inte kan komma åt Google Voice beror det på att den kanske inte är tillgänglig i ditt land. Denna app tillhandahåller endast ett telefonnummer till amerikanska Google-kontokunder. Även till Workspace-kunder i Frankrike, Kanada, Nederländerna, Portugal, Danmark, Spanien, Schweiz, Sverige och Storbritannien.
Kan jag spela in ett samtal på iPhone utan att meddela den andra personen på linjen att samtalet spelas in?
Ja. Du kan installera programvara eller appar från tredje part som inte har funktionen att meddela den andra personen. Programvaran som rekommenderas starkt är FoneLab skärminspelare. Det låter dig spela in något ljud på din telefon enligt dina önskemål.
Vad kan FoneLab Screen Recorder-skärmen spela in på min iPhone förutom samtal?
FoneLab skärminspelare låter dig skärminspelning av alla typer av videor på din iPhone. Några exempel är vloggar, filmer eller program från olika webbplatser. Det här verktyget kan också spela in alla aktiviteter på din iPhone, som att skapa tutorials, rulla genom sociala medier, handla online, gameplay och många fler.
Att spela in ett telefonsamtal ger oss tillgång till att granska samtalet, lyssna på informationen vi missade medan det pågick och mer. Därför installerar du den bästa programvaran, FoneLab skärminspelare, rekommenderas starkt. Installera den så snart som möjligt.
FoneLab skärminspelare låter dig fånga video, ljud, online handledning, etc. på Windows / Mac, och du kan enkelt anpassa storlek, redigera video eller ljud, och mer.
- Spela in video, ljud, webbkamera och ta skärmdumpar på Windows / Mac.
- Förhandsgranska data innan du sparar.
- Det är säkert och enkelt att använda.
