- Del 1. Varför misslyckades säkerhetskopieringen av iTunes/iCloud?
- Del 2. Hur man fixar iPhone-säkerhetskopia misslyckades med vanliga metoder
- Del 3. Hur man fixar iPhone Backup misslyckades på iCloud
- Del 4. Hur man fixar iPhone-säkerhetskopia misslyckades på iTunes
- Del 5. Hur man säkerhetskopierar iPhone med hög framgångsfrekvens på FoneLab iOS Data Backup and Restore
- Del 6. Vanliga frågor om iPhone Backup misslyckades
iPhone Säkerhetskopiering misslyckades? - Professionella sätt att fixa det [2023]
 Postat av Lisa Ou / 29 oktober 2021 16:00
Postat av Lisa Ou / 29 oktober 2021 16:00IiPhone har 2 inbyggda funktioner iTunes och iCloud som låter dig säkerhetskopiera dina datafiler enligt dina preferenser; detta kan göras automatiskt eller manuellt, eftersom datafiler är benägna att gå förlorade eller raderas av misstag eller ibland bara du vill ha en säkerhetskopia. De flesta säkerhetskopior av data på en iPhone är dock klumpiga och frustrerande eftersom den inte alltid fungerar som förväntat. Många kunder befinner sig i ett scenario där deras iPhone-säkerhetskopiering misslyckas, och det finns en mängd olika anledningar till detta. Om det ämnet kommer det här inlägget att visa dig hur du åtgärdar problemet med iPhone-säkerhetskopieringen med beprövade metoder.
![iPhone Säkerhetskopiering misslyckades? - Professionella sätt att fixa det [2023]](https://www.fonelab.com/images/ios-backup-restore/iphone-backup-failed.jpg)

Guide Lista
- Del 1. Varför misslyckades säkerhetskopieringen av iTunes/iCloud?
- Del 2. Hur man fixar iPhone-säkerhetskopia misslyckades med vanliga metoder
- Del 3. Hur man fixar iPhone Backup misslyckades på iCloud
- Del 4. Hur man fixar iPhone-säkerhetskopia misslyckades på iTunes
- Del 5. Hur man säkerhetskopierar iPhone med hög framgångsfrekvens på FoneLab iOS Data Backup and Restore
- Del 6. Vanliga frågor om iPhone Backup misslyckades
Del 1. Varför misslyckades säkerhetskopieringen av iTunes/iCloud?
Det finns många olika anledningar till att en iPhone-säkerhetskopia inte fungerar sömlöst och dessa inkluderar iCloud-lagring är otillräcklig, iPhone-systemfel, iCloud / iTunes-fel, USB-problem, och även ibland är orsaken okänd eller oidentifierad. I vissa fall kan din kopia av iTunes också ha skadats; du kanske inte har tillräckligt med utrymme på din dators hårddisk eller på enheten för att skapa säkerhetskopian; låsmappen kan ha skadats eller behöver behörighet. Av vilken anledning som helst bakom varför din säkerhetskopieringsuppgift misslyckades, kan dessa orsaker vara orsaken till skador på dina datafiler och till och med din iPhone-enhet.
Icke desto mindre låter den här artikeln dig inte stressa över den oro eftersom vi har samlat alla beprövade och testade lösningar för att fixa iPhone-säkerhetskopieringsfel precis som ett proffs.
Del 2. Hur man fixar iPhone-säkerhetskopia misslyckades med vanliga metoder
Starta om iPhone
Du kan överväga att starta om din iPhone som en enkel uppgift, men du kan inte förneka att det är den vanligaste och mest effektiva tekniken för att lösa olika problem, inte bara med säkerhetskopieringsuppgifter utan också med en iOS-enhets övergripande prestanda. Så om du får ett misslyckat iPhone-säkerhetskopieringsmeddelande eller meddelande, försök att starta om din iPhone först innan du letar efter mer komplicerade lösningar.
Steg för att fixa iPhone-säkerhetskopiering misslyckades genom att starta om:
Alternativet 1Gå till Inställningar app. Scrolla ner och klicka på Allmänt. På Allmänt rulla nedåt igen och klicka sedan på Stäng för att beordra din iPhone att stängas av.
Alternativet 2Ett annat sätt att starta om är att använda den fysiska knappen. Tryck bara på och håll in strömknappen och dra sedan på skärmen Strömavstängningsreglage till höger för att stänga av din iPhone. Mer så, om du använder en iPhone X och högre versioner kan du trycka på Sida Knapp och Volym ned / upp Knapp samtidigt för att låta strömavstängningsskärmen visas.

uppdatering iOS Inställningar
Då och då uppdateras iOS-inställningarna för att förbättra den övergripande kvaliteten på iPhone-användarna. Dessa uppdateringar inkluderar att modifiera systemet och lägga till fler förbättrade inställningar på en iOS-enhet. På grund av det är uppdatering av iOS ett annat enkelt sätt att säkert fixa alla typer av problem på din iPhone, inklusive problem med säkerhetskopiering.
Steg för att fixa iPhone-säkerhetskopia misslyckades genom att uppdatera iOS-inställningar:
steg 1Gå till din iPhone på Inställningar app. Efter det trycker du på Allmänt.
steg 2På skärmen trycker du på Programuppdatering för att kontrollera om det finns en tillgänglig uppdatering för din enhet. Läs beskrivningen av uppdateringen genom att trycka på Läs mer sedan är det bara att trycka på Download och Installera för att tillåta att uppdateringen installeras på din enhet.

Återställ iPhone
Ibland, som vi nämnde, kan du inte ta reda på orsakerna till varför din säkerhetskopiering upplever dessa okända fel eller misslyckas. Tekniskt sett raderar den här metoden alla data och filer på din iPhone inklusive foton, videor, kontakter, samtalsloggar, lösenord, meddelanden, webbhistorik, kalender, chatthistorik, anteckningar, installerade appar etc. som i princip hjälper din iPhone att rengöras. Med det är fabriksåterställning av iPhone ett effektivt sätt att lösa alla dessa problem på en gång.
Steg för att fixa iPhone-säkerhetskopiering misslyckades genom att återställa iPhone:
Gå till Inställningar app på din iPhone. Sedan är det bara att scrolla ner och trycka på Allmänt. Efter det, på Allmänt menyn, tryck på Återställa och välj Återställ alla inställningar att starta processen.

Del 3. Hur man fixar iPhone Backup misslyckades på iCloud
iCloud är ett av Apples alternativ för säkerhetskopiering och återställning för iPhone-data. Det är en inbyggd funktion som säkert kan spara din musik, fotografier, filmer, dokument och andra filer. Du kan komma åt dina data med iCloud från alla dina enheter. Så, om du är en av dem, läs vidare för att lära dig hur du fixar iPhone-säkerhetskopieringsfel med metoderna nedan.
Återställ nätverksinställningar
En dålig nätverksanslutning är den vanligaste orsaken till säkerhetskopiering av iPhone. Detta beror på att en felaktig anslutning stör processen för att framgångsrikt säkerhetskopiera filer, vilket kräver en bra anslutning. Du kan återställa din iPhones nätverksinställningar här för att säkerställa att nätverket ansluter ordentligt:
Steg för att fixa iPhone-säkerhetskopia misslyckades på iCloud genom att återställa nätverksinställningarna:
Gå till Inställningar app. Tryck sedan på Allmänt scrolla ner och tryck på Återställa. Efter det, välj Återställ nätverksinställningar för att uppmana din enhet att återställa nätverksinställningarna.

Ta bort inaktuella data
Om din iPhone-säkerhetskopieringsprocess misslyckas många gånger, kanske orsaken inte finns på din iPhone. Ibland, främst på grund av iCloud-utrymmeskapaciteten. Tekniskt sett har iCloud-lagring endast 5 GB gratis lagringsutrymme, det är därför när du överskrider den gränsen måste du använda mer iCloud-lagring för att enkelt lösa problemet. Mer så, praktiskt taget, om du inte vill spendera extra pengar på iCloud-lagring kan du välja att ta bort några äldre iPhone-säkerhetskopior i iCloud.
Steg för att åtgärda iPhone-säkerhetskopia misslyckades på iCloud genom att ta bort inaktuella data:
steg 1Öppna Inställningar app på din iPhone. Tryck på din [Namn på Apple ID-konto] på toppen och välj sedan icloud på alternativet.

steg 2Tryck på Hantera lagrings alternativet när du går in i iCloud-gränssnittet. Klicka sedan på säkerhetskopiering. Slutligen får du kontrollera alla befintliga iPhones eller andra säkerhetskopior du någonsin gjort. Du kan välja en äldre iPhone-säkerhetskopia och sedan ta bort den för att få mer iCloud-lagring.

Uppgradera iCloud-lagring
När du säkerhetskopierar data från en iPhone till iCloud kan du få meddelandet Du har inte tillräckligt med utrymme i iCloud för att säkerhetskopiera denna iPhone. Detta beror på att du inte har tillräckligt med utrymme på din iCloud, som har en begränsad mängd ledigt utrymme. Som ett resultat kan en ökning av din iCloud-kapacitet vara ett gångbart alternativ för att lösa iPhone-säkerhetskopieringsproblem. Du kan uppgradera din iCloud-lagring omedelbart.
Steg för att fixa iPhone-säkerhetskopiering misslyckades på iCloud genom att uppgradera iCloud-lagring:
steg 1Gå till din iPhone på Inställningar appen och tryck sedan på icloud. Efter det trycker du på Hantera lagrings och välj Säkerhetskopior.
steg 2Välj sedan [Namn på din enhet] och knacka på Köp mer lagring för att använda en enligt din enhets behov.

Ta bort oanvända applikationer
Att överfulla din iPhone med onödiga appar kan använda allt ditt lagringsminne, vilket påverkar enhetens funktionalitet. Som ett resultat, om du inte längre använder en app på din telefon, är det bättre att avinstallera den för att undvika problem med iPhone-säkerhetskopiering.
Steg för att fixa iPhone-säkerhetskopia misslyckades på iCloud genom att ta bort oanvända applikationer:
Alternativet 1Ta bort appen från startskärmen. Tryck och håll ned en app från din iPhones startskärm tills du ser borttagningsikonen eller den lilla (x) knappen i det övre högra hörnet av programikonen eller om du använder en uppdaterad version tryck och håll ned appen tills rullgardinsmenyn knappen visas och tryck bara på Ta bort appen.

Alternativet 2Ta bort appen från Inställningar. Gå till appen Inställningar och tryck sedan på Allmänt. Välj Hantera lagrings och välj appen du vill ta bort, tryck på Radera app för att ta bort programmet på din iPhone.

Logga in på iCloud-kontot igen
När du har problem med att säkerhetskopiera på iCloud beror det ibland på felinloggningen på ditt iCloud-konto. Med det kan logga ut och logga igen vara en lösning i det här problemet. Steg för att åtgärda iPhone-säkerhetskopiering misslyckades på iCloud genom att signera om iCloud-kontot: Gå till dina inställningar på din iPhone. Tryck på [namnet på din enhet] på den övre delen av skärmen. Gå sedan ner till iCloud, rulla ner för att trycka på Logga ut. Efter det, logga in på din iCloud igen.

Del 4. Hur man fixar iPhone-säkerhetskopia misslyckades på iTunes
Uppdatera iTunes
Föråldrad iTunes-version på din dator kan vara en av anledningarna till att iTunes-säkerhetskopieringssessioner misslyckas. iTunes kanske inte kan känna igen de senaste komponenterna på en iPhone. Det är därför du behöver kolla då och då för att bli av med dessa problem.
Steg för att fixa iPhone-säkerhetskopia misslyckades på iTunes genom att uppdatera iTunes:
Gå till Microsoft Store och klicka Nedladdningar och uppdateringar för att kontrollera när den uppdaterades senast.
Om du laddade ner iTunes från Apples webbplats bör du öppna iTunes och sedan klicka Hjälp i verktygsfältet och välj Sök efter uppdateringar.
Återställ låsmapp
Problem med säkerhetskopiering av iTunes orsakas ofta av inkompatibilitet och kränkning av integritet på din iPhone. Du kan återställa lockdown-mappen för att lösa integritetsproblemen. Låsmappen på datorn sparar certifikatet från din enhet så att iTunes kan läsa din iPhone.
Steg för att åtgärda iPhone-säkerhetskopia misslyckades på iTunes genom att återställa lockdown-mappen:
steg 1Hitta iTunes lockdown-mapp på C:\ProgramData\Apple\Lockdown i din dators filutforskare.
steg 2Du bör klicka på Visa i den övre menyraden och sedan markera Dolda objekt för att visa mappen. Efter det bör du ta bort allt i den här mappen och stänga fönstret.
steg 3Starta sedan iTunes igen, anslut sedan din iPhone till datorn med en USB-kabel och tryck på Trust på din iPhone-skärm. Slutligen kan du försöka använda iTunes för att säkerhetskopiera din iPhone igen.
Del 5. Hur man säkerhetskopierar iPhone med hög framgångsfrekvens på FoneLab iOS Data Backup and Restore
FoneLab iOS-säkerhetskopiering och återställning är ett verktyg som låter dig enkelt säkerhetskopiera och återställa din iPhones data till din PC eller Mac. Samtidigt som du också kan se data i detalj innan du återställer data från säkerhetskopior med ett enda klick. Inte bara det, det låter dig också välja vilken typ av säkerhetskopieringsprocess som standardsäkerhetskopiering eller krypterad säkerhetskopiering. Det är därför, om du har problem med att säkerhetskopiera dina filer på iTunes eller iCloud, bör du starkt överväga att använda denna fantastiska lösning, som kan laddas ner och installeras på både Windows och Mac.
Med FoneLab kan du säkerhetskopiera och återställa iPhone / iPad / iPod utan dataförlust.
- Säkerhetskopiera och återställ iOS-data till din dator / Mac.
- Förhandsgranska data i detalj innan du återställer data från säkerhetskopior.
- Säkerhetskopiera och återställ iPhone, iPad och iPod touch-data.
Åtgärder till IPhone Backup med hög framgångsfrekvens på FoneLab iOS Data Backup och Restore:
steg 1Först ladda ner och installera FoneLab iOS-säkerhetskopiering och återställning på din dator. Anslut sedan din iPhone till datorn via en USB lightning-laddarkabel.

steg 2Starta programmet och klicka sedan på huvudgränssnittet IOS Data Backup & Restore funktion. Efter det får du två alternativ: IOS Data Backup och IOS Data Restore. I vårt fall bör du välja IOS Data Backup.

steg 3Välj att säkerhetskopiera din iPhone-data med Standard säkerhetskopiering or Krypterad säkerhetskopiering sätt efter ditt behov.

steg 4Klicka sedan på Start för att starta säkerhetskopieringsprocessen.
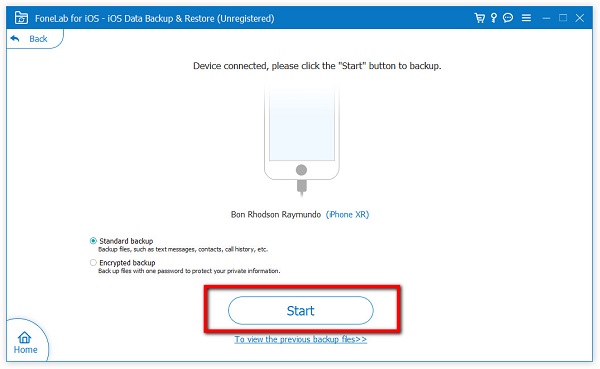
Med FoneLab kan du säkerhetskopiera och återställa iPhone / iPad / iPod utan dataförlust.
- Säkerhetskopiera och återställ iOS-data till din dator / Mac.
- Förhandsgranska data i detalj innan du återställer data från säkerhetskopior.
- Säkerhetskopiera och återställ iPhone, iPad och iPod touch-data.
Del 6. Vanliga frågor om iPhone Backup misslyckades
1. Vilken typ av data kan säkerhetskopieras med iCloud och iTunes?
När du säkerhetskopierar data på iCloud och iTunes får du fritt säkerhetskopiera all data från din iPhone. När vi säger allt; namnge det. Det kan vara dina foton, videor, meddelanden (iMessage, SMS och MMS), hälsodata och andra appdata och andra data från din iPhone beroende på dina inställningar.
2. Är det möjligt att säkerhetskopiera batchfiler i iCloud och iTunes?
Absolut ja. Säkerhetskopiering av filer på iCloud och iTunes gör att batchfiler kan säkerhetskopieras. Men för det mesta kan säkerhetskopieringsprocessen vara en orsak till en misslyckad process. Det är därför du behöver veta att FoneLab iOS Data Backup and Restore är det bästa verktyget att använda om du vill säkerhetskopiera dina filer i en batch utan några avbrott.
Avslutar därför den här artikeln med en imponerande, du behöver bara välja vad som är bäst för din uppgift för säkerhetskopiering av filer för att förhindra att du ofta upplever problem med iPhone-säkerhetskopiering. Fortfarande, bland de lösningar som nämns ovan, innan du gör något annat, använd FoneLab iOS-säkerhetskopiering och återställning eftersom det ger dig en hög framgångsfrekvens.
Med FoneLab kan du säkerhetskopiera och återställa iPhone / iPad / iPod utan dataförlust.
- Säkerhetskopiera och återställ iOS-data till din dator / Mac.
- Förhandsgranska data i detalj innan du återställer data från säkerhetskopior.
- Säkerhetskopiera och återställ iPhone, iPad och iPod touch-data.
