Bästa iPhone Backup Extractor för dig - 2023 ny guide
 Uppdaterad av Boey Wong / 29 april 2022 09:15
Uppdaterad av Boey Wong / 29 april 2022 09:15Säkerhetskopiering av iPhone är en av de viktigaste dagliga uppgifterna för vissa användare eftersom de inte får vara i riskzonen. Således kan de extrahera iPhone-data när de behöver det. Men de kommer att ha samma fråga, hur man enkelt kommer åt iPhone-säkerhetskopiering.
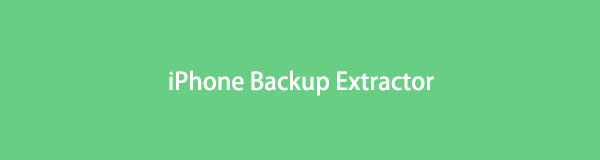
Det finns ett missförstånd när iPhone-användare vill återställa iPhone-säkerhetskopiering eftersom de tror att de bara kan göra det från hela säkerhetskopian.
Oroa dig inte, det här inlägget kommer att introducera allt du behöver veta om iPhone backup extractor helt.

Guide Lista
Del 1. Är iPhone Backup Extractor säker?
Det finns många iPhone backup-extraktorer på marknaden, du bör alltid välja pålitliga produkter eftersom vissa av dem kan orsaka dataavslöjande. Här är 5 värdiga förtroende och säkra val du bör göra.
1.iCloud
2. iTunes
3.sökare
4. FoneLab iPhone Data Recovery
5. FoneLab iPhone Dataöverföring
Som du kan se är de första 3 metoderna Apple-sätt som tillhandahålls av Apples officiella webbplats för att hantera din iOS-data bland enheter, datorer och iTunes/Finder.
Medan de två bakre alternativen är rekommendationerna du bör prova på datorn. Det är lätt att använda och kommer aldrig att spara eller ändra dina personuppgifter och integritet.
Med FoneLab för iOS kommer du att återställa förlorade / borttagna iPhone-data inklusive foton, kontakter, videor, filer, WhatsApp, Kik, Snapchat, WeChat och mer data från din iCloud- eller iTunes-säkerhetskopia eller enhet.
- Återställ foton, videor, kontakter, WhatsApp och mer data med lätthet.
- Förhandsgranska data innan återställning.
- iPhone, iPad och iPod touch är tillgängliga.
Del 2. Bästa iPhone-extraheringsmjukvaran
Apples sätt låter dig säkerhetskopiera och återställa iPhone-data utan hinder. Det finns 3 funktioner du inte bör missa. Men du bör säkerhetskopiera iPhone innan du gör det eftersom din iPhone-data kommer att skrivas över efter det.
Alternativ 1. iCloud
Som du vet är iCloud en molntjänst som hjälper iOS-användare att hantera sina enheter och relaterade data med rätt konto. Om du har ett Apple-ID kommer du att ha 5 GB gratis lagringsutrymme som alla andra användare. Det råder ingen tvekan om att du kan följa de detaljerade stegen för att extrahera iPhone-säkerhetskopia.
steg 1Fabriksåterställ iPhone genom Inställningar app> Allmänt > Överför eller återställ iPhone > Radera allt innehåll och inst.
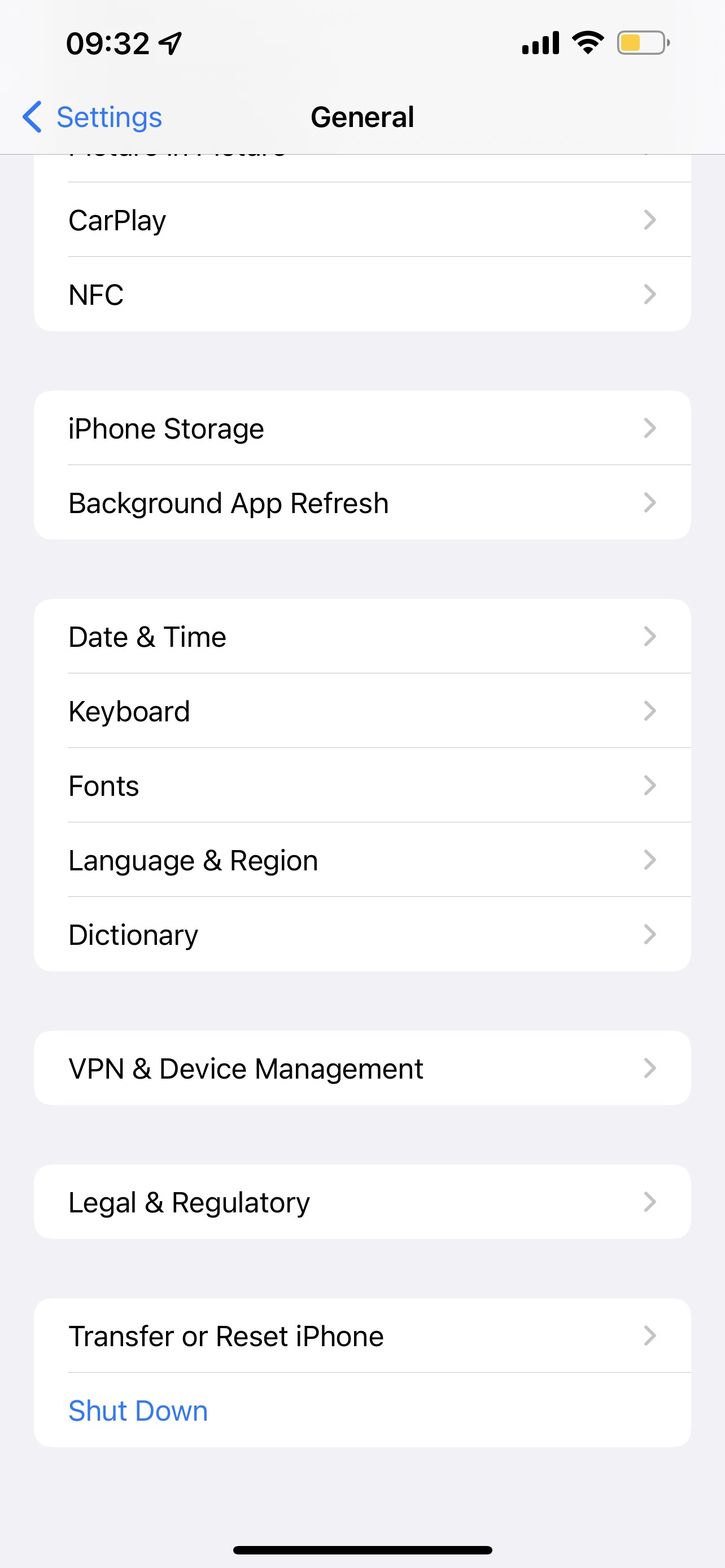
steg 2Ställ in din iPhone som vanligt. På App och data avsnitt väljer Återställ från iCloud-säkerhetskopiering.
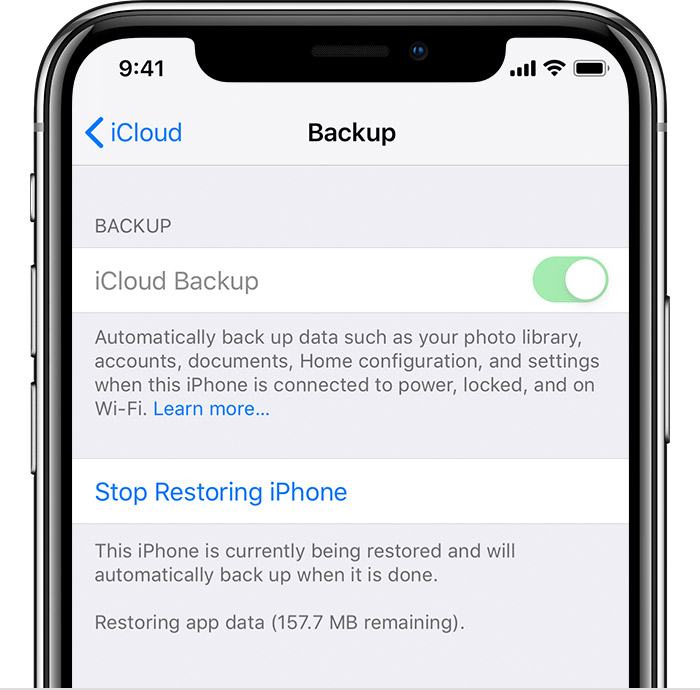
Om det begränsade kostnadsfria lagringsutrymmet inte kan tillfredsställa dig, välj iTunes istället.
Alternativ 2. iTunes
iTunes är tillgängligt på Windows och tidigare macOS-versioner för att hantera iPhone-data. På samma sätt kan du använda den för att extrahera dina iPhone-säkerhetskopior genom handledningen nedan.
steg 1Kör iTunes på datorn, anslut iPhone till datorn via USB-kabel. Tryck sedan på Tillåt på din iPhone-skärm när den dyker upp.
steg 2Klicka på enhetsikonen och välj sedan Sammanfattning > återställa iPhone.
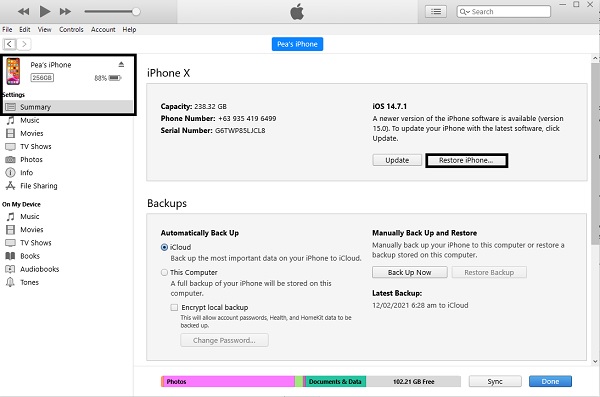
steg 3Du kommer att bli ombedd att bekräfta att du vill återställa din iPhone. Gör det och vänta tills det är klart.
Om du använder Catalina och senare, gå vidare till nästa del.
Alternativ 3. Finder
Finder ersatte iTunes på senare macOS-versioner för att synkronisera iPhone-data mellan iOS-enhet och Mac.
steg 1Öppna Finder på Mac, anslut iPhone till datorn.
steg 2Välj din iPhone från den vänstra panelen, klicka Återställa Backup.
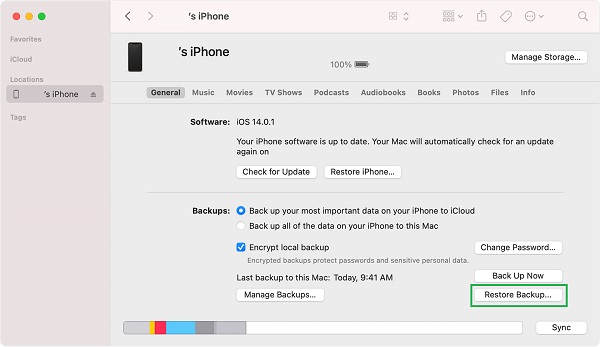
Bortsett från officiella sätt bör du också prova några tredjepartsverktyg på datorn. Till skillnad från Apples sätt som nämns ovan kan de återställa iPhone-data selektivt utan att skriva över.
Alternativ 4. FoneLab iPhone Data Recovery
FoneLab iPhone Data Recovery är ett av de bästa alternativen för att extrahera iPhone-säkerhetskopior med enkla klick. Om du har säkerhetskopior kan du extrahera iPhone säkerhetskopior, kontakter, videor etc. från dem. Om inte, har du också rätt att återställa iPhone-data från enheten direkt.
Med FoneLab för iOS kommer du att återställa förlorade / borttagna iPhone-data inklusive foton, kontakter, videor, filer, WhatsApp, Kik, Snapchat, WeChat och mer data från din iCloud- eller iTunes-säkerhetskopia eller enhet.
- Återställ foton, videor, kontakter, WhatsApp och mer data med lätthet.
- Förhandsgranska data innan återställning.
- iPhone, iPad och iPod touch är tillgängliga.
Den har en förhandsgranskningsfunktion som hjälper dig att bekräfta om de är vad du vill ha innan återställning. Och du kan aktivera dess funktion för att visa de raderade objekten endast om du föredrar att extrahera förlorade objekt från iPhone.
Dessutom kan du ladda ner och installera den på Windows- eller macOS-datorer. Följ sedan stegen för hur du använder den för att återställa din iPhone-data från säkerhetskopior.
Läge 1. Återställ från iCloud säkerhetskopieringsfil
steg 1Anslut iPhone till datorn och kör sedan iPhone-dataåterställning. Välja iPhone dataåterställning > Återställ från iCloud Backup-fil.
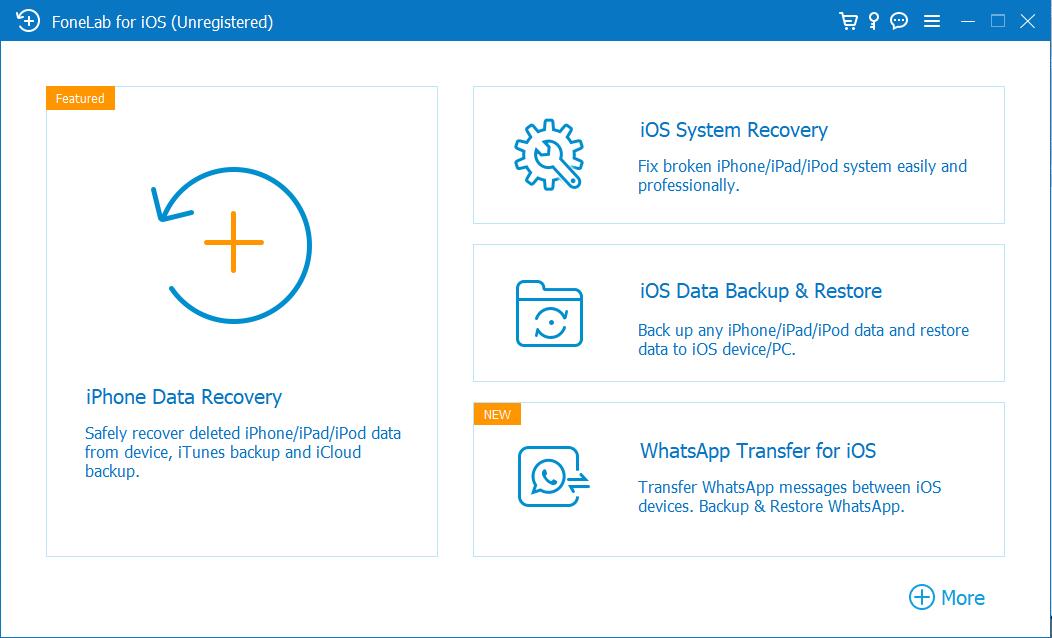
Med FoneLab för iOS kommer du att återställa förlorade / borttagna iPhone-data inklusive foton, kontakter, videor, filer, WhatsApp, Kik, Snapchat, WeChat och mer data från din iCloud- eller iTunes-säkerhetskopia eller enhet.
- Återställ foton, videor, kontakter, WhatsApp och mer data med lätthet.
- Förhandsgranska data innan återställning.
- iPhone, iPad och iPod touch är tillgängliga.
steg 2Du kommer att bli ombedd att ange ditt iCloud-konto och lösenord för att logga in.

steg 3Välj en av dina säkerhetskopior, klicka på Download knapp.
steg 4Visa dina säkerhetskopior, välj objekt du vill återställa, klicka på Recover knapp.
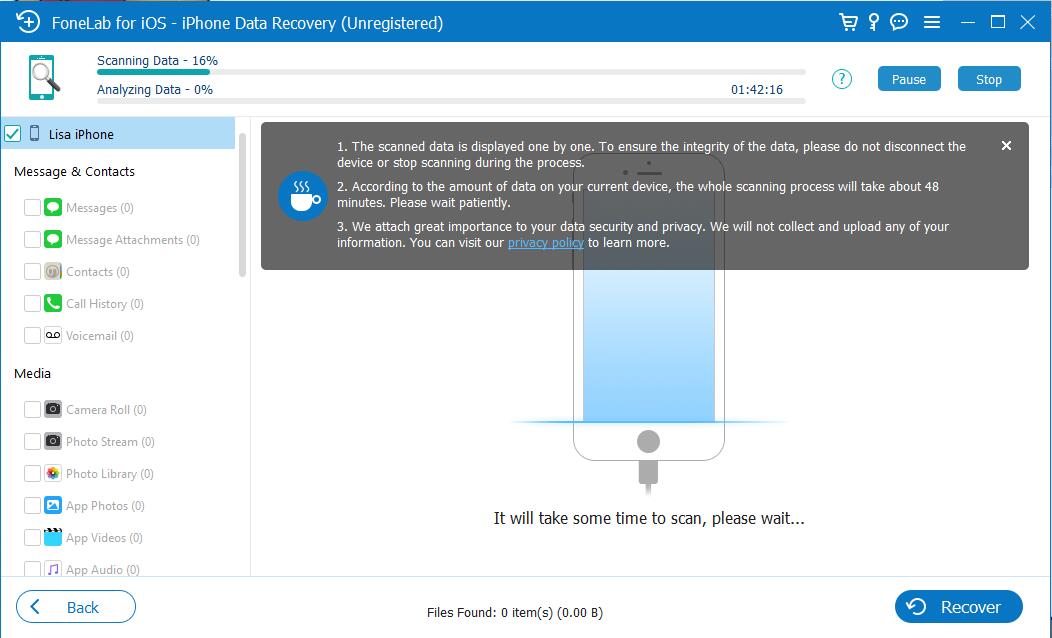
Läge 2. Återställ från iTunes Backup File
steg 1Välj iPhone-dataåterställning > Återställ från iTunes Backup File.
Med FoneLab för iOS kommer du att återställa förlorade / borttagna iPhone-data inklusive foton, kontakter, videor, filer, WhatsApp, Kik, Snapchat, WeChat och mer data från din iCloud- eller iTunes-säkerhetskopia eller enhet.
- Återställ foton, videor, kontakter, WhatsApp och mer data med lätthet.
- Förhandsgranska data innan återställning.
- iPhone, iPad och iPod touch är tillgängliga.
steg 2Välj din säkerhetskopia och klicka Starta Scan.
steg 3Förhandsgranska och kontrollera dina önskade filer, klicka Recover.
Du kan bläddra i iPhone-säkerhetskopior eller raderade data genom metoderna ovan, om du bara vill extrahera befintliga data från iPhone kan du också prova iPhone-dataöverföring.
Alternativ 5. FoneLab iPhone Dataöverföring
FoneTrans för iOS är ett verktyg från tredje part som hjälper dig att hantera iOS-data mellan datorer, iOS-enheter och iTunes utan hinder. Det är också en professionell och bekväm metod för att lägga till eller ta bort kontakter, skapa en ringsignal, komma åt iTunes-biblioteket etc. Om du vill prova att extrahera iPhone-säkerhetskopia från iTunes, följ stegen nedan.
Med FoneTrans för iOS, kommer du att ha frihet att överföra dina data från iPhone till dator. Du kan inte bara överföra iPhone-textmeddelanden till datorn, men även foton, videoklipp och kontakter kan enkelt flyttas till datorn.
- Överför enkelt foton, videor, kontakter, WhatsApp och mer data.
- Förhandsgranska data innan du överför.
- iPhone, iPad och iPod touch är tillgängliga.
steg 1Ladda ner FoneTrans för iOS på datorn och installera det sedan. Anslut iPhone till datorn.
steg 2Efter upptäckt, klicka iTunes-biblioteket från de nedre alternativen.
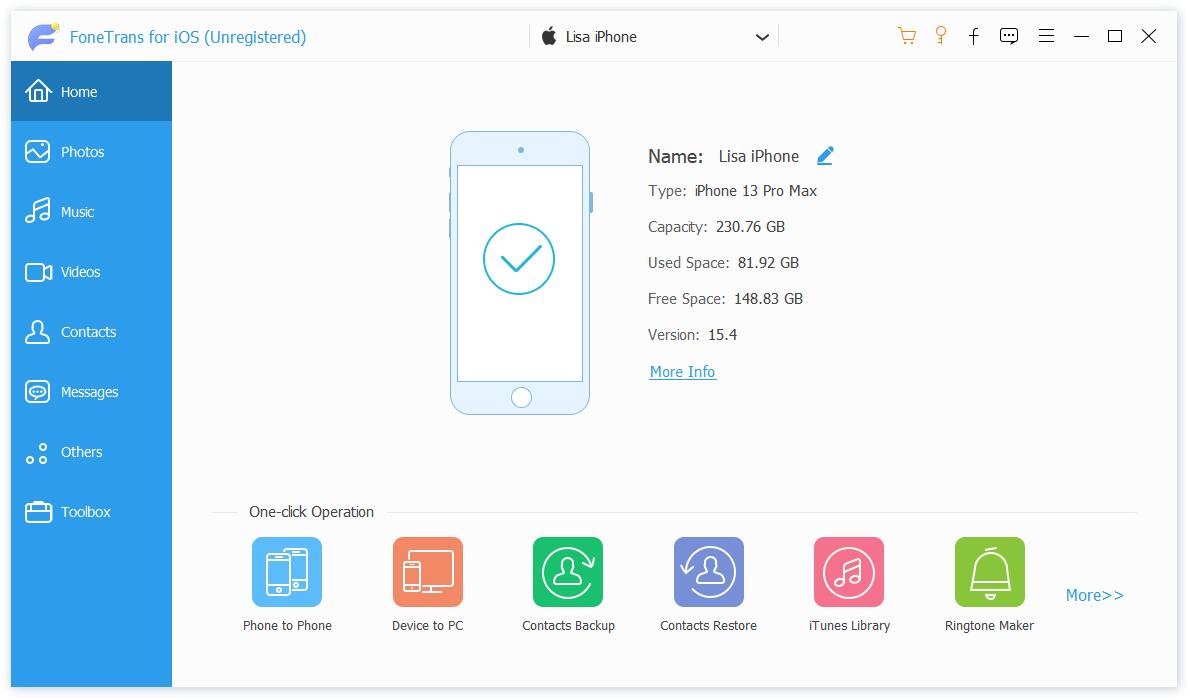
steg 3Om du inte vill synkronisera all data på iPhone, välj Visa iTunes-biblioteket.
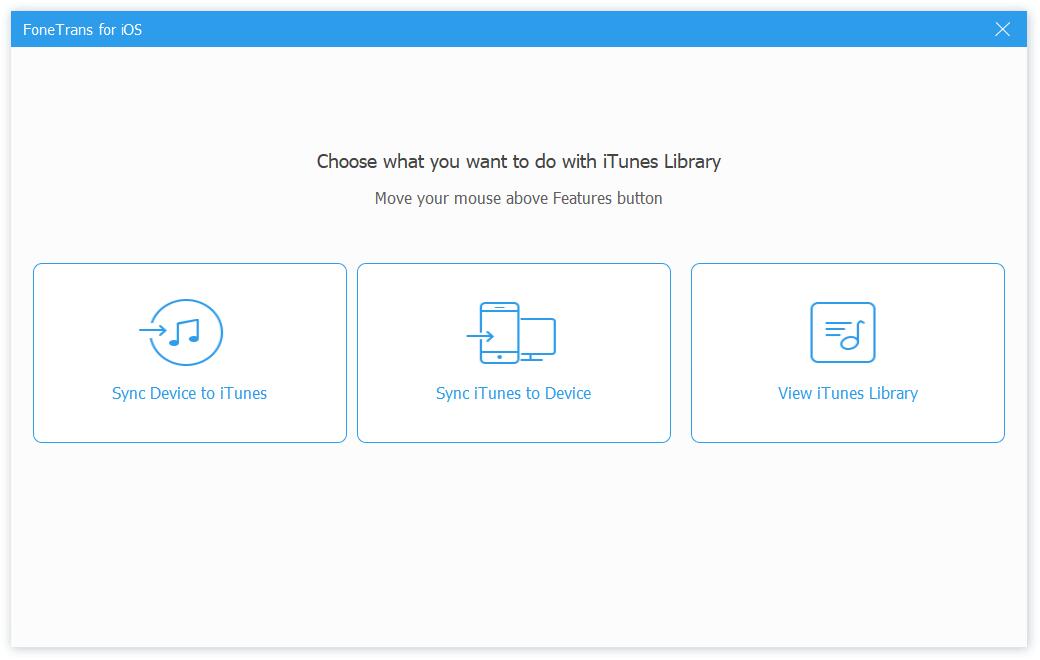
steg 4Välj önskade objekt, klicka på export ikonen för att överföra dem till enheten eller datorn.
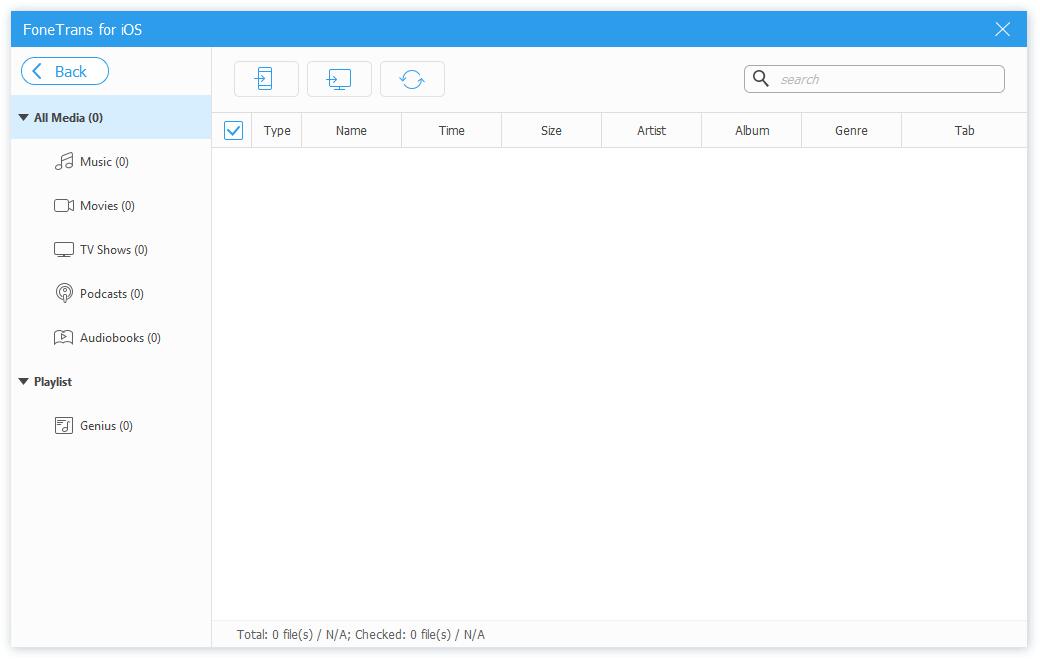
Som du kan se kan du inte hantera iCloud-säkerhetskopieringsfiler med iPhone-dataöverföring. Om du vill, flytta bara till alternativ 4 för att lära dig hur du använder denna iPhone-dataextraktor.
Med FoneTrans för iOS, kommer du att ha frihet att överföra dina data från iPhone till dator. Du kan inte bara överföra iPhone-textmeddelanden till datorn, men även foton, videoklipp och kontakter kan enkelt flyttas till datorn.
- Överför enkelt foton, videor, kontakter, WhatsApp och mer data.
- Förhandsgranska data innan du överför.
- iPhone, iPad och iPod touch är tillgängliga.
Del 3. Vanliga frågor om iPhone Backup Extractor
1. Hur lång tid tar iTunes backup?
Det beror på internetanslutningssituationen och filstorleken. Och vänligen Koppla INTE bort iPhone under proceduren. Därför rekommenderas du att prova iOS Data Backup & Restore för att säkerhetskopiera iPhone-data inom några minuter.
2. Är iPhone Backup Extractor gratis?
Det finns några gratisalternativ, som iCloud, iTunes och Finder. Och vi kommer att rekommendera dig att välja FoneLab iPhone dataåterställning eller FoneTrans för iOS på grund av deras bekvämlighet och effektivitet.
3. Hur extraherar jag iPhone backup från Mac?
Både iPhone-dataåterställning och iPhone-dataöverföring är tillgängliga på Mac för att extrahera iPhone-data från iTunes-backupfiler. Om du vill återställa data från iCloud-säkerhetskopia, välj den främre.
Det handlar om hur man extraherar iPhone-säkerhetskopior med de mest effektiva metoderna och deras detaljerade instruktioner. Efter demonstrationen bör du finna att båda FoneLab iPhone Data Recovery och FoneTrans för iOS kan hjälpa dig att extrahera iPhone-data utan dataförlust. Varför inte ladda ner och prova nu!
