Åtgärda iPad-pekskärmen som inte fungerar med de tre bästa metoderna
 Postat av Lisa Ou / 10 juli 2023 09:00
Postat av Lisa Ou / 10 juli 2023 09:00 God dag! Jag har använt min iPad sedan i morse, men jag lämnade den en stund för att äta. När jag återvände för att spela med min enhet igen, svarade skärmen inte längre när jag rörde den. Jag har ingen aning om vad som verkar vara problemet eller vad jag ska göra för att få det att fungera. Kan någon reparera min iPad-skärm som inte fungerar? Tack så mycket på förhand!
Tekniken idag blir bättre och bättre ju längre tiden går. Apple ger till och med nya funktioner varje uppdatering för att göra deras produkter, som iPad, mer fördelaktiga för användarna. Men så bra de kan vara kan vi fortfarande inte förhindra att olika problem plötsligt uppstår. Och ett av dessa problem du kan stöta på är din iPad-skärms oförmåga att röra. Har du testat att navigera på din iPad, men skärmen svarar inte på din beröring?
Om så är fallet kommer den här artikeln att förklara varför ett sådant problem händer med din enhet. Ta reda på informationen nedan för att förstå varför din iPad-skärm inte svarar. Olika möjligheter kommer att hanteras för att ge dig besked om ditt iPad-problem snabbare. Efter det hittar du lösningarna vi tillhandahållit i följande delar med förenklade anvisningar. På så sätt blir det snabbare för dig att använda metoderna innan ytterligare skador uppstår. Prova dem nu nedan.
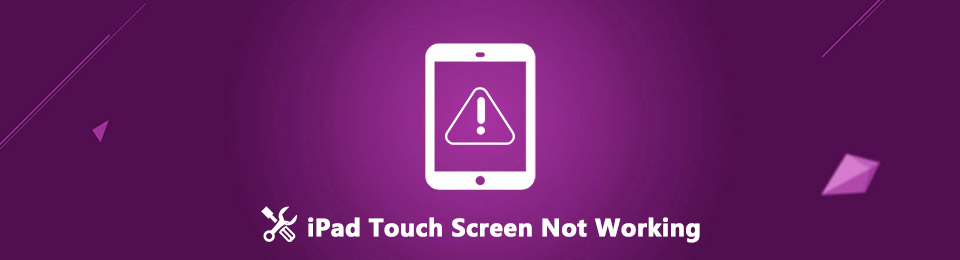

Guide Lista
Del 1. Varför iPad-pekskärmen inte fungerar
Olika situationer kan leda till att din iPad inte svarar när du rör den. Grundläggande fall, såsom ett fysiskt föremål som hindrar ditt finger från att röra iPad-skärmen ordentligt, till tekniska problem i systemet är möjliga. Du kanske bara tvättade händerna med vatten innan du hanterade enheten, så de små dropparna av vatten gör att skärmen inte fungerar. Eller så kanske du försöker vidröra skärmen med handskar på, så iPaden har svårt att erkänna din beröring.
Å andra sidan kan problemet som orsakar detta problem vara tekniska detaljer, till exempel ett problem med iPadOS. Det kan vara föråldrat eller ha ett fel. Tillbehören som är anslutna till din enhet är också möjliga orsaker. Koppla bort allt först, som en USB-kabel för att se om de skapar problemet. Under tiden, om du har använt din iPad i timmar, även om den långsamt överhettas, måste du låta den vila först, eftersom den kan orsaka skada.
FoneLab gör att du kan fixa iPhone / iPad / iPod från DFU-läge, återställningsläge, Apple-logotyp, hörlursläge etc. till normalt tillstånd utan förlust av data.
- Fixa funktionshindrade iOS-systemproblem.
- Extrahera data från inaktiverade iOS-enheter utan dataförlust.
- Det är säkert och enkelt att använda.
Del 2. Hur man fixar iPad-pekskärmen som inte fungerar
Nu när du har samlat idéer om varför din iPad-pekskärm inte fungerar, är det dags att hitta den lämpliga lösningen. Nedan är de 3 ledande teknikerna för att fixa din iPad-skärm som inte svarar.
Metod 1. Starta om iPad
Att starta om en iPad är ett effektivt sätt att reparera olika problem på enheten. Genom att göra det kan du fixa fel, tröghet och andra enkla problem på din iPad. Det beror på att enheten uppdateras när du startar om eller startar om, vilket gör dess prestanda jämnare. Dessutom görs det inte bara på iPad- eller Apple-produkter utan även på andra enheter med olika operativsystem, särskilt eftersom det är den mest grundläggande lösningen för alla enkla problem. Försök därför att starta om din enhet och se om den löser pekskärmsproblemet på din iPad.
Handla enligt de enkla anvisningarna nedan för att fixa att iPad-pekskärmen inte fungerar i vissa områden genom att starta om:
För iPad utan hemknapp:
steg 1Tryck på iPaden volym upp knappen snabbt, följt av volym Ner knapp. Efteråt, tryck ner fingret på strömbrytaren, men släpp den inte direkt.
steg 2Ta tag i den i några sekunder tills Apple-logotypen kommer på iPad-skärmen. Det är då du kan släppa taget om Effekt nyckel.
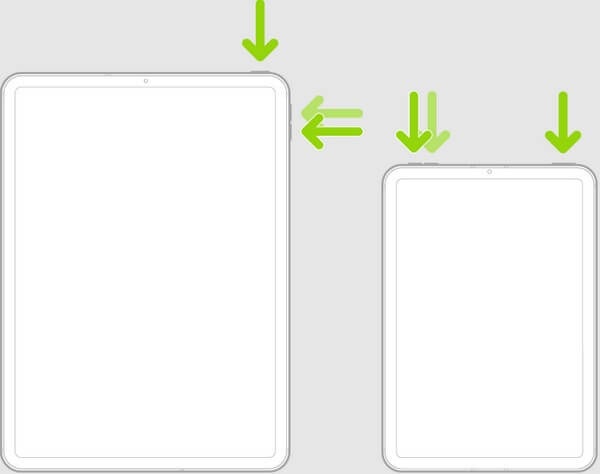
För iPad med en hemknapp:
steg 1Tryck och greppa din iPad Effekt och Hem nycklar helt och hållet.
steg 2Släpp greppet när Apple-logotypen visas på enhetens skärm.
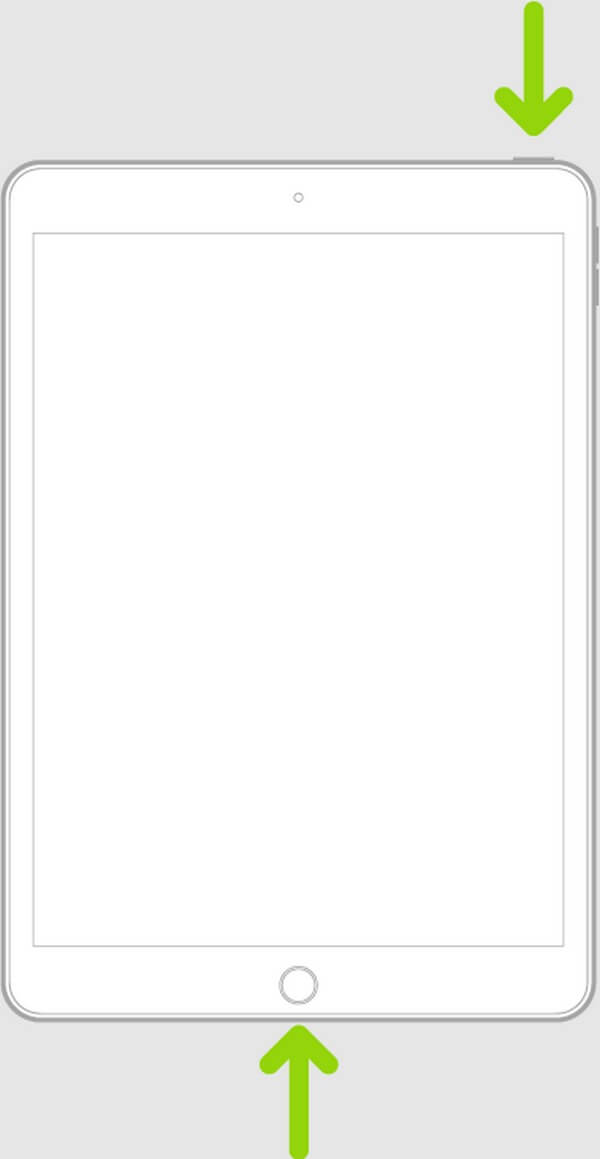
Metod 2. Återställ iPad på iTunes eller Finder
Liksom den tidigare metoden är återställning av en enhet också ett effektivt sätt att reparera olika problem. Och en av de mest populära plattformarna du kan använda den här metoden är iTunes eller Finder. iTunes är främst känd som en mediaspelare, men den används också som ett verktyg för hantering av mobila enheter för iOS-enheter, inklusive iPad, iPhone och iPod Touch. Och den här hanteringsfunktionen kan återställa din enhet på programmet på din dator. Observera att endast de tidigare macOS och Windows stöder programmet om du inte kan se iTunes på din dator. Så om din macOS är en senare version, använd Finder-programmet istället, eftersom det är den officiella ersättningen av iTunes.
Följ de hanterbara stegen nedan för att fixa att pekskärmen på iPad inte fungerar genom att återställa:
steg 1Öppna Finder eller den senaste iTunes-versionen på din Mac eller Windows. Din enhet kommer att finnas på gränssnittet när du länkar din iPad med en blixtkabel till datorn.
steg 2Beroende på programmet, klicka på iPad symbol uppe till vänster eller ditt iPad-namn i den vänstra rutan för att visa din enhetsinformation på skärmen.
steg 3Efteråt, hitta och klicka på återställa iPad knapp i Sammanfattning avsnitt eller under Allmänt flik. När uppmaningar följer, klicka på lämpliga alternativ för att återställa och fixa din iPad.
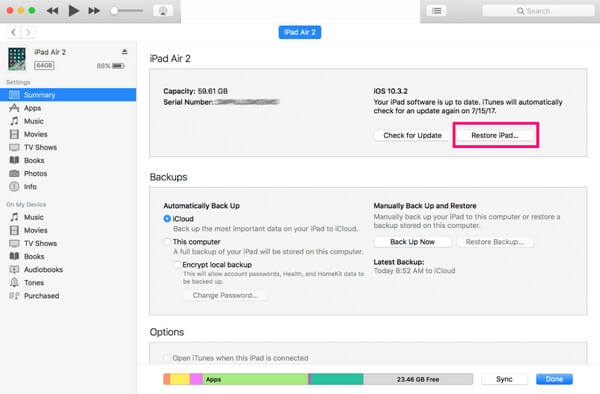
Metod 3. Använd FoneLab iOS System Recovery
FoneLab iOS System Recovery är ett skickligt program som du kan lita på om ovanstående metoder inte kan tillgodose dina enhetsbehov. Detta reparationsverktyg är professionellt för att fixa nästan alla problem på din iPadOS; det är därför många iOS-användare väljer det. Dessutom misslyckas aldrig dess höga framgångsfrekvens, oavsett vilket problem som stöds på dina enheter. Oavsett om din iPad-skärm inte svarar, din iPhone är inaktiverad, i en looping-omstart, har ett laddningsproblem, etc., kan du lita på att din enhet åtgärdas efter att ha använt instruktionerna som leds av detta verktyg. Dessutom stöder FoneLab iOS System Recovery flera iPad-versioner, såsom iPad Pro, iPad Air, iPad mini, iPad mini 2 iPad, iPad 2, iPad 3 och mer.
FoneLab gör att du kan fixa iPhone / iPad / iPod från DFU-läge, återställningsläge, Apple-logotyp, hörlursläge etc. till normalt tillstånd utan förlust av data.
- Fixa funktionshindrade iOS-systemproblem.
- Extrahera data från inaktiverade iOS-enheter utan dataförlust.
- Det är säkert och enkelt att använda.
Se de användarorienterade instruktionerna nedan för att fixa att din iPad inte svarar på beröring med FoneLab iOS System Recovery:
steg 1Hämta nedladdningsfilen för FoneLab iOS System Recovery på dess officiella webbsida. För att göra det, klicka på Gratis nedladdning knappen och filen kommer att lagras på din dator. Efter det, tillåt verktygskraven för installationsfönstret att visas på skärmen. När du ser fliken Installera, tryck på den och vänta tills statusfältet är klart. Starta sedan reparationsprogrammet på din dator.
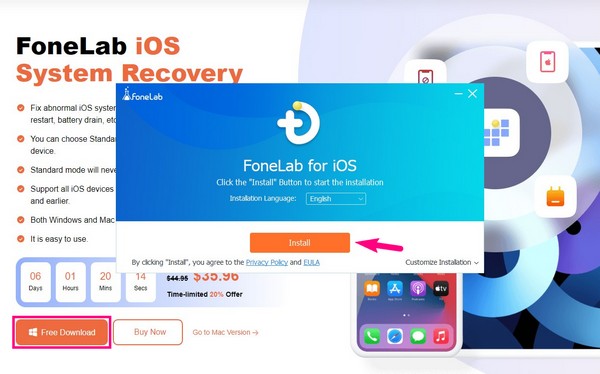
steg 2Det primära gränssnittet kommer att avslöja programmets nyckelfunktioner, inklusive iPhone Data Recovery, iOS System Recovery, iOS Data Backup & Restore och WhatsApp Transfer för iOS. Välj iOS-systemåterställning rutan uppe till höger för att gå vidare till nästa sida. Olika stödda frågor kommer att visas; du kan observera dem, men klicka Start efteråt.
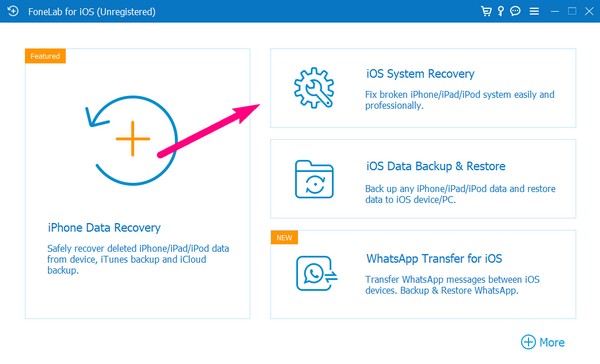
steg 3Länka din iPad med en USB-sladd till datorn och välj sedan den reparationstyp du föredrar i gränssnittet. Standardläget kommer att fixa din iPad-pekskärm utan att förlora filer, medan Avancerat läge kommer att torka all din data medan du reparerar enheten. Välj vilket som är mer tilltalande för dig och tryck sedan på Fortsätta fliken under för att gå vidare.
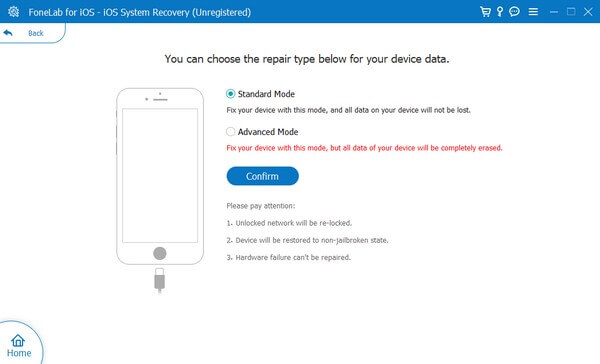
steg 4Instruktioner på skärmen för olika iDevices kommer att finnas på följande gränssnitt. Välj din enhetsversion på de övre flikarna och följ sedan riktlinjerna nedan för att gå in i återställningsläge. Det finns också instruktionsvideor för att stegen ska bli tydligare för dig. Följ sedan ytterligare instruktioner för att ladda ner firmware och åtgärda problemet med din iPad-pekskärm.
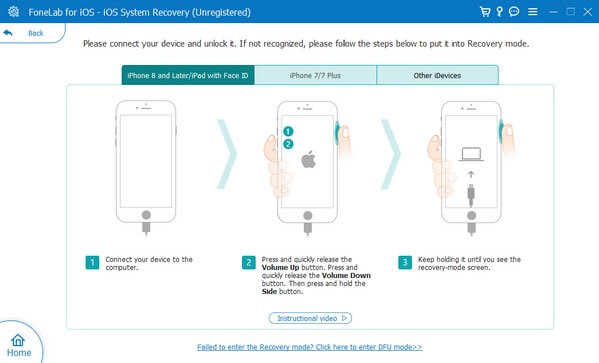
Del 3. Vanliga frågor om iPad-pekskärmen fungerar inte
1. Kan återställning fixa min iPad-pekskärm som inte fungerar?
Ja, det kan det. När du återställer din enhet är chansen stor att åtgärda din iPad-pekskärm som inte fungerar. Liksom några av metoderna i artikeln ovan, återställa iPad är också en känd strategi för att fixa flera problem på en enhet. Var dock medveten om att återställning av din iPad också kommer att kosta dina data. Räkna med att allt ditt iPad-innehåll raderas när du använder återställningsmetoden för att reparera problemet med din enhet.
2. Varför kan min iPad-pekskärm inte fungera även efter en hård återställning?
En hård återställning kanske inte räcker för att fixa din iPadOS. Om ingenting kan hantera problemet med din enhet, överväg att använda ett professionellt program som FoneLab iOS System Recovery. Det här verktyget fixar inte bara de enkla problemen på din iPadOS, utan det kan också fixa svårare problem som kräver avancerad kunskap. Men med detta reparationsprogram finns det inget som heter svårigheter eftersom du bara behöver navigera i grundläggande steg med det användarvänliga gränssnittet.
Vi hoppas att de effektiva strategierna vi presenterade ovan kan få din iPad-pekskärm att fungera igen. Om du upplever fler problem med dina enheter, tveka inte att skanna FoneLab iOS System Recovery plats för lösningar.
FoneLab gör att du kan fixa iPhone / iPad / iPod från DFU-läge, återställningsläge, Apple-logotyp, hörlursläge etc. till normalt tillstånd utan förlust av data.
- Fixa funktionshindrade iOS-systemproblem.
- Extrahera data från inaktiverade iOS-enheter utan dataförlust.
- Det är säkert och enkelt att använda.
