iOS 12 skärminspelning fungerar inte - varför och hur man fixar det | 2023
 Postat av Lisa Ou / 24 mars 2021 16:00
Postat av Lisa Ou / 24 mars 2021 16:00Tillsammans med förbättringarna och förbättringarna kommer iPhone med iOS 11 och senare versioner med en inbyggd skärminspelningsfunktion. Det är till hjälp spela in iPhone-skärmen video och ljud helt enkelt.
Vissa problem har dock uppstått under proceduren för att använda iPhone i det dagliga livet. Såsom skärminspelning kraschade plötsligt, det slutar med ett felmeddelande som säger att inspelningsfilen inte kan sparas och många andra.
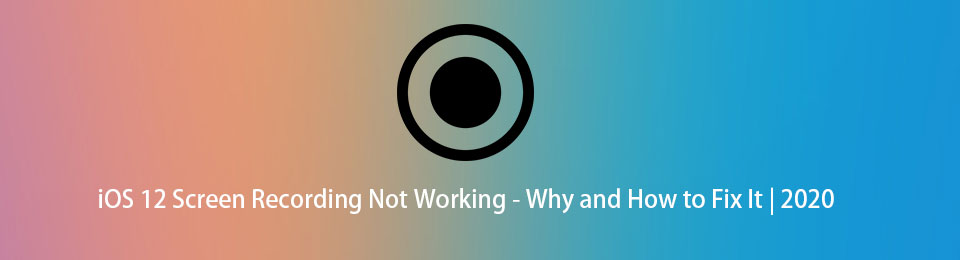
Om du upplevde liknande situationer kommer det här inlägget att visa dig sex beprövade metoder för att lösa dessa problem.

Guide Lista
1. Varför iOS 12 skärminspelning inte fungerar
Många iOS 12-användare fann att iPhone-skärmen inte svarar när man spelar in. Det är frustrerande att vänta när du gör något. Innan vi dyker in i hur vi åtgärdar det kan du läsa nedan skäl till varför iOS 12 skärminspelning fungerar ej.
- iOS 12 skärminspelning har inte aktiverats. Först och främst bör du aktivera den här funktionen i iPhone-inställningarna, då kan du spela in iPhone-skärmvideo, ljud och mikrofon därefter.
- En huvudskäl till att iOS 12 skärminspelning inte sparas är att din iPhone inte har tillräckligt med lagringsutrymme för att spara dina inspelningsfiler.
- Föräldrakontroll är en funktion för att begränsa funktioner eller appar som används på iPhone. Om du har lagt till den i listan över begränsningar kan du inte använda den som vanligt.
- Det går inte att spela in ljud på iOS 12 eftersom du inte har aktiverat det ännu.
- Ibland tycker folk bara att det inte fungerar av okända skäl.
2. Hur fixar jag iOS 12 skärminspelning fungerar inte PC
Det är lättare att lösa ett problem om du vet orsaken till att orsaka denna situation. Tja, följande del är vad du kan prova.
Lösning 1. Återaktivera iOS-skärminspelningsfunktionen
Du kommer alltid bli ombedd att “Försök igen senare”När det inte går att ringa. Men uppenbarligen att det verkligen är ett bra sätt att fixa några små fel under inspelningen.
Nedan är handledning.
steg 1Öppen Inställningar > Control Center.
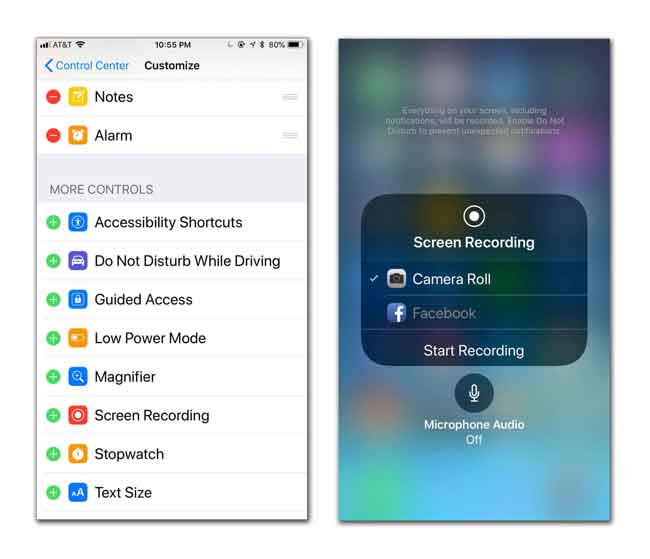
steg 2Tryck på - ikonen innan Skärminspelning för att inaktivera det.
steg 3Efter minuter, tryck på + -ikonen i närheten av Skärminspelning för att sätta på den igen.
Lösning 2. Starta om iPhone
Att starta om enheter kan lösa de flesta problem för tekniska produkter. Du har 2 alternativ starta om iPhone som nedan.
Alternativ 1. Tryck på Effekt knappen i minst 8 sekunder tills du ser skjutreglaget visas på iPhone-skärmen, skjut till starta om iPhone.
Alternativ 2. Tryck på Inställningar > Allmänt > Stäng för att stänga av iPhone. Vänta några minuter och tryck sedan på strömbrytaren för att starta om den.
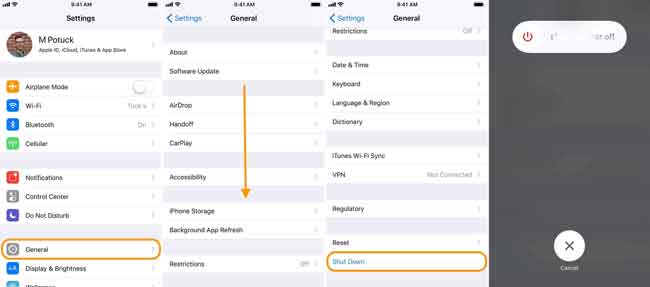
Lösning 3. Frigör iPhone-lagring
Eftersom iOS-skärminspelning sparar inspelade videor till Photos-appen på iPhone enligt enhetens lagring är det nödvändigt att rensa iPhone-lagring för inspelningar.
För att lägga tillbaka dina data när du installerar om appen kan du välja att ladda ner apparna. Om inte, ta bara bort apparna direkt.
steg 1Gå till Inställningar > Allmänt > iPhone Lagring.
steg 2Välj appen du vill ta bort och tryck sedan lätt på Avlastningsapp or Radera app.
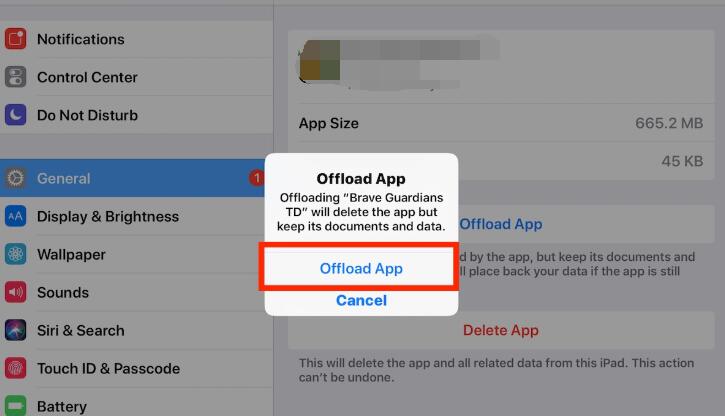
Lösning 4. Uppdatera till den senaste iOS-versionen
Om din iOS 12-skärminspelningsfunktion inte längre fungerar korrekt, kommer du att rekommenderas att uppgradera ditt iPhone-system till den senaste versionen. Nedan är demonstrationen om hur man gör uppdatera iOS systemet.
steg 1Gå till Inställningar > Allmänt.
steg 2Välja Programuppdatering och knacka på Ladda ned och installera på den nya sidan.
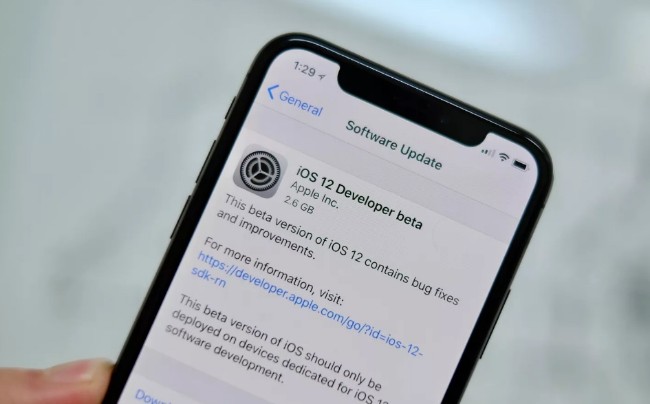
FoneLab skärminspelare låter dig fånga video, ljud, online handledning, etc. på Windows / Mac, och du kan enkelt anpassa storlek, redigera video eller ljud, och mer.
- Spela in video, ljud, webbkamera och ta skärmdumpar på Windows / Mac.
- Förhandsgranska data innan du sparar.
- Det är säkert och enkelt att använda.
Lösning 5. Återställ iPhone
Återställ iPhone är en annan ultimat metod för att reparera iPhone till det normala. Jämför med att starta om. Återställning raderar alla inställningar eller data på din enhet. Snälla du backup data innan du gör det.
Nedan följer hur du återställer iPhone.
steg 1Tryck Inställningar > Allmänt > Återställa.
steg 2Välj ett alternativ från listan. Du bör lära dig detaljer om dessa alternativ innan du gör ett val. Du kan först välja Återställ alla inställningar, som kan ta bort alla inställningar men ändå behålla dina data på din iPhone. Om det inte fungerar kan du trycka på Återställ allt innehåll och inställningar, som tar bort all data.
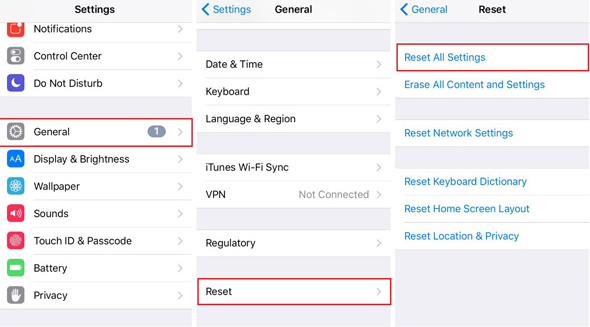
Lösning 6. iOS-skärminspelningsappar
Om de ovan nämnda sätten inte kan spara din iOS-skärminspelning fungerar normalt kan du prova några tredjepartsappar för skärminspelning på iPhone. Det finns många alternativ tillgängliga på marknaden, du bör bara välja lämplig och följa instruktionerna för att spela in iPhone-skärmen med lätthet.
Nedan följer 3 rekommendationer för bästa videoinspelningsappar för iPhone.
Överst 1. AZ-skärminspelare
Topp 2. Airshou
Topp 3. Vidyo
3. Bästa iOS-skärminspelare
Istället kan du också spela in iOS-skärmen på datorn om du vill använda ett datorprogram. iPhone-skärminspelningsappar är lätta mönster och kan hjälpa dig att spela in video utan ytterligare förfrågningar. För människor som vill skapa professionell-liknande tutorial video, skapa online-kurs, eller andra, FoneLab skärminspelare kommer att vara ett klokt val.
Varför? Det är inte som Vidyo och andra inspelare, FoneLab skärminspelare kan spela in röst från högtalaren, fånga systemljud, spela in video med webbkamera och mer. Dessutom ger den olika redigeringsverktyg för att lägga till text, linje, ritning, etc för att göra din inspelning livlig.
För att möjliggöra en enklare inspelningsprocedur kan du välja spela in helskärm eller anpassat område. Du kan till och med spela in runt musen eller utesluta de oönskade fönstren. Som du kan se är det verkligen ett kraftfullt verktyg som är värt ett försök.
FoneLab skärminspelare låter dig fånga video, ljud, online handledning, etc. på Windows / Mac, och du kan enkelt anpassa storlek, redigera video eller ljud, och mer.
- Spela in video, ljud, webbkamera och ta skärmdumpar på Windows / Mac.
- Förhandsgranska data innan du sparar.
- Det är säkert och enkelt att använda.
steg 1Gå till den officiella webbplatsen och klicka på Download knapp. Följ sedan instruktionerna på skärmen för att installera FoneLab Screen Recorder.
steg 2Spegla iPhone till dator. Du har olika metoder som du kan söka i dem från internet.
steg 3Starta FoneLab Screen Recorder på datorn och välj sedan Videobandspelare på huvudgränssnittet.

steg 4Klicka full or Custom för att välja inspelningsområdet från datorskärmen. Aktivera sedan systemljud, mikrofon eller webbkamera enligt dina behov. Klick REC för att börja spela in.

steg 5Spela vad du vill spela in på iPhone och klicka sedan på stoppa på datorskärmen när det är klart. Slutligen spara den i datorns mapp.
Det handlar om att iOS 12/11 skärminspelning inte fungerar. FoneLab skärminspelare är ett av de bästa alternativen om du kan spegla iPhone till dator.
Om du har fler frågor, vänligen lämna kommentarer nedan.
FoneLab skärminspelare låter dig fånga video, ljud, online handledning, etc. på Windows / Mac, och du kan enkelt anpassa storlek, redigera video eller ljud, och mer.
- Spela in video, ljud, webbkamera och ta skärmdumpar på Windows / Mac.
- Förhandsgranska data innan du sparar.
- Det är säkert och enkelt att använda.
