fixa iPhone / iPad / iPod från DFU läge, återställningsläge, Apple-logotyp, hörlursläge etc. till normalt tillstånd utan dataförlust.
iMessage Ultimate Guide
 Uppdaterad av Lisa Ou / 01 februari 2021 10:40
Uppdaterad av Lisa Ou / 01 februari 2021 10:40Jag gillar att använda iMessage för att chatta med vänner, och det kommer inte att debitera mig för internetanslutning.
Folk kanske känner till iMessages, men inte så bra. Det finns något nytt och intressant du kan använda i iMessage, som iMessage-effekter, spel, betalningar etc.


Guide Lista
1. Vad är iMessage
iPhone Message app har en annan inbyggd funktion som låter dig skicka iMessage mellan iPhone-användare. Människor kan använda dem som snabbchattande app med andra iPhone-kontakter, så de kan skicka och ta emot text, foto, video, plats, klistermärke och mer genom det.
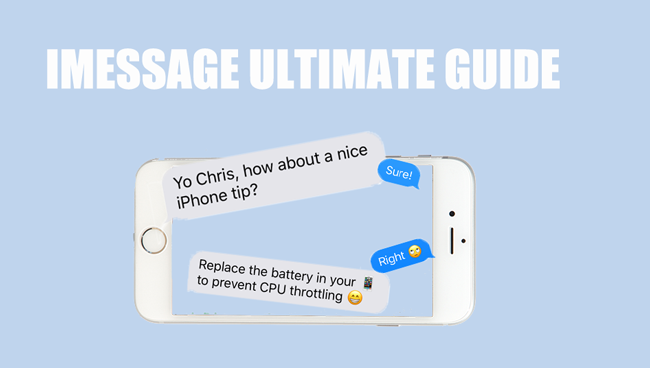
- Så här kontrollerar du om någon har blockerat dig på iMessage
- Så här fixar du iMessage-aktiveringsfel
- iPhone skickar inte bildmeddelanden? Fixa det nu
- Så skickar du textmeddelande istället för iMessage på iPhone
- iMessage fungerar inte? Hur man fixar iMessage fungerar inte på iPhone
2. Hur du sätter på iMessage
Det krävs att användaren aktiverar den innan den används. Därför bör du gå till Inställningar > Notiser att lokalisera iMessage, och aktivera sedan den genom att trycka på knappen bredvid den för att aktivera iMessage.
Tryck OK i popup-fönstret när det varnar dig Din operatör kan debitera för SMS-meddelanden som används för att aktivera iMessage.
Om du inte vill använda iMessage och vill stänga av den kan du följa ovanstående sätt att inaktivera iMessage.
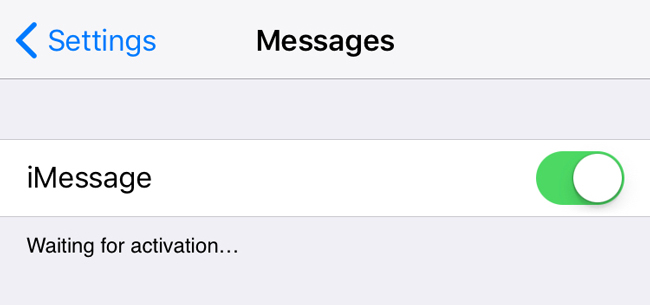
3. Hur man ställer in iMessage
Skicka Läs kvitton
Skicka läskvitton är en funktion som meddelar människor när du har läst deras iMessages när den är på. Det gäller inte för textmeddelanden. Du kan helt enkelt stänga av den om du inte vill vara så.
Nedan är hur du sätter på Skicka Läs kvitton på iMessage.
steg 1 Gå till Inställningar > Notiser.
steg 2 Lokalisera iMessage > Skicka Läs kvitton, och sätt sedan på den.
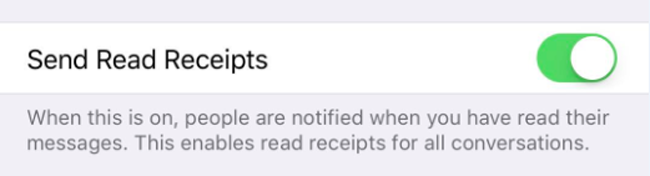
Skicka som SMS
iMessage låter dig skicka det som SMS när iMessage är otillgänglig, du kan gå till Inställningar > Notiser > Skicka som SMS att göra det möjligt.
Från och med då kan du skicka text istället för iMessage genom att inaktivera din internetanslutning.
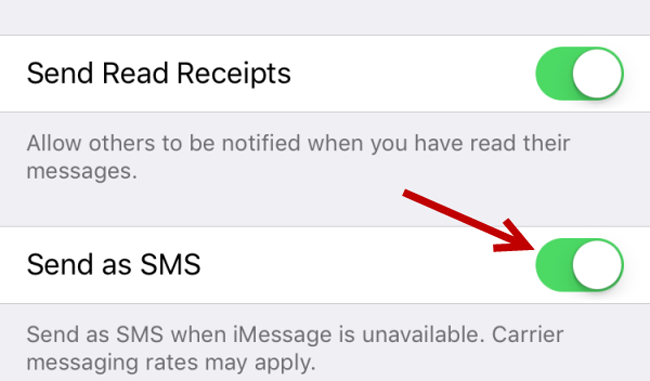
Skicka och motta
Det här är ditt val att bestämma telefonnummer eller e-postadress som ska nås av iMessage.
steg 1 Tillgång Inställningar > Notiser > Skicka och motta.
steg 2 Kontrollera den du inte vill ha.

Ljudmeddelanden
Du kan välja ljudmeddelanden löpa ut tiden genom Inställningar > Notiser > AUDIO MESSAGE > Upphör. Det finns 2-alternativ, du kan välja Efter 2-protokoll or Aldrig som du vill.
En annan funktion kallas Lyft upp till Lyssna, som du kan använda för att snabbt lyssna och svara på inkommande ljudmeddelanden genom att höja telefonen till ditt öra bekvämt.
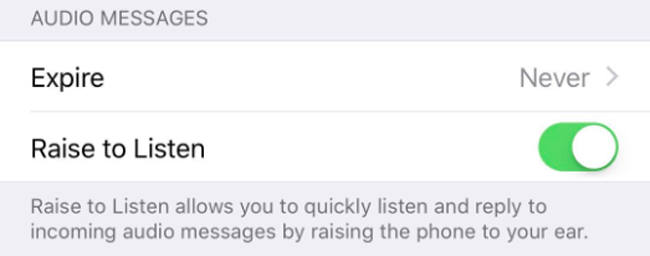
Dölj varningar
iMessage kan dölja ändringar för specifika kontakter om du inte längre vill bli meddelad av någons iMessages.
steg 1 Tryck på din Meddelanden app på din iPhone-skärm.
steg 2 Leta reda på den du vill dölja varningar.
steg 3 Tryck på info ikon längst upp till höger och slå sedan på Dölj varningar.
4. Hur man använder iMessage
Hur skickar jag iMessage
Skicka text iMessage
Skicka text iMessage är enkelt som meddelande, du kan helt enkelt skriva vad du vill säga i rutan och skicka sedan ut det.
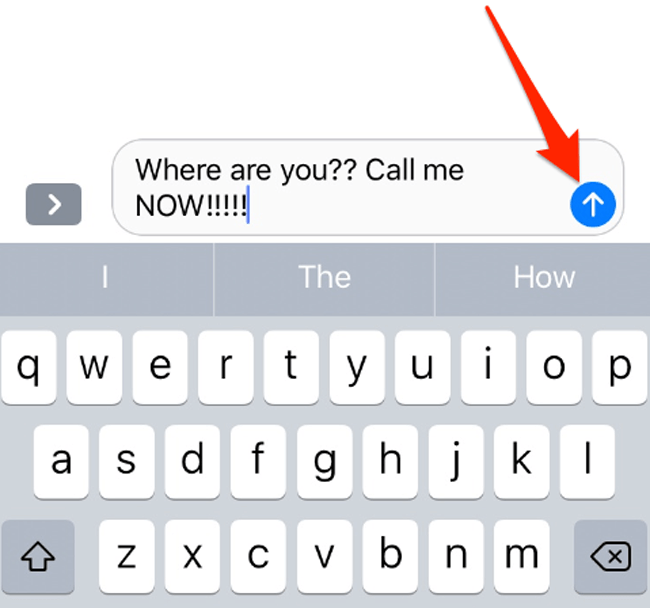
iMessage Skicka fel? Lär dig 6-metoder för att åtgärda problemet.
Så här använder du iMessage-effekter
Skicka iMessage direkt, det verkar detsamma som vanliga meddelanden. Du bör veta att iMessage låter dig lägga till effekter för att göra dem mer intressanta.
steg 1 Se till att du använder iMessage och skriv det du vill ha i rutan.
steg 2 Tryck på skicka knappen och håll den tills skärmen är suddig och tryck sedan på den.
steg 3 Du kan se olika effekter, du kan välja en och trycka på skicka knappen bredvid din text.
Skicka ljudmeddelande
Om du vill skicka ljudmeddelande istället för text kan du trycka och hålla in ljudikonen i skrivrutan och sedan säga något och skicka ut.
Dela Foto / Videor / Dokument
Du kan också skicka foton, videor, dokument, klistermärken etc. via iMessage. Dela bilder eller videoklipp på iPhone, tryck bara på kamerans ikon till vänster om typfältet, välj objekten och skicka.
Dessutom kan du välja data från andra appar och dela dem med kontakter med några kranar.
Betala
Att göra betalning är tillgänglig på iMessage nu, du kan enkelt välja betalningsapp genom alternativen och sedan avsluta processen på ett säkert sätt.
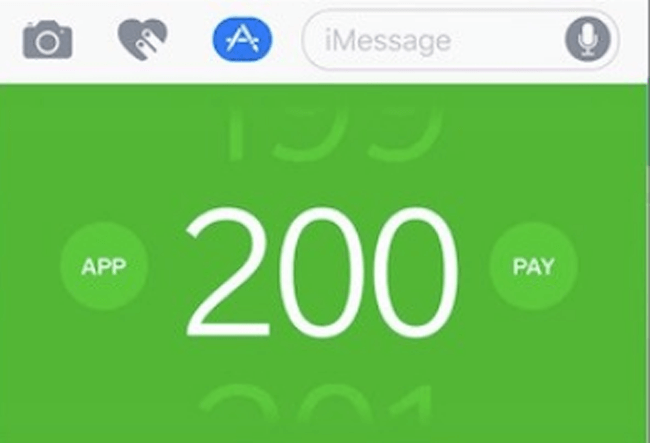
Hur man skickar iMessage igen
Ibland kan du se en röd alert-ikon bredvid den iMessage som skickades misslyckades. Det finns olika anledningar att orsaka att iMessage skickar fel. Såsom instabil internetanslutning, enhetfel, systemfördröjning och mer.
Om du vill skicka iMessage igen, vänligen tryck på varningsikonen för att skicka den igen.
Hur blockerar jag iMessage
iPhone använder alltid frågor om hur man blockerar någon, efter det får du inte iMessage eller ringer från kontakterna som du vill.
steg 1 Gå till kontaktens informationssida igenom Notiser > konversationen av vem du vill blockera.
steg 2 Tryck info ikon > [Kontaktnamn].
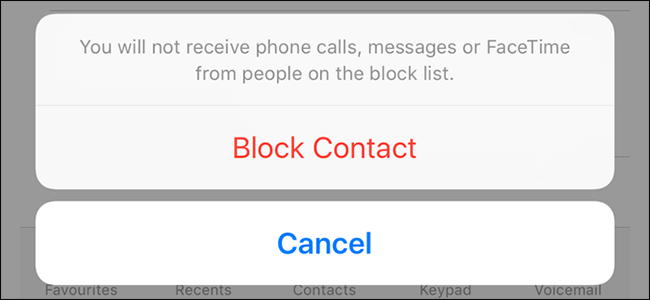
steg 3 Bläddra ner för att knacka på Blockera detta Caller > blockera kontakt, och då får du inte telefonsamtal, meddelanden eller FaceTime från det här folket.
Hur man raderar iMessage
Om du vill radera innehåll i dialogrutan kan du följa stegen nedan för att ta bort iMessages.
steg 1 Öppna Meddelanden app och hitta konversationen.
steg 2 Tryck på iMessage du vill ta bort, välj Snarare från popup-alternativen.
steg 3 Välj de objekt du vill ta bort och tryck på radera-ikonen i det nedre vänstra hörnet.
Hur du säkerhetskopierar iMessage
Om iMessage-konversationerna är viktiga för dig, bör du säkerhetskopiera dem regelbundet så att du inte riskerar att förlora dem.
Här kommer vi att prata om 4 sätt att säkerhetskopiera iMessages på iPhone.
Alternativ 1. Säkerhetskopiering till iTunes
iTunes är det sätt du enkelt kan ansluta dator och iPhone med USB-kabel och hantera data mellan dem.
Säkerhetskopiering och återställning är tillgängliga med det, var vänlig och kom ihåg att du kommer att bli ombedd att överföra de fullständiga säkerhetskopieringsfilerna utan alternativ.
steg 1 Starta iTunes på datorn, ladda ner från den officiella webbplatsen om du inte har en.
steg 2 Anslut iPhone till den här datorn och tryck sedan på Litar på iPhone-skärmen om det är den första anslutningen mellan den här datorn och iPhone.

steg 3 När iTunes har upptäckt iPhone klickar du på enhetsikon > Sammanfattning, och hitta sedan Säkerhetskopior sektion.
steg 4 Klicka Säkerhetskopiera nu.
Om du inte har en dator vid din sida kan du enkelt välja iCloud för att säkerhetskopiera iPhone-data till iCloud.
Alternativ 2. Säkerhetskopiering till iCloud
Ett annat Apply-sätt, som kallas iCloud, låter dig göra det säkerhetskopiera iPhone-data med iCloud utan dator.
steg 1 Gå till Inställningar > [Ditt namn] > icloud > icloud säkerhetskopiering, om du är en iOS 10.2 och tidigare bör du gå igenom Inställningar > icloud > icloud säkerhetskopiering.
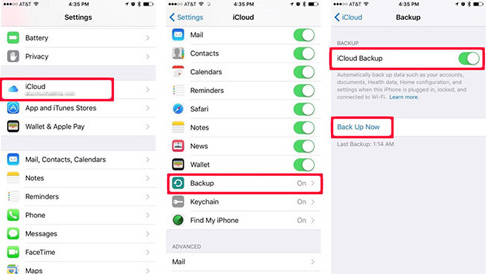
steg 2 Klicka på knappen bredvid icloud säkerhetskopiering.
steg 3Tryck Säkerhetskopiera nu.
Som du kan se tillåter inte iTunes eller iCloud användarna att välja vilken data som ska säkerhetskopieras under operationen.
Det finns molntjänster som du kan tänka dig att lagra iPhone-data med alternativ så att du kan välja vissa objekt för att ladda upp eller ladda ner.
Alternativ 3. Säkerhetskopiering till Google Drive / OneDrive / Dropbox
steg 1 Ladda ner och installera Google Drive / OneDrive / Dropbox på din iPhone.
steg 2Klicka på Ladda upp ikonen och välj sedan rätt data som ska säkerhetskopieras till molntjänsten.
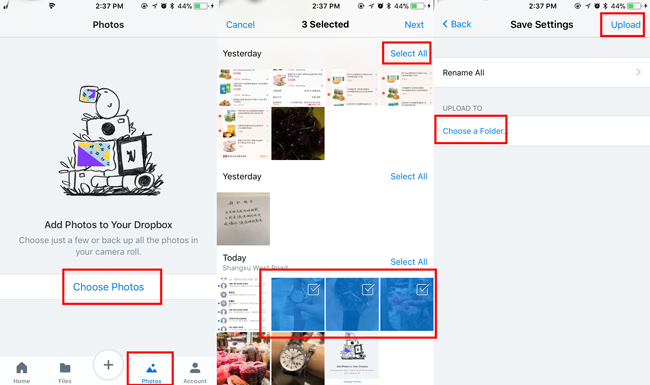
Alternativ 4. Säkerhetskopiera iPhone-data med FoneLab iOS Data Backup & Restore
FoneLab iOS Data Backup & Restore gör det möjligt för användare att säkerhetskopiera och återställa data med lösenord selektivt. Dessutom sparas säkerhetskopian som DATA. fil, vilket inte tar för mycket utrymme på din dator.
Först bör du ladda ner och installera programmet på datorn och följ sedan stegen nedan för att säkerhetskopiera iPhone-data.
Med FoneLab kan du säkerhetskopiera och återställa iPhone / iPad / iPod utan dataförlust.
- Säkerhetskopiera och återställ iOS-data till din dator / Mac.
- Förhandsgranska data i detalj innan du återställer data från säkerhetskopior.
- Säkerhetskopiera och återställ iPhone, iPad och iPod touch-data.
steg 1 Välja IOS Data Backup & Restore > IOS Data Backup på gränssnittet.

steg 2 Anslut iPhone till datorn via USB-kabel.
steg 3 Välj reservtyper och klicka på Start.
steg 4 Välj datatyp du vill säkerhetskopiera och tryck på Nästa.
Det gör det också möjligt för användare att återställa iPhone-data till dator eller enhet enligt dina behov. Du behöver inte återställa hela säkerhetskopian, och befintliga data skrivs inte över längre. Du behöver inte oroa dig för dataförlust efter återställning.
steg 1 Välja IOS Data Backup & Restore > IOS Data Restore på gränssnittet.

steg 2 Välj säkerhetskopian som du vill återställa från listan och klicka på Visa nu.
steg 3 Välj data som du vill återställa från skanningsresultatet, klicka på Återställ till PC or Återställ till Enhet.
Hur man återställer iMessages
Innan du dyker in i den rekommenderade FoneLab iOS Data Backup & Restore för att återställa data utan säkerhetskopierade filer, låt oss prata lite om några vanliga metoder som folk gillar.
Alternativ 1. Återställ från iTunes
Vänligen notera att,
Om du vill återställa iPhone-data från iTunes-säkerhetskopieringsfiler skrivs nuvarande befintliga data på iPhone över av säkerhetskopieringsdata.
Nedan visas demonstrationen för att återställa iPhone från iTunes.
steg 1 Öppna iTunes och klicka sedan på enhetsikon > Sammanfattning.
steg 2 Lokalisera Säkerhetskopior avsnittet, klicka Återställ från iPhone.
Alternativ 2. Återställ från iCloud
iCloud är bekvämt, men detsamma som iTunes att återställda data kommer att skriva över tidigare data på iPhone.
Nedan är hur återställa iMessage till iCloud.
steg 1 Fabriksåterställ iPhone genom Inställningar > Allmänt > Återställa > Återställ alla inställningar.
steg 2 Vänta på att iPhone startar om, välj Återställ från iCloud-säkerhetskopiering i Applikationsdata sidan och följ sedan anvisningarna för att ställa in den.
Alternativ 3. Återställ från Google Drive / OneDrive / Dropbox
steg 1 Installera appen på din iPhone och öppna sedan den.
steg 2 Öppna de data du vill återställa och ladda ner dem och spara dem på din iPhone.
Ovan nämnda sätt kräver att du har säkerhetskopierat iPhone innan, då kan du enkelt komma åt dina backupfiler och få dem tillbaka.
Vad händer om du inte gör det förut?
Det är uppenbart att du behöver ett dataåterställningsverktyg för att hjälpa dig att förlora data tillbaka om den här situationen.
Så, hur kan du välja mellan massor av alternativ?
Alternativ 4. Återställ med FoneLab
FoneLab iPhone Data Recovery hjälper dig att hämta data från iPhone, iTunes eller iCloud-säkerhetskopior. Den stöder iPhone, iPad och iPod touch, och foton, videoklipp, kontakter, noteringar, dokument och mer finns tillgängliga. Oavsett om du har gjort en backupfil före eller inte, kan du gärna ladda ner och prova.
steg 1 Ladda ner och installera FoneLab iPhone Data Recovery på din dator och sedan startas den automatiskt.
Med FoneLab för iOS kommer du att återställa förlorade / borttagna iPhone-data inklusive foton, kontakter, videor, filer, WhatsApp, Kik, Snapchat, WeChat och mer data från din iCloud- eller iTunes-säkerhetskopia eller enhet.
- Återställ foton, videor, kontakter, WhatsApp och mer data med lätthet.
- Förhandsgranska data innan återställning.
- iPhone, iPad och iPod touch är tillgängliga.
steg 2 Välja iPhone Data Recovery > Återställ från iOS-enheten, om du vill återställa från backupfiler kan du välja Återställ från iTunes Backup File or Återställ från iCloud Backup-fil.

steg 3 Välj den datatyp du vill skanna och klicka sedan på scan.
steg 4 Välj de objekt du vill återställa och klicka på Recover.
5. Plats på iMessage
Platsen är en av privatlivet för personer, men ibland vill du dela plats med vänner.
Så,
Hur delar jag plats med vän på iMessage?
steg 1 Öppen Meddelanden app På iPhone, tryck och öppna konversationen som du vill dela med.
steg 2 Tryck på info ikon i det övre högra hörnet.
steg 3 Tryck Dela mitt läge, och välj sedan Dela för en timme, Dela till slutet av dagen or Dela obestämd tid.
Hur skickar jag plats till vän på iMessage?
Ett annat alternativ du kan välja är att skicka din nuvarande plats till vänner via iMessage.
steg 1 Tryck Meddelanden app, och välj sedan kontakt från listan.
steg 2 Tryck info ikon > Skicka mitt läge.
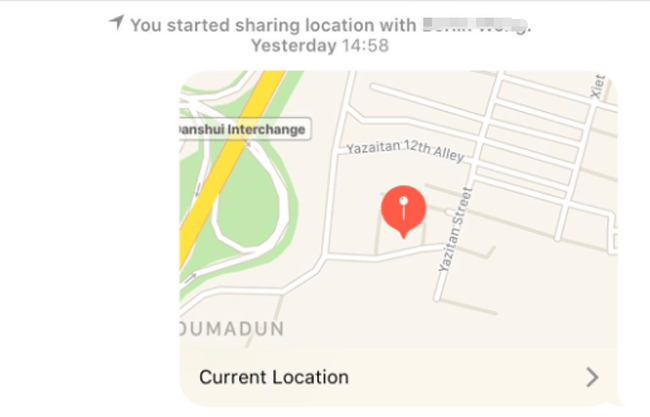
6. iMessage-spel
Du kan spela spel i iMessage, dessa spel för att spela genom text kräver inte nedladdning av andra appar.
Hur spelar man spel i iMessage?
steg 1 Öppen Meddelanden app, och tryck sedan på en konversation.
steg 2 Tryck på app Store ikonen till vänster om typfältet och tryck sedan på Till butik.
steg 3 Tryck på sökikon att komma in och hitta GamePigeon eller helt enkelt bläddra ner för att ladda ner den.
steg 4 Tillbaka till konversationen, tryck på GamePigeon-ikonen, välj ett spel från valen och skicka det ut.
steg 5 Klicka på det skickade spelet och börja spela.
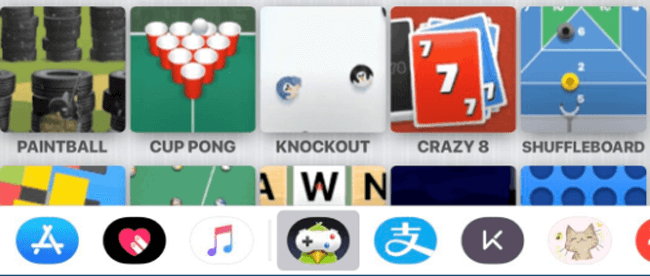
7. iMessage Tricks
Hur man vet om någon blockerade dig på iMessage
Du har lärt dig hur man blockerar någon på iMessage, då borde du vilja fråga relaterad fråga om hur man vet om någon har blockerat dig på iMessage.
Alternativ 1. Kontrollera färgen på iMessage du skickade
Du borde ha märkt skillnaden mellan SMS och iMessages. iMessages är i blått, SMS-texter är gröna.
Det är inte säkert att du har blivit blockerad med ett enkelt färgtecken. Som du vet finns det olika skäl att skicka SMS-texter i stället för iMessage.
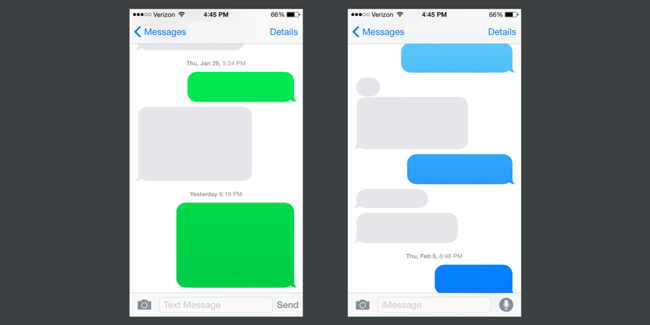
Här är det andra sättet du kan använda för att bekräfta att om mottagaren har blockerat dig eller inte.
Alternativ 2. Kontrollera statusen för iMessage du skickade
Du bör veta att statusen för iMessage visar huruvida iMessage har levererats eller inte, oavsett om mottagaren har möjlighet att skicka läskvitton eller inte.
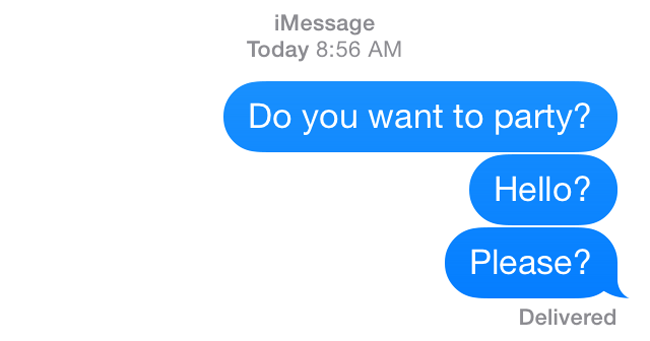
Därför kan du kontrollera statusen för iMessage har skickats. Om det inte finns en Levererad skylt under bubblan kan det innebära att han eller hon har blockerat dig på iMessage.
iMessage-fel
iMessage-fel är inte konstiga för iPhone-användare eftersom du kanske har stött på vissa situationer av okända skäl, till exempel att iMessage inte aktiveras, iMessage säger inte levererat, iMessage fungerar inte, iMessage skickar fel.
Här presenterar vi 4-bearbetbara metoder för att fixa iMessage-fel.
Alternativ 1. Starta om iPhone
steg 1 Tryck på strömbrytaren tills skärmen blir svart.
steg 2 Vänta lite tills iPhone stängs av. Tryck sedan på strömbrytaren för att starta om iPhone.
Alternativ 2. Kontrollera Internetanslutningsstatus
steg 1 Öppen Inställningar appen på iPhone.
steg 2 Lokalisera Wi-Fi or Cellulär för att bekräfta internetanslutningsstatusen. Om nätverket inte är tillgängligt, välj ett annat stabilt nätverk eller gå till Inställningar > Allmänt > Återställ Nerwork-inställningar för att återställa nätverket.
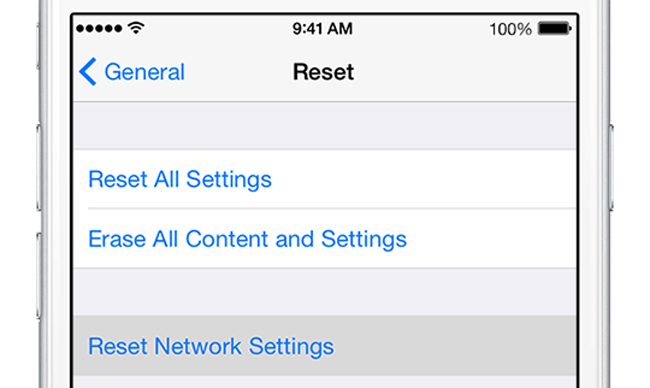
Alternativ 3. Återaktivera iMessage
steg 1 Öppen Inställningar, och tryck sedan på Notiser.
steg 2 Tryck på knappen bredvid iMessage för att stänga av den om den är på.
steg 3 Vänta i några sekunder, tryck på den igen för att aktivera den.
Alternativ 4. Använd FoneLab iOS System Recovery
FoneLab iOS System Recovery hjälper användarna att lösa iPhoneproblem och extrahera data efter det. Därför kan du enkelt fixa dessa iMessages-problem med FoneLab.
steg 1 Ladda ner och installera sedan programmet på datorn och starta sedan programmet.
FoneLab gör att du kan fixa iPhone / iPad / iPod från DFU-läge, återställningsläge, Apple-logotyp, hörlursläge etc. till normalt tillstånd utan förlust av data.
- Fixa funktionshindrade iOS-systemproblem.
- Extrahera data från inaktiverade iOS-enheter utan dataförlust.
- Det är säkert och enkelt att använda.
steg 2 Välj iOS-systemåterställning i gränssnittet.
steg 3 Klicka Start i gränssnittet och välj sedan rätt information på din enhet och klicka på Reparera.


steg 4 Då börjar det ladda ner plugin, koppla inte bort enheten under proceduren.
Det är allt.
Du kan ladda ner och prova nu!
