Hur man åtgärdar bildtagning som inte fungerar eller känner igen iPhone
 Postat av Lisa Ou / 18 jan 2021 09:00
Postat av Lisa Ou / 18 jan 2021 09:00 Till överföra foton från din iPhone till en MacBook, Image Capture är den inbyggda appen för att importera foton från olika enheter till din MacBook. Vad ska du göra om Image Capture inte fungerar eller känner igen iPhone? Naturligtvis kan du helt enkelt dra nytta av det professionella alternativet för att överföra foton och mediefiler. Här är ytterligare 7 lösningar som du kan följa för att fixa Image Capture som inte visar alla foton. Lär dig bara mer information om processen och välj önskad.

Guide Lista

1. Den ultimata lösningen för att fixa bildtagning som inte visar foton
Om du helt enkelt behöver överföra foton, inte kan uppdatera den senaste Mac eller inte kan fixa Image Capture-appen som inte fungerar på Mac, FoneTrans för iOS är den ultimata lösningen på överföra foton och videor mellan din iPhone och en MacBook. Dessutom kan du konvertera HEIC-filer till JPEG direkt när du överför filerna.
- Överför foton, videor, meddelanden och mer mellan iPhone och Mac.
- Konvertera HEIC-foton från iPhone till JPEG när du överför foton.
- Hantera fotona, till exempel visa, radera, överföra, säkerhetskopiera, konvertera etc.
- Leta reda på önskade foton med levande foton, plats, typer och mer.
Med FoneTrans för iOS, kommer du att ha frihet att överföra dina data från iPhone till dator. Du kan inte bara överföra iPhone-textmeddelanden till datorn, men även foton, videoklipp och kontakter kan enkelt flyttas till datorn.
- Överför enkelt foton, videor, kontakter, WhatsApp och mer data.
- Förhandsgranska data innan du överför.
- iPhone, iPad och iPod touch är tillgängliga.
steg 1Ladda ner och installera Image Capture-alternativ, starta programmet på din dator. Anslut din iPhone till MacBook med den ursprungliga USB-kabeln. Den kommer att känna igen iPhone och gör att du kan överföra foton efter önskemål.
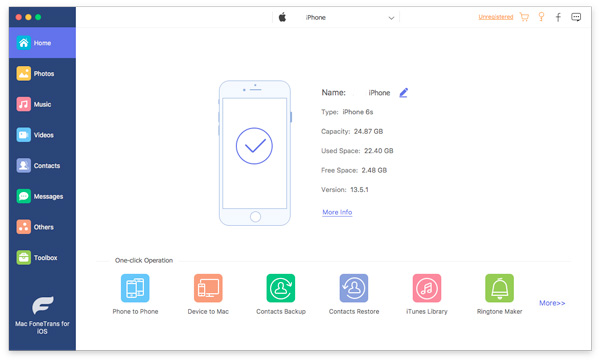
steg 2Gå till Bilder -menyn till vänster i kolumnen för att hitta den fotomapp du vill överföra, till exempel Panorama, Selfies och mer. Naturligtvis kan du välja önskade foton och klicka på Exportera till Mac alternativ för att fixa Image Capture fungerar inte.
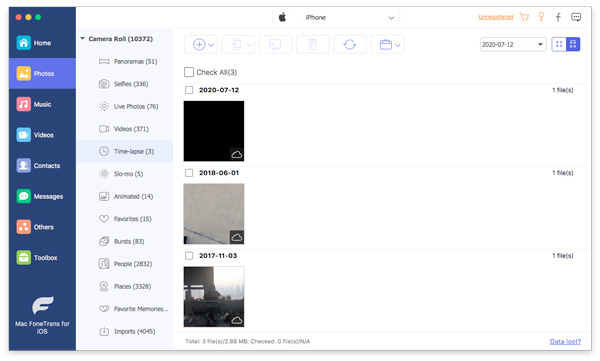
steg 3Om du vill överföra fotona som JPEG kan du också välja Verktygslåda och lägg till LIVE foton i mappen via Lägg till fil (er) från enheten -knappen, kan du konvertera HEIC till JPEG direkt innan du överför filerna mellan enheter.
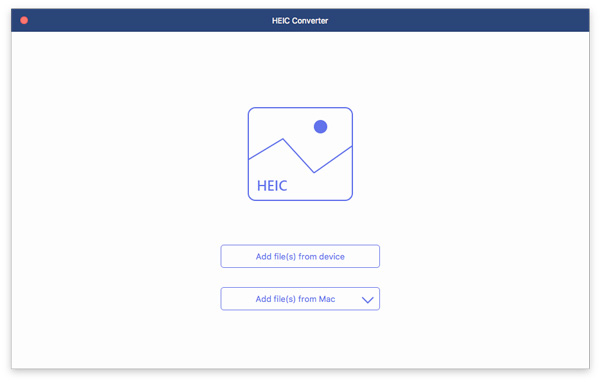
Med FoneTrans för iOS, kommer du att ha frihet att överföra dina data från iPhone till dator. Du kan inte bara överföra iPhone-textmeddelanden till datorn, men även foton, videoklipp och kontakter kan enkelt flyttas till datorn.
- Överför enkelt foton, videor, kontakter, WhatsApp och mer data.
- Förhandsgranska data innan du överför.
- iPhone, iPad och iPod touch är tillgängliga.
2. 4 Ofta använda lösningar för att fixa bildtagning fungerar inte
Lösning 1: Uppdatera Mac-systemet
När du importerar HEIC- och HEVC-filer från en iPhone XR till din MacBook, eller om macOS inte är kompatibel med iOS-versionen av din iPhone, måste du uppdatera MacBook till macOS 10.12 eller högre för att fixa att Image Capture inte fungerar istället.
steg 1Gå till Apple menyn och välj Systeminställningar alternativ. Välj Programuppdatering alternativet för att kontrollera uppdateringarna för MacBook-operativsystemet.
steg 2När det finns en uppdatering kan du klicka på Uppdatera nu för att installera det senaste operativsystemet. Klicka bara på Mer information alternativ för att kontrollera och installera detaljerna.
steg 3När du har uppdaterat till den senaste macOS kommer alla appar också att uppdateras till den senaste versionen, till exempel Foton, iTunes, Böcker, Meddelanden och mer för att fixa Image Capture som inte fungerar.

Lösning 2: Radera inställningsfilerna för bildtagning
Om det finns något fel i konfigurationen kanske Image Capture inte känner igen den anslutna iPhone. Återställ bara inställningsfilerna för Image Capture för att fixa Image Capture som inte fungerar, eller bilder som inte dyker upp med följande process.
steg 1Gå till din MacBook och öppna ett Finder-fönster. Gå till följande / Bibliotek / Inställningar / katalogväg, du kan öppna katalogen för att hitta preferensfilerna.
steg 2Hitta filer relaterade till Image Capture och flytta dem till ditt skrivbord. Se till att du flyttar och inte kopierar dem till ditt skrivbord. Det återställer inställningarna för Image Capture på din MacBook.
steg 3Efter det kan du starta om din MacBook och ansluta din iPhone till en MacBook. Sedan kan du överföra fotona från iPhone till din Mac via Image Capture-appen.
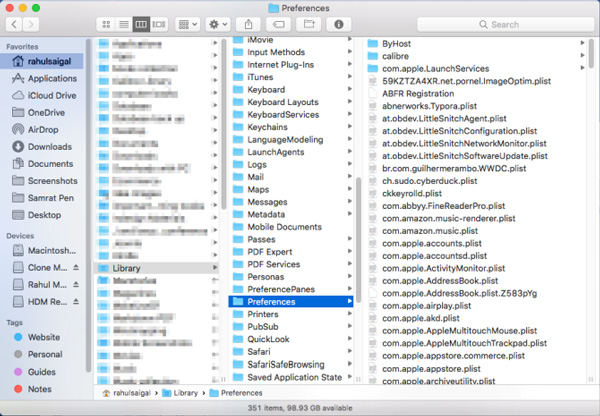
Lösning 3: Aktivera min fotoström på din iPhone
Enable My Photo Stream på din iPhone är en annan effektiv metod för att fixa Image Capture som inte fungerar. När du har aktiverat funktionen kommer den att göra det synkronisera fotona till din iPhone, Du kan överföra foton mellan enheterna via appen Image Capture.
steg 1Starta Inställningar på din iPhone och tryck på Bilder alternativ. På skärmen som följer kan du hitta Ladda upp till My Photo Stream alternativ i Foton.
steg 2Aktivera alternativet genom att vrida på det till ON placera. Se till att du kan synkronisera fotona mellan enheterna när du vill överföra fotona efter önskemål.
steg 3Efter det kan du ansluta din iPhone till MacBook, Image Capture känner igen iPhone och fixar relaterade problem för Image Capture som inte fungerar.
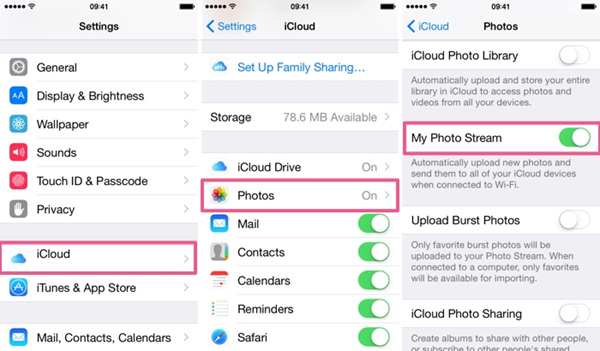
Lösning 4: Inaktivera ditt iCloud-fotobibliotek
När du aktiverade båda iCloud Photo Library och Optimera lagring funktioner, dina foton är inställda på att spara på iCloud istället för din iPhone. Om Image Capture inte visar alla foton kan du inaktivera båda funktionerna på din iPhone enligt dina krav.
steg 1Gå till Inställningar app på din iPhone. Bläddra ner för att välja Foton och kamera alternativ. Slå bara av och inaktivera brytaren bredvid iCloud Photo Library alternativ.
steg 2När du har inaktiverat iCloud Photo Library, den Optimera lagring -funktionen kommer också att inaktiveras. Kontrollera sedan att fotona laddas ner till din iPhone.
steg 3Anslut sedan din iPhone till en MacBook igen. Kontrollera om Image Capture kan visa alla foton och överföra filerna till din MacBook som önskat.
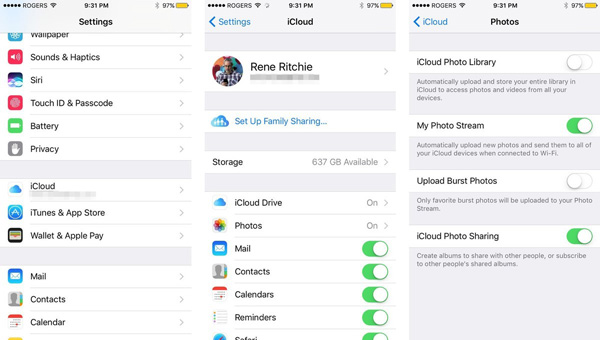
3. Vanliga frågor om 3 lösningar för Image CaptureCore-fel
1. Hur åtgärdar jag bildtagningsfel 9912?
Om Image Capture inte fungerar med ett felmeddelande 9912 är det relaterat till USB-anslutningen mellan din iPhone och MacBook. Ta bara en ny kontroll av USB-kabeln eller byt ut en annan USB-kabel för att hitta om den fungerar.
2. Hur åtgärdar jag bildtagningsfel 9937?
Vad gäller Image Capture Error 9937, som är resultatet av inkompatibelt filformat mellan iPhone och Mac, som HEVC och HEIC. Gå bara till Inställningar app på din iPhone, välj format alternativ från Kamera och välj sedan Mest kompatibla alternativ istället för högeffektivt alternativ för att bli av med Image Capture som inte visar foton.
3. Hur åtgärdar jag bildtagningsfel 9934?
Image Capture-fel 9934 är ett visst tillståndsproblem på en Mac, du kan helt enkelt komma runt problemet för att kontrollera behörigheterna för mappen du försöker importera dina foton. Högerklicka på mappen och välj Visa info alternativet för att se till att Läs- och skrivbehörighet är aktiverad.
Slutsats
När du inte kan importera fotona från en iPhone till din Mackan du lära dig mer om de 8 mest effektiva metoderna för att åtgärda problem med Image Capture som inte fungerar. Lär dig bara mer om felsökningen och välj önskad i enlighet med detta. Om du inte kan hitta problemet kan du välja FoneTrans för iOS istället.
Med FoneTrans för iOS, kommer du att ha frihet att överföra dina data från iPhone till dator. Du kan inte bara överföra iPhone-textmeddelanden till datorn, men även foton, videoklipp och kontakter kan enkelt flyttas till datorn.
- Överför enkelt foton, videor, kontakter, WhatsApp och mer data.
- Förhandsgranska data innan du överför.
- iPhone, iPad och iPod touch är tillgängliga.
