Återställ förlorade / raderade data från dator, hårddisk, flash-enhet, minneskort, digital kamera och mer.
Beprövade lösningar för att åtgärda problem med iMac som fastnat vid laddningsskärm
 Uppdaterad av Lisa Ou / 22 juni 2022 09:20
Uppdaterad av Lisa Ou / 22 juni 2022 09:20Apple-enheter som iMac är en av de utmärkta datorerna idag. Men även stora enheter kan stöta på fel. Och med iMac är ett av de vanligaste rapporterade problemen att iMac har fastnat på laddningsskärmen. Som ett resultat är de oroliga att de kanske inte kan komma åt sina filer på sina datorer. Ändå finns det goda nyheter som vi förberett för att muntra upp dig. Vi gav 4 olika sätt på hur man fixar iMac som fastnat på laddningsskärmen och hur du kan återställa filer efter att ha fixat det.
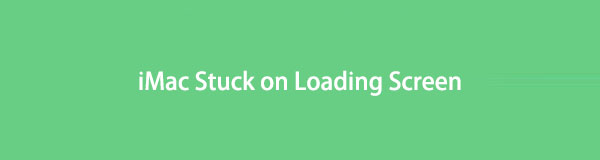

Guide Lista
FoneLab Data Retriever - återställ data för borttagning / borttagning från dator, hårddisk, flash-enhet, minneskort, digitalkamera med mera.
- Återställ foton, videor, dokument och mer data med lätthet.
- Förhandsgranska data innan återställning.
Del 1. Varför har iMac fastnat på laddningsskärmen
Flera orsaker kan göra att din iMac fastnar på laddningsskärmen med en Apple-logotyp. Det kan bero på att det finns ett fel i operativsystemet på din iMac, programvara eller hårdvara. Och här är de fyra vanligaste och möjliga orsakerna till att din iMac har fastnat på laddningsskärmen.
1. Skadat operativsystem
Det är en av de främsta orsakerna till att din iMac har fastnat på laddningsskärmen. Om du inte har uppdaterat ditt operativsystem och fortfarande kör det gamla, kan detta göra att iMac hänger på laddningsskärmen.
2. Perifera hårddiskar
Kringutrustning som inte fungerar eller inte är kompatibla med din enhet kan också vara orsaken till att din iMac har fastnat på laddningsskärmen.
3. Misslyckad systemuppgradering
När ditt system inte har en säkerhetskopia att återställa eller inte kan hämta den tidigare versionen av vissa skäl, kan det göra att din iMac fryser på laddningsskärmen.
4. RAM-modulfel
iMac kan fastna på laddningsskärmen på grund av fel eller funktionsfel i RAM-modulen.
Det här är de vanligaste anledningarna till att du upplever fel på din iMac, som att den fastnar på laddningsskärmen. Gå nu vidare till följande korrigeringar. Du kan försöka åtgärda den här typen av problem.
Del 2. Hur man fixar iMac som fastnat på laddningsskärmen
Du behöver inte oroa dig när du har problem med att din iMac har fastnat på laddningsskärmen. Eftersom det finns många korrigeringar kan du använda för att lösa sådana här problem. Och så listade vi några av de beprövade lösningarna du kan prova.
Metod 1. Ta bort all kringutrustning och starta om iMac
När du står inför en iMac som fastnat på laddningsskärmen är det enklaste sättet och det första du bör prova att koppla bort kringutrustningen. För det mesta, på grund av de felaktiga enheterna, startar inte din dator eller för att de inte är kompatibla med din enhet. Med det, följ dessa steg för att lösa det:
steg 1Stäng först av din iMac.
steg 2Ta sedan bort all kringutrustning som är ansluten till din dator.
steg 3Slutligen, starta om din iMac.
Vissa användare rapporterade att problemet låg i de inkopplade kringutrustningarna, men det löste felet efter att ha tagit bort dem.
FoneLab Data Retriever - återställ data för borttagning / borttagning från dator, hårddisk, flash-enhet, minneskort, digitalkamera med mera.
- Återställ foton, videor, dokument och mer data med lätthet.
- Förhandsgranska data innan återställning.
Metod 2. Använd terminalen
Med hjälp av terminalen kan du använda uppsättningen kommandon så att du kan fixa iMac som fastnat på laddningsskärmen. Så här gör du:
steg 1Slå först på din iMac och tryck sedan på och håll ned Kommando + S.
steg 2Sedan, när terminalen startar, kör du dessa kommandon:
- montera -uw /
- synkronisera
- omstart
steg 3När du har kört kommandona, kontrollera om du kan starta till ditt iMac-system. Om inte, skriv in de två första kommandona igen, men kör dessa kommandon istället:
- montera -uw /
- mv /Library/Extensions/*.kext /
- mv /Library/LaunchAgents/*.plist /
- mv /Library/LaunchDaemons/*.plist /
- synkronisera
- omstart
Om du kan starta tillbaka till din iMac, försök att ta bort alla tredjepartsprogram eftersom tredjepartsapparna kan orsaka det här problemet på din iMac.
Metod 3. Formatera disken och installera macOS igen
Efter att ha gjort ovanstående metoder, som fortfarande inte fungerade, kan du formatera disken och installera macOS igen. Men observera att du behöver en stabil internetanslutning för att slutföra på detta sätt. Lär dig nu hur du gör det med den här guiden.
steg 1Starta genom att starta om din iMac och tryck och håll ned tangenterna medan den startar Kommando + R.
steg 2När Apple-logotypen visas släpper du knapparna. Ange administratören vid behov.
steg 3Välj sedan skiv~~POS=TRUNC och välj den disk du vill radera.
steg 4Ställ sedan in namnet enligt dina önskemål och välj APFS eller MacOS Extended (journalförd) som format. Slutligen, ställ in Schema till GUID-partitionskarta och tryck på Radera knapp.
När processen är klar, gå tillbaka till macOS-återställningsskärmen och välj alternativet för att installera om macOS. Varsågod!
När du är klar med att fixa din iMac som fastnat på laddningsskärmen kan du återställa data från den med det kraftfullaste verktyget du kan använda. Hoppa till följande del av det här inlägget för att upptäcka det.
Del 3. Hur man återställer data efter att iMac fastnat på laddningsskärmen
Mac FoneLab Data Retriever är ett pålitligt och mångsidigt verktyg för att återställa raderade eller förlorade filer från datorer och andra enheter. Programmet kan återställa nästan alla datatyper. Dessutom är det så lätt att använda och förstå att även nybörjare kan njuta av att använda det. När du redan har fixat din iMac som fastnat på laddningsskärmen kan du börja hämta dina data effektivt och effektivt med det här verktyget. Se och följ stegen nedan.
FoneLab Data Retriever - återställ data för borttagning / borttagning från dator, hårddisk, flash-enhet, minneskort, digitalkamera med mera.
- Återställ foton, videor, dokument och mer data med lätthet.
- Förhandsgranska data innan återställning.
steg 1Till att börja med, ladda ner och kör Mac FoneLab Data Retriever på din iMac. Se till att du installerar rätt version för din dator.
steg 2Därefter öppnar du verktyget och väljer Mac Data Recovery för att återställa raderade/förlorade filer från din iMac.

steg 3Välj sedan den filtyp du vill hämta. För att återställa kan du välja Bild, Ljud, Video, E-post, Dokument och andra. Eller så kan du också markera rutan bredvid Kontrollera alla filtyper. Och klicka på scan knapp.
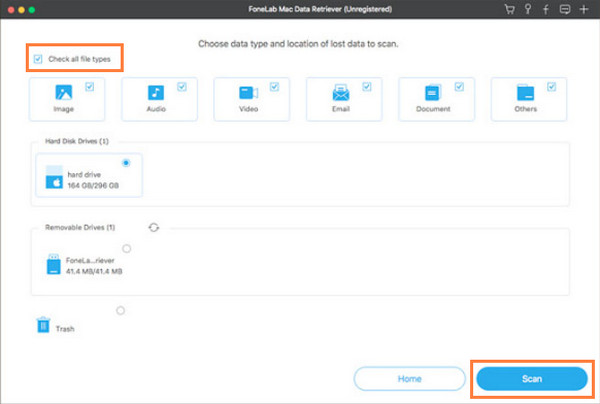
Obs: Om du inte kan hitta de data som du vill återställa från resultatet klickar du på läget Deep Scan.
steg 4Sedan kan du förhandsgranska filerna innan du återställer dem. Du kan också söka efter den data du vill hämta från resultatet. När du ser de filer du vill återställa, välj filer genom att klicka på rutan bredvid filnamnet.
steg 5Slutligen klickar du på Recover för att återställa dina iMac-data som har raderats och förlorats, och se till att det finns tillräckligt med utrymme i din valda platsmapp för att återställa dem. Vänta några minuter, så är det klart!

Det här är faktiskt verktyget du kan lita på för att återställa dina raderade/förlorade filer från din dator, som iMac. Så ladda ner det gratis och prova!
Del 4. Vanliga frågor om iMac fastnar på laddningsskärmen
1. Varför tar det en evighet att ladda min iMac?
När du upptäcker att din iMac går långsamt finns det många potentiella orsaker som du kan kontrollera. En av anledningarna är att din dators startskiva inte har tillräckligt med ledigt diskutrymme. Detta kan göra att din iMac laddas längre än vanligt. Du kan prova Mac Sweep för att rensa lagring på Mac.
2. Hur kan jag tvinga att starta en iMac?
För att tvinga omstart av iMac, tryck och håll ned Kommando + Kontroll + Ström eller utmatningsknappen tills skärmen blir svart. Det är allt!
För att avsluta det, så här kan du fixa din iMac som fastnat på laddningsskärmen och hur du återställer data från den efter att ha löst problemet på den. Mac FoneLab Data Retriever är verkligen det bästa verktyget du kan använda för att återställa dina data. Prova och ladda ner det gratis.
FoneLab Data Retriever - återställ data för borttagning / borttagning från dator, hårddisk, flash-enhet, minneskort, digitalkamera med mera.
- Återställ foton, videor, dokument och mer data med lätthet.
- Förhandsgranska data innan återställning.
Om du har några frågor eller förslag, skriv dem i kommentarsfältet nedan.
