Överför data från iPhone, Android, iOS, Dator till var som helst utan förlust.
- Överför data från ett Micro SD-kort till en annan Android
- Hur man överför bilder från en telefon till en annan
- Hur man överför foton från gammal LG-telefon till dator
- Hur man överför foton från en gammal Samsung till en annan Samsung
- Överför kontakter från Samsung till iPhone
- Överför data från LG till Samsung
- Överför data från den gamla surfplattan till den nya
- Överför filer från Android till Android
- Överför iCloud Photos till Android
- Överför iPhone-anteckningar till Android
- Överför iTunes Music till Android
Hur man använder Samsung Cloud - detta är den kompletta tutorialen för nybörjare
 Postat av Lisa Ou / 28 jan 2021 09:00
Postat av Lisa Ou / 28 jan 2021 09:00 Samsung Cloud är en inbyggd molnlagringstjänst för alla Samsung-användare. Många använder Samsung Cloud som gratis Samsung säkerhetskopiering och återställningstjänst. Det finns 15GB gratis molnlagring du kan få. Du kan säkerhetskopiera inte bara de nedladdade filerna, utan också vissa tredjepartsappar.
Dessutom kan du aktivera fotosynkroniseringsfunktionen till synkronisera Samsung foton och videor under Wi-Fi-anslutning. Även om du måste återställa telefonen från fabrik kan du hämta dina data från den tidigare Samsung Cloud-säkerhetskopian.
Till att börja med, se till att du kör Android 7.0 (Nougat) och senare versioner.
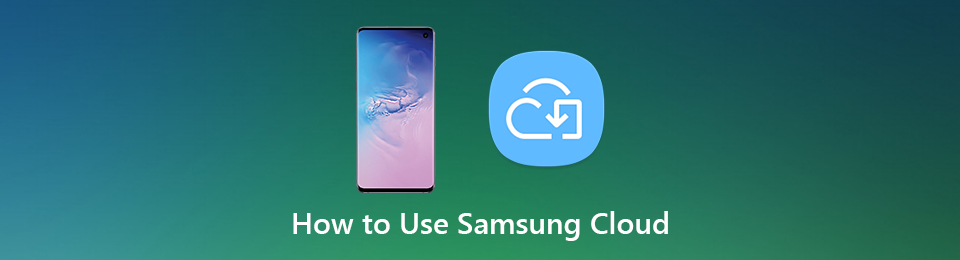
Del 1: Handledning för att använda Samsung Cloud
Här är en kort introduktion av vad du vill veta om Samsung Cloud-enhet. Tja, du kan betrakta följande stycken som Samsung Cloud-granskning och handledning också. Låt oss se hur du kommer åt Samsung Cloud på din Samsung Galaxy.
Vad du kan säkerhetskopiera och återställa med Samsung Cloud
Samsung-enheter som stöds: Samsung Galaxy S5, S6, S6 Edge, S6 Edge Plus, S7, S7 Edge, S8 Plus, Obs 4, Obs 5, Obs 7, Obs 8.
Samsung-datatyper som stöds: Kalender, Kontakter (sparade i Enhet och SIM-kort), Samtalsloggar, Klockinställningar, Hemskärmlayout, Apps, Enhetsinställningar, Meddelanden, Musik, Röstinspelningar, Dokument.
Hur man använder Samsung Cloud
Del 1. Så här får du tillgång till Samsung Cloud
steg 1Öppna appen Inställningar.
steg 2Välja Moln och konton från listan.
steg 3Tryck sedan på Konto följd av Lägg till konto för att lägga till ditt Samsung-konto.
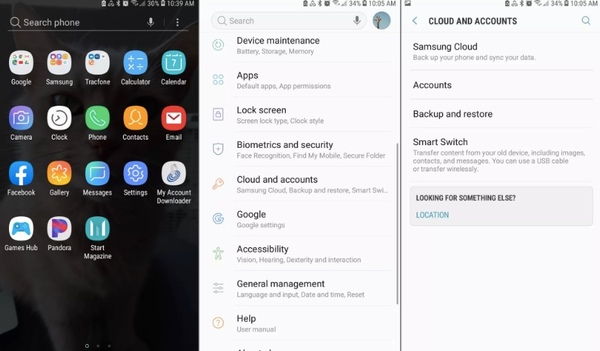
Obs: För äldre Samsung-modeller kan du trycka på Samsung Cloud och Lägg till konto istället.
Del 2. Hur man säkerhetskopierar och återställer data med Samsung Cloud
steg 1Välja Moln och konton från appen Inställningar.
steg 2Tryck Säkerhetskopiering och återställning.
steg 3Tryck Säkerhetskopiera data > välj datatyp> BACKA UPP att använda Samsung Cloud för att säkerhetskopiera data.
steg 4Tryck Återskapa data > välj datatyp> återställa för att återställa Samsung med hjälp av Samsung Cloud.
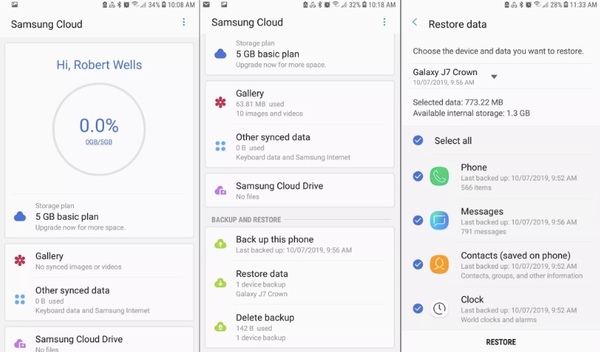
Del 3. Så här hanterar du inställningar för synkronisering och automatisk säkerhetskopiering
steg 1Öppna inställningsappen. Kran Samsung Cloud från Moln och konton.
steg 2Tryck på trepunkterna Snarare ikonen i det övre högra hörnet. Välj Inställningar följd av Inställningar för synkronisering och automatisk säkerhetskopiering.
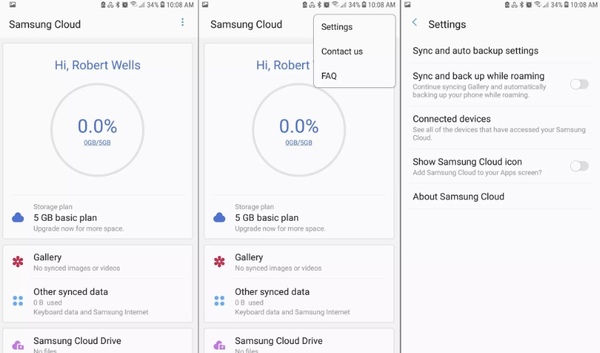
steg 3I Synkronisera avsnittet, markera innan den datatyp du vill hålla synkroniserad. Tryck sedan på Synkronisera nu för att synkronisera Samsung-molnet med foton, kontakter och mer.
steg 4Byt till Automatisk säkerhetskopiering sektion. Utlös de data du vill säkerhetskopiera automatiskt till Samsung Cloud när du är ansluten till Wi-Fi.
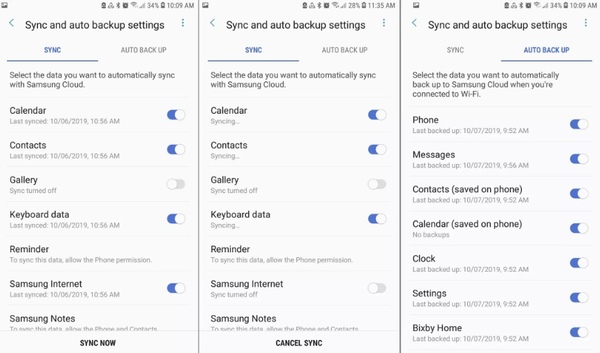
Del 4. Så här får du tillgång till Samsung Cloud på webben
Besök https://support.samsungcloud.com/#/login och logga in på ditt Samsung-konto. Senare kan du kontrollera filer från alla dina Galaxy-enheter.
Vad du ska göra när Samsung Cloud Storage är fullt
Du kan få ett meddelande om att Samsung Cloud inte kan backup data eftersom det inte finns tillräckligt med utrymme. Tja, om dina Samsung-säkerhetskopior är över 15GB, måste du betala för extra lagring. Under denna tid kan du inaktivera Samsungs synkroniserings- och automatisk säkerhetskopieringsfunktioner för att spara utrymme. Att ta bort stora videor och gamla bilder är också bra. Egentligen kan du överföra och hantera Samsung-data med en tredjeparts filöverföringsapp för att få en bättre upplevelse.
Del 2. Samsung Cloud Alternative
Du kan använda Samsung Cloud-säkerhetskopierings- och återställningsfunktioner för att hålla dina filer säkra. Samsung Cloud är dock inte perfekt. Du kan inte säkerhetskopiera och återställa data som sparats på SD-kort. Inte alla Samsung-telefoner stöder Samsung Cloud. Till exempel kan du inte använda Samsung Cloud på Galaxy-enheter från Verizon. Det blir värre om du använder Samsung Galaxy 6-serien, Galaxy J3 / J7, Galaxy Note 4-serien och tidigare modeller.
Under denna tid kan du springa FoneLab HyperTrans för att enkelt överföra och hantera data från Samsung till valfri telefon eller dator.
- Överför data från Samsung till alla Android, iOS, Windows eller Mac.
- Säkerhetskopiera och återställa foton, videor, kontakter, meddelanden, musik, dokument och mer mellan enhet och dator.
- Använd kontakthanteraren för att lägga till, radera, ändra kontaktnamn, adress, nummer, e-postmeddelande och mer.
- Stöd Android 8.0 och tidigare enheter, inklusive Samsung Galaxy S10, HTX, HUAWEI, etc.
Överför data från iPhone, Android, iOS, Dator till var som helst utan förlust.
- Flytta filer mellan iPhone, iPad, iPod touch och Android.
- Importera filer från iOS till iOS eller från Android till Android.
- Flytta filer från iPhone / iPad / iPod / Android till datorn.
- Spara filer från dator till iPhone / iPad / iPod / Android.
Således, när du växla från din gamla Samsung till en ny telefon, Du kan flytta data till vilken Android som helst eller iPhone enkelt och snabbt. Alla dina Samsung-data och inställningar kommer inte att ändras. Det finns ingen anledning att oroa sig för Samsung Cloud-lagringsgränsen, inte stödda datatyper, Wi-Fi-hastighet och något annat.
Det är allt för hur du använder Samsung Cloud och några relaterade tips. Du kan säkerhetskopiera och lagra all data som lagras i Samsungs interna och externa lagring här.


