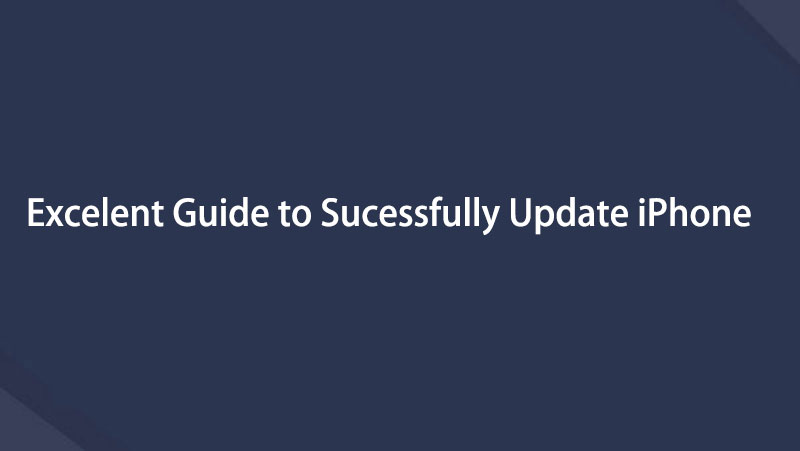- Del 1. Hur man uppdaterar iPhone utan Wi-Fi med hjälp av mobildata
- Del 2. Hur man uppdaterar iPhone utan Wi-Fi via iTunes
- Del 3. Hur man uppdaterar iPhone utan Wi-Fi med hjälp av Finder
- Del 4. Uppdatera iPhone med FoneLab iOS System Recovery
- Del 5. Vanliga frågor Hur man uppdaterar iPhone utan Wi-Fi
Hur man uppdaterar iPhone utan Wi-Fi: 4 problemfria metoder
 Postat av Lisa Ou / 24 april 2023 16:00
Postat av Lisa Ou / 24 april 2023 16:00Vårt Wi-Fi har ingen tjänst just nu. Men jag måste uppdatera min iPhone så snart som möjligt. Är det lätt att uppdatera iPhone utan Wi-Fi? Om ja, kan du lära mig hur man gör det? Tack!
Det snabbaste sättet att uppdatera iPhone är via Wi-Fi. Men du kan också uppdatera din enhet med datorer eller mobildata. Dessa är de mest enkla alternativen för det. Lyckligtvis har det här inlägget alla steg för hur man utför dem. Plus, ett bonustips från tredjepartsverktyg för din iPhone. Läs den här informativa artikeln för mer.


Guide Lista
- Del 1. Hur man uppdaterar iPhone utan Wi-Fi med hjälp av mobildata
- Del 2. Hur man uppdaterar iPhone utan Wi-Fi via iTunes
- Del 3. Hur man uppdaterar iPhone utan Wi-Fi med hjälp av Finder
- Del 4. Uppdatera iPhone med FoneLab iOS System Recovery
- Del 5. Vanliga frågor Hur man uppdaterar iPhone utan Wi-Fi
Del 1. Hur man uppdaterar iPhone utan Wi-Fi med hjälp av mobildata
Om du inte kan använda Wi-Fi för att uppdatera din iPhone, varför inte använda en annan internetanslutning? Mobildata är ett av de bästa valen för det. Men du måste tänka på andra saker om du vill använda den. Du måste se till att du har tillräckligt med dataplan i din telefon eftersom uppdateringsprocessen kommer att förbruka mycket data. Bortsett från det måste du också se till att din telefon har tillräckligt med batteriprocent. Det är för att undvika avstängning eller laddning av telefonen under processen. Hur som helst, nedan är stegen för att uppdatera din iPhone med mobildata. Gå vidare.
steg 1Svep nedåt i appen Inställningar på din iPhone och leta reda på Cellulär knapp. När du ser det trycker du på ikonen. Efter det trycker du på Mobildataalternativ. Senare kommer telefonen att dirigera dig till Dataläge skärm. Du måste trycka på Tillåt mer data on 5G knapp. Slå på efteråt Cellulär ikon på anmälan Bar delen av din telefon.
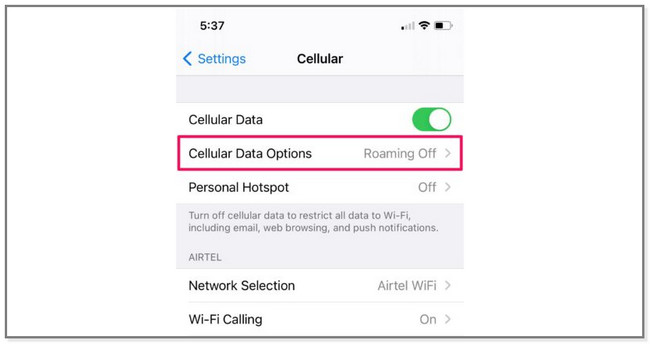
steg 2Gå tillbaka till Inställningar och tryck på Allmänt knapp. Efter det, lokalisera Programuppdatering knappen högst upp på skärmen så ser du den tillgängliga uppdateringen för telefonen. Längst ned på skärmen trycker du på Hämta och installera knapp. Telefonen frågar dig omedelbart om du vill använda mobildata för uppdateringarna.
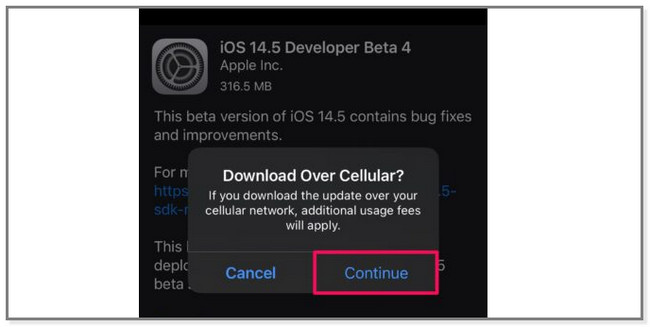
Vad händer om du inte har tillräckligt med dataplaner för iPhone-uppdateringar? Fortsätt nedan för fler metoder.
Del 2. Hur man uppdaterar iPhone utan Wi-Fi via iTunes
Utan Wi-Fi kan du också ansluta din telefon till datorer för att uppdatera den. Med hjälp av iTunes är det möjligt. Kom ihåg att det senaste macOS har ersatt iTunes.
Men du kan fortfarande använda det på Windows-operativsystemet och tidigare macOS. Du kan kontinuerligt njuta av full tillgång till dess funktioner. Det inkluderar att organisera och spela obegränsat med musik, ladda ner låtar, hitta TV-program och mer. Men ibland kör iTunes långsammare på Windows-programvara och förbrukar RAM. Hur som helst, nedan är stegen för att uppdatera din iPhone med iTunes.
steg 1Öppna iTunes på din Mac. Efter det kommer du ännu inte att se iPhone på appen eftersom du måste ansluta den först. För att göra det kan du använda en USB-kabel med processen. Efter det kommer du att märka iPhone-enhetens namn på datorns vänstra sida. Klicka på den och leta upp Inställningar sektion. Under den väljer du Sammanfattning knapp.
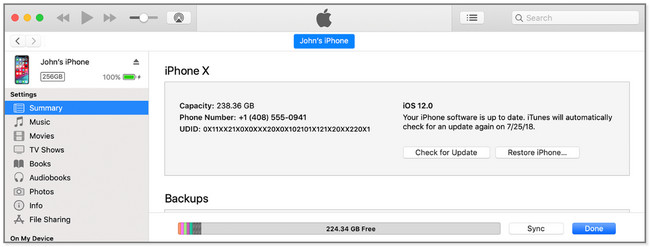
steg 2På höger sida av datorn ser du namnet på iPhone högst upp. Den inkluderar dess kapacitet, telefonnummer, iOS-version och mer. Vänligen lokalisera Sök efter uppdateringar för att se de senaste eller tillgängliga uppdateringarna för din iOS. Klicka senare på Hämta och uppdatera knappen för att få dem. Följ sedan instruktionerna på skärmen för att slutföra processen.
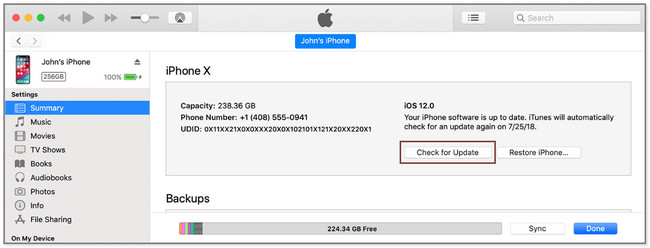
FoneLab gör att du kan fixa iPhone / iPad / iPod från DFU-läge, återställningsläge, Apple-logotyp, hörlursläge etc. till normalt tillstånd utan förlust av data.
- Fixa funktionshindrade iOS-systemproblem.
- Extrahera data från inaktiverade iOS-enheter utan dataförlust.
- Det är säkert och enkelt att använda.
Del 3. Hur man uppdaterar iPhone utan Wi-Fi med hjälp av Finder
Mac-användare använder ofta Finder för att hitta specifika appar på sina bärbara datorer. Om du vill veta mer om iPhone-uppdateringar utan Wi-Fi, har den här metoden liknande steg på iTunes. Deras skillnader finns bara på knapparna. Bortsett från det är Finder bara tillgängligt på Mac. Du kan inte använda det på din Windows-dator, och det finns inget sätt att få det. Snälla du säkerhetskopiera dina filer innan du använder den här metoden för att skydda dina viktiga filer. Redo? Utför stegen nedan i enlighet med detta.
steg 1På din Mac, leta reda på Finder i huvudgränssnittet. Efter det ansluter du iPhone till din bärbara dator för att starta processen. Efteråt kommer du att se din iPhone-enhets namn på Finders vänstra sida. Senare kommer informationen om iPhone att visas på den bärbara datorns högra sida. Det inkluderar musik, filmer, tv-program, podcaster och mer.
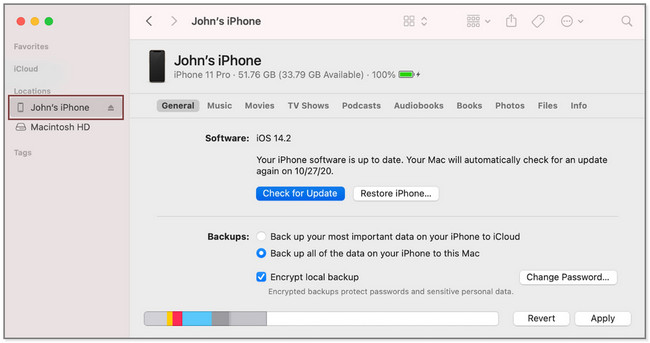
steg 2Under iPhone-namnet klickar du på Allmänt knapp. Efter det, leta upp avsnittet Programvara och klicka på Sök efter uppdateringar knapp. Datorn kommer att visa dig ett annat litet fönster. Allt du behöver göra är att klicka på Hämta och uppdatera knapp. Följ instruktionerna på skärmen för att avsluta processen.
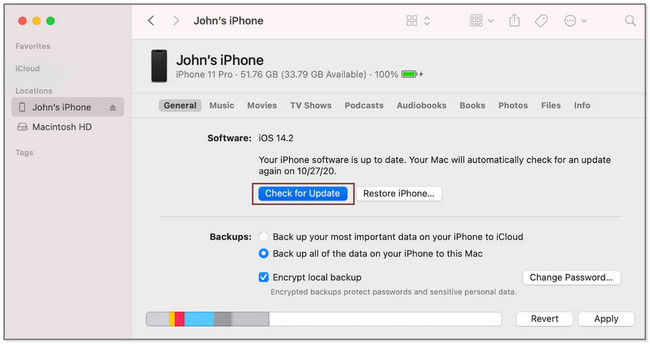
Del 4. Uppdatera iPhone med FoneLab iOS System Recovery
FoneLab iOS System Recovery kan hjälpa dig att uppdatera din iOS. Dessutom fixar den mindre eller större fel på din iPhone. Det inkluderar iPhone inaktiverad, slinga omstart, batteriladdning, laddningsproblem, anslutningsproblem och mer. Bortsett från det kan det kringgå iTunes-fel, som att du inte kan använda iTunes Store, inte kan återställa och mer. Varför inte ge det här verktyget ett försök? Nedan följer dess steg.
FoneLab gör att du kan fixa iPhone / iPad / iPod från DFU-läge, återställningsläge, Apple-logotyp, hörlursläge etc. till normalt tillstånd utan förlust av data.
- Fixa funktionshindrade iOS-systemproblem.
- Extrahera data från inaktiverade iOS-enheter utan dataförlust.
- Det är säkert och enkelt att använda.
steg 1Ladda ner FoneLab iOS System Recovery på din dator. Efter det, ställ in det. Senare, starta den på din dator direkt.
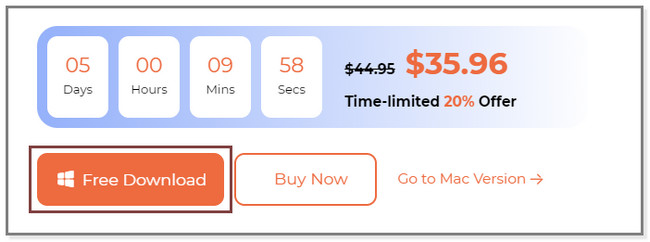
steg 2Välj iOS-systemåterställning funktion på verktyget. Senare kommer du att se de problem som stöds.
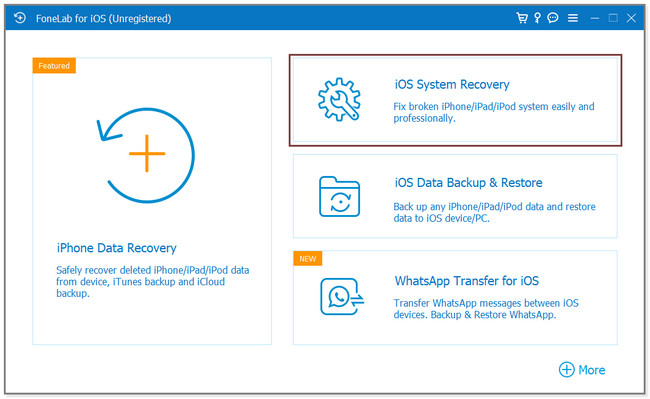
steg 3Välj bland alla tillgängliga nummer. Klicka på Start för att fortsätta till nästa skärm.
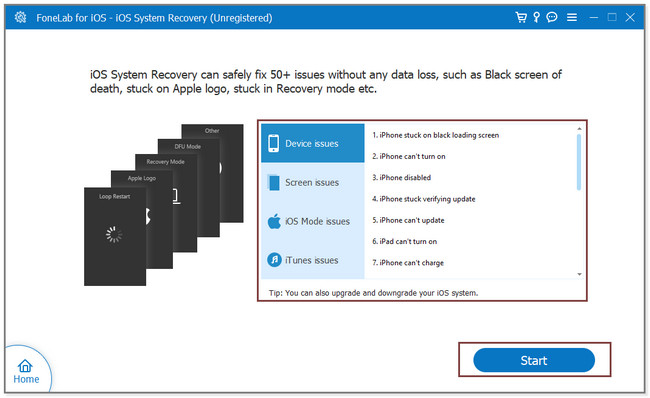
steg 4Välj mellan Standardläge or Avancerat läge. Du kan se deras funktioner nedan. Efter det klickar du Bekräfta knapp. Följ instruktionerna på skärmen om hur du ansluter din telefon till programvaran. Klicka senare på reparation or Optimera för att starta fixeringsprocessen.
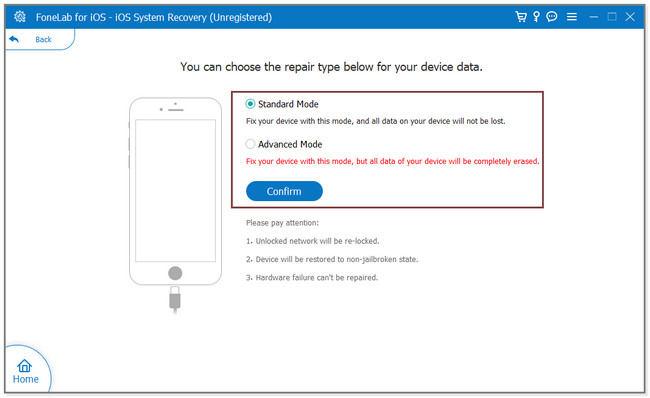
Efter det kommer den valda iOS-versionen att installeras på din iPhone.
FoneLab gör att du kan fixa iPhone / iPad / iPod från DFU-läge, återställningsläge, Apple-logotyp, hörlursläge etc. till normalt tillstånd utan förlust av data.
- Fixa funktionshindrade iOS-systemproblem.
- Extrahera data från inaktiverade iOS-enheter utan dataförlust.
- Det är säkert och enkelt att använda.
Del 5. Vanliga frågor Hur man uppdaterar iPhone utan Wi-Fi
1. Hur uppdaterar jag min iPhone-programvara automatiskt?
Öppna Inställningar app för iPhone. Efter det trycker du på Allmänt sektion. Svep upp skärmen och leta reda på Programuppdatering knappen och tryck på den. Tryck senare på Automatiska uppdateringar knappen längst upp på skärmen. Slå på Ladda ner iOS-uppdateringar och installera iOS-uppdateringar.
2. Varför uppdateras inte min iPhone iOS?
Du kan ibland uppleva att du inte kan uppdatera iOS-versionen på din iPhone. Det kan bero på att enheten inte stöder de senaste uppdateringarna för programvaran. Bortsett från det kan din telefon få slut på lagringsutrymme.
Du kan använda det här inlägget som en referens om du inte har Wi-Fi för iPhone-uppdateringar. Bortsett från det kan du välja FoneLab iOS System Recovery nu för att komma åt dina önskade versioner!
FoneLab gör att du kan fixa iPhone / iPad / iPod från DFU-läge, återställningsläge, Apple-logotyp, hörlursläge etc. till normalt tillstånd utan förlust av data.
- Fixa funktionshindrade iOS-systemproblem.
- Extrahera data från inaktiverade iOS-enheter utan dataförlust.
- Det är säkert och enkelt att använda.
Nedan finns en videohandledning som referens.