- Del 1: Hur man låser upp iPhone utan lösenord eller Face ID med iTunes
- Del 2: Hur man låser upp iPhone utan lösenord eller Face ID via Finder
- Del 3: Hur man låser upp iPhone utan lösenord eller Face ID med FoneLab iOS Unlocker
- Del 4: Vanliga frågor om hur man låser upp iPhone utan lösenord eller Face ID
- Lås upp Apple ID
- Bypass iCloud-aktiveringslås
- Doulci iCloud upplåsningsverktyg
- Factory Unlock iPhone
- Bypass iPhone-lösenord
- Återställ iPhone-lösenord
- Lås upp Apple ID
- Lås upp iPhone 8 / 8Plus
- iCloud Lock-borttagning
- iCloud Unlock Deluxe
- iPhone Lås skärm
- Lås upp iPad
- Lås upp iPhone SE
- Lås upp Tmobile iPhone
- Ta bort Apple ID-lösenord
Hur man låser upp iPhone utan lösenord eller Face ID med 3 enkla formulär
 Uppdaterad av Lisa Ou / 10 mars 2022 09:00
Uppdaterad av Lisa Ou / 10 mars 2022 09:00 När man talar om enhetssäkerhet uppfyller iPhone användarnas tillfredsställelsestandard. iPhone erbjuder utan tvekan utmärkt säkerhet och fungerar också utmärkt med Mac-enheter. Oavsett sådan säkerhetskvalitet kommer det att finnas en viss tid när du kommer att behöva låsa upp din iPhone utan att använda ett lösenord eller ansikts-ID på grund av särskilda skäl. Som en konsekvens kommer du inte längre att kunna njuta av de saker som bara finns när du använder din iPhone. Du behöver ett verktyg för att låsa upp din iPhone för ovannämnda situationer. Vi är med fördel här för att ge dig de verktyg du behöver för att lösa ditt upplåsningsproblem. Vi kommer att prata i det här inlägget om hur du låser upp iPhone utan lösenord eller ansikts-ID på 3 olika sätt.
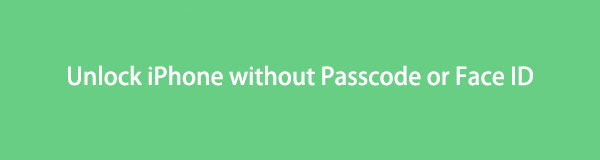

Guide Lista
- Del 1: Hur man låser upp iPhone utan lösenord eller Face ID med iTunes
- Del 2: Hur man låser upp iPhone utan lösenord eller Face ID via Finder
- Del 3: Hur man låser upp iPhone utan lösenord eller Face ID med FoneLab iOS Unlocker
- Del 4: Vanliga frågor om hur man låser upp iPhone utan lösenord eller Face ID
Del 1. Hur man låser upp iPhone utan lösenord eller Face ID med iTunes
Lås upp din iPhone via din Windows-dator med iTunes. Med några grundläggande steg kan du lösa låsningsproblemet för din enhet med den. Var i fred med användningen av iTunes.
Steg för hur du låser upp iPhone utan lösenord eller ansikts-ID med iTunes
steg 1Börja med att ansluta din iPhone till din dator med en USB-kabel. Ställ sedan in iPhone i återställningsläge.
steg 2Starta iTunes på din dator. När du startar programvaran bör du se alternativen för att återställa eller uppdatera din enhet i gränssnittet.
steg 3Klicka återställa bredvid Uppdatering att fortsätta. Nästa fönster visas och välj Återställ och uppdatera. Genom att göra det kommer iTunes sedan att ladda ner och installera den senaste iOS på enheten och därmed radera alla data och inställningar.
steg 4iPhone kommer att starta om när processen är klar.
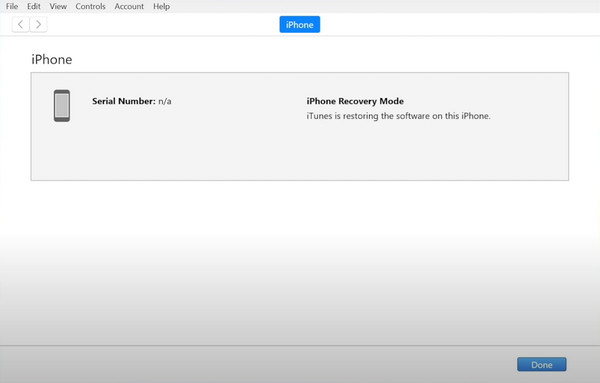
FoneLab Hjälper dig att låsa upp iPhone-skärmen, tar bort Apple-ID eller dess lösenord, ta bort skärmtid eller lösenord på några sekunder.
- Hjälper dig att låsa upp iPhone-skärmen.
- Tar bort Apple ID eller dess lösenord.
- Ta bort skärmtid eller lösenord för begränsning i sekunder.
Del 2. Hur man låser upp iPhone utan lösenord eller Face ID via Finder
Finder är kompatibel med Mac-enheter. Ta bort lösenordet för din iPad genom att ta bort det med hjälp av programvaran. Det är precis samma sak med iTunes, så att du kan låsa upp enheten utan att behöva krångla.
Steg för hur du låser upp iPhone utan lösenord eller ansikts-ID via Finder
steg 1Före allt annat, anslut din iPad till din dator med en USB-kabel. Klick Lita på den här datorn eller använd lösenordet om du tillfrågas.
steg 2Hitta och välj enheten från Finder meny. Du väljer sedan Återställa Backup.
steg 3Välj vad du ska säkerhetskopiera. Ange helt enkelt lösenordet du har för de krypterade filerna.
steg 4Slutligen kommer din enhet att starta om när återställningen är klar. Håll enheten ansluten till din PC tills den är klar.
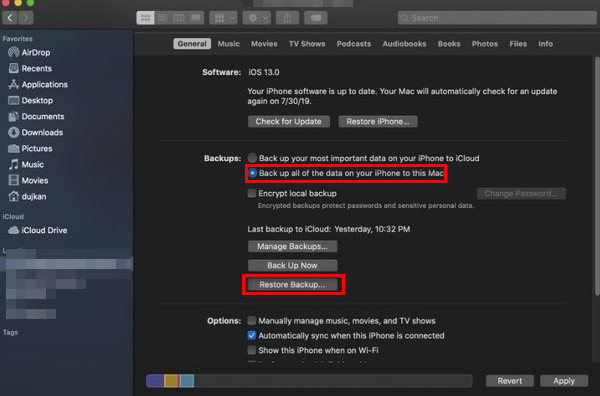
Är du ännu inte nöjd med de första lösningarna? Då bör du fortsätta att känna till den ytterligare lösningen nedan som bäst passar dina behov för att låsa upp din iPhone.
Del 3. Hur man låser upp iPhone utan lösenord eller Face ID med FoneLab iOS Unlocker
På tal om mobila enheter är iPhone ett av de mest kända varumärkena som ger högklassig service till sina användare. Dessutom tillhandahåller iPhone hög säkerhet för användarnas syften. Oavsett hur bra Apples säkerhet kan vara, kommer det fortfarande att finnas tillfällen då du inte kan komma åt iPhones lösenord på grund av specifika skäl. Var i fred, som vi nu ska erbjuda dig FoneLab iOS Unlocker som effektivt låser upp din enhet. Med hjälp av programvaran kan du snabbt ta bort lösenordet för din iPhone, så att du kan använda enheten igen! Oroa dig inte längre för att glömma enhetens lösenord och inte kunna komma åt och använda den igen.
FoneLab Hjälper dig att låsa upp iPhone-skärmen, tar bort Apple-ID eller dess lösenord, ta bort skärmtid eller lösenord på några sekunder.
- Hjälper dig att låsa upp iPhone-skärmen.
- Tar bort Apple ID eller dess lösenord.
- Ta bort skärmtid eller lösenord för begränsning i sekunder.
Steg för hur du låser upp iPhone utan lösenord eller ansikts-ID med FoneLab iOS Unlocker
steg 1För det första, ladda ner och installera FoneLab iOS Unlocker genom att besöka dess webbplats. Klicka bara Gratis nedladdning på webbplatsen för att börja nedladdningen. När nedladdningen är klar följer du bara proceduren för att installera programvaran.
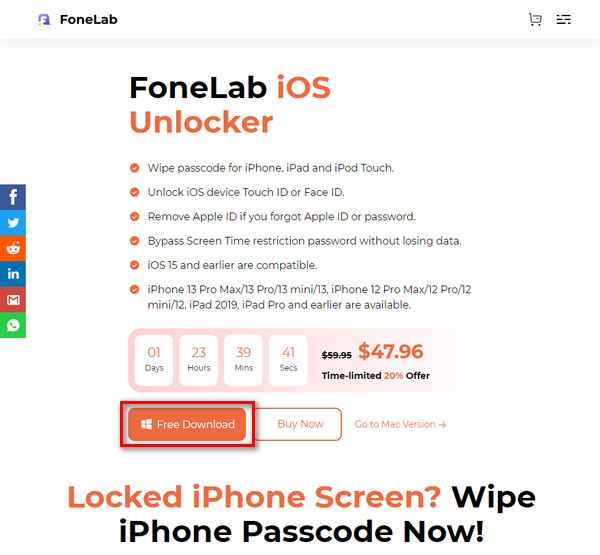
steg 2Anslut iPad till din dator med en USB-kabel.
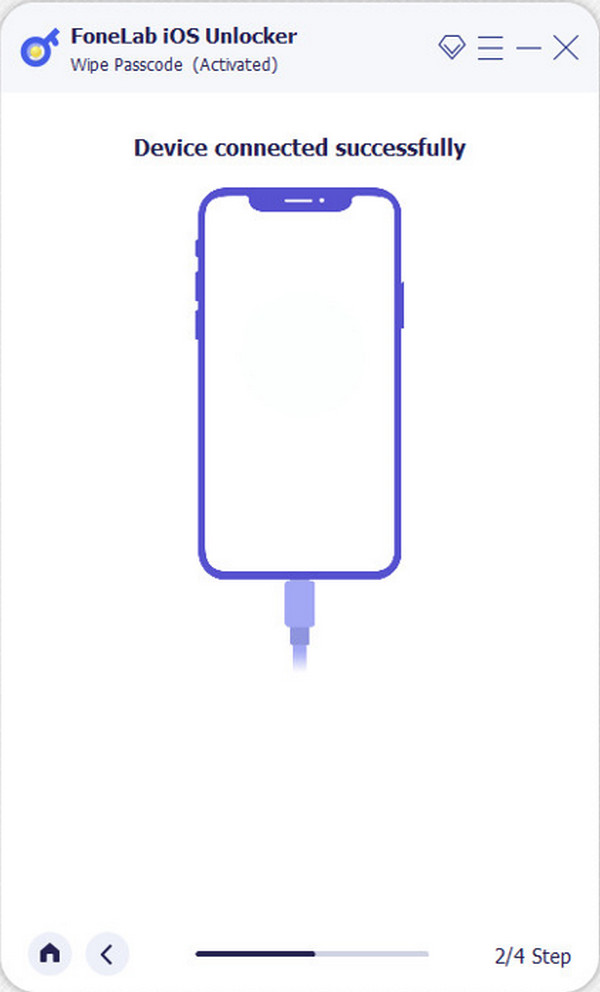
steg 3Starta FoneLab iOS Unlocker. Klicka på i gränssnittet Torka lösenord.
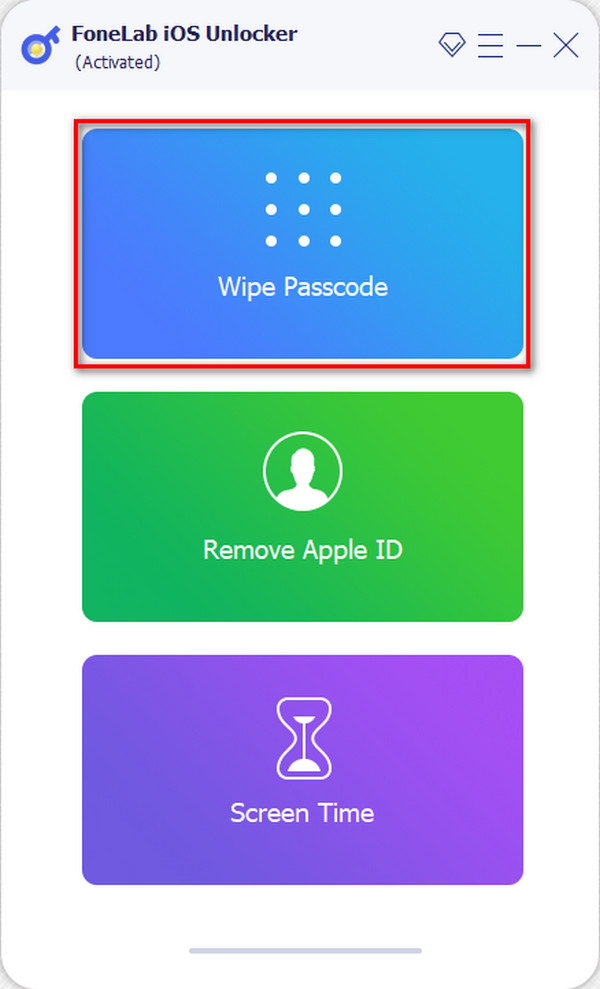
steg 4Nästa sida kommer att visas efter att ha valt Torka lösenord, och säger att låset problem. Tryck sedan på Start för att fortsätta.
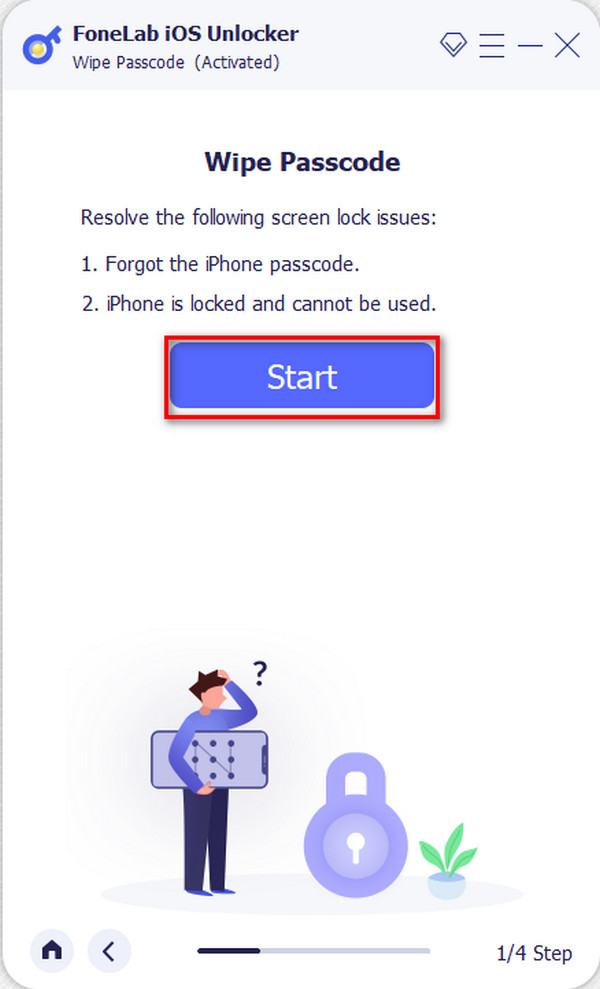
steg 5Efter tickande Start, kommer sidan som visar din enhets information att vända. Börja ta bort iPhones lösenord genom att klicka Start.
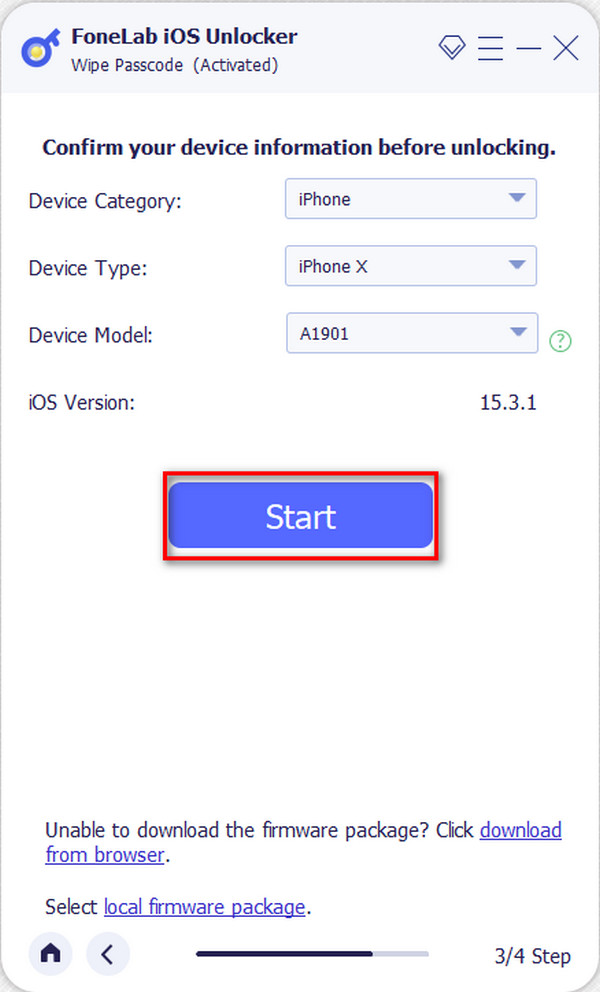
Du kan se att detta också är en effektiv metod för att låsa upp din iPhone utan lösenord eller ansikts-ID.
Del 4. Vanliga frågor om hur man låser upp iPhone utan lösenord eller Face ID
1. Hur ställer jag in iPhone i återställningsläge?
För att ställa in din iPhone i återställningsläge måste du känna till enhetens typ.
För iPhone 8, iPhone 8 Plus, iPhone SE (andra generationen), iPhone X, iPhone XS, iPhone 2, iPhone 11 Pro
steg 1Anslut iPhone till datorn med en USB-kabel.
steg 2Starta iTunes på din dator.
steg 3Med iPhone ansluten till datorn trycker du på och släpper volym upp knappen och sedan på volym Ner. Efteråt, tryck och håll ned Effekt knappen för att se återställningslägesskärmen för iPhone.
För iPhone 7 och iPhone 7 Plus
steg 1Stäng av enheten genom att trycka och hålla ned Effekt och svep sedan bekräftelsen åt höger.
steg 2Tryck och håll sedan ned volym Ner. Med iTunes startat ansluter du enheten till datorn medan du håller ned volym knapp.
steg 3Du kan bara släppa volym Ner knappen om du ser Anslut till iTunes skärm.
För iPhone 6s och tidigare modeller
steg 1Stäng av iPhone. Efteråt, tryck och håll ned Hem knappen på enheten.
steg 2Starta iTunes på din dator och anslut sedan din iPhone till den medan du håller ned Hem Knapp.
steg 3Slutligen, när du ser skärmen Anslut till iTunes kan du släppa hemknappen.
2. Kommer du att kunna hämta de raderade filerna som orsakats av återställningen av enheten?
Du kan bara återställa de borttagna filerna från din enhet om, och bara om, du har säkerhetskopierat dem på din iCloud. Genom att säkerhetskopiera dina filer på din iCloud Drive kan du enkelt överföra dem tillbaka till din enhet genom att synkronisera iCloud och enheten tillsammans.
Allt med tanke på ovan är de enkla och effektiva tre olika sätten att låsa upp din iPhone utan att använda ett lösenord och ansikts-ID. Efter att ha löst upplåsningsproblemet kan du nu vara full av dig själv igen eftersom enheten nu fungerar igen. Som jag har visat ovan är det nu upp till dig vilken metod du ska välja på hur låsa upp iPhone med dator.
FoneLab Hjälper dig att låsa upp iPhone-skärmen, tar bort Apple-ID eller dess lösenord, ta bort skärmtid eller lösenord på några sekunder.
- Hjälper dig att låsa upp iPhone-skärmen.
- Tar bort Apple ID eller dess lösenord.
- Ta bort skärmtid eller lösenord för begränsning i sekunder.
