- Del 1. Hur man trimmar video på Windows med FoneLab Video Converter Ultimate
- Del 2. Steg för att trimma video på Windows med FoneLab Video Converter Ultimate
- Del 3. Hur man trimmar video på Windows med Adobe Premiere
- Del 4. Hur man trimmar video på Windows Online
- Del 5. Jämförelse mellan de ovannämnda metoderna
- Del 6. Vanliga frågor om trimning av videor på Windows
- Konvertera AVCHD till MP4
- Konvertera MP4 till WAV
- Konvertera MP4 till WebM
- Konvertera MPG till MP4
- Konvertera SWF till MP4
- Konvertera MP4 till OGG
- Konvertera VOB till MP4
- Konvertera M3U8 till MP4
- Konvertera MP4 till MPEG
- Bädda in undertexter i MP4
- MP4-delare
- Ta bort ljudet från MP4
- Konvertera 3GP-videor till MP4
- Redigera MP4-filer
- Konvertera AVI till MP4
- Konvertera MOD till MP4
- Konvertera MP4 till MKV
- Konvertera WMA till MP4
- Konvertera MP4 till WMV
Mest effektiva sättet att trimma oönskade videodelar
 Uppdaterad av Lisa Ou / 21 oktober 2021 16:30
Uppdaterad av Lisa Ou / 21 oktober 2021 16:30Det finns tillfällen att du inte behöver vissa delar av din video, men de räcker fortfarande till storleken på din video. Därför måste du veta hur man trimmar video på Windows, Mac eller vilken enhet som helst. Den här artikeln hjälper dig att hitta de bästa och enklaste lösningarna för ditt videotrimningsproblem.
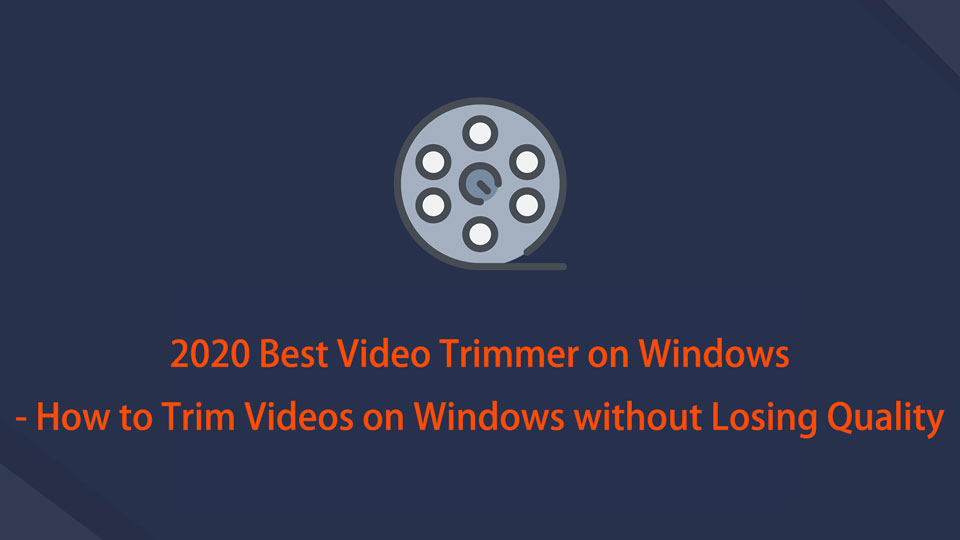

Guide Lista
- Del 1. Hur man trimmar video på Windows med FoneLab Video Converter Ultimate
- Del 2. Steg för att trimma video på Windows med FoneLab Video Converter Ultimate
- Del 3. Hur man trimmar video på Windows med Adobe Premiere
- Del 4. Hur man trimmar video på Windows Online
- Del 5. Jämförelse mellan de ovannämnda metoderna
- Del 6. Vanliga frågor om trimning av videor på Windows
1. Hur man trimmar video i Windows med FoneLab Video Converter Ultimate
Trimma videor avser att ta bort delar av antingen början eller slutet av en video. Med andra ord, du trimmar en videos topp eller svans. Men varför skulle du behöva göra detta? Här är några av de oändliga anledningarna till att trimma en video.
- Att trimma en video kan hjälpa till att visa upp en viss videos höjdpunkt.
- Du vill visa videon för andra och vill att den ska börja på ett intressant sätt, vilket vanligtvis inte är i början.
- Du behöver bara en del av hela videon, och allt annat är onödigt för dig.
- För att minska storleken på din videofil genom att ta bort oviktiga introduktioner eller stänga segment.
2. Steg för att trimma video på Windows med FoneLab Video Converter Ultimate
FoneLab Video Converter Ultimate är ett tillgängligt och multifunktionellt program som du kan ladda ner till din dator. Detta program kan också fungera som din videotrimmer.
Video Converter Ultimate är den bästa programvara för video- och ljudkonvertering som kan konvertera MPG / MPEG till MP4 med snabb hastighet och hög bild / ljudkvalitet.
- Konvertera alla video / ljud som MPG, MP4, MOV, AVI, FLV, MP3, etc.
- Stöd 1080p / 720p HD- och 4K UHD-videokonvertering.
- Kraftfulla redigeringsfunktioner som Trim, beskär, rotera, effekter, förbättra, 3D och mer.
steg 1Först av allt, ladda ner och installera FoneLab Video Converter Ultimate på en dator.

steg 2När det är installerat, starta programmet för att se gränssnittet.

steg 3Klicka på på gränssnittet Lägg till fil för att importera videofilen du vill trimma eller dra och släpp den direkt till gränssnittet. Observera att du får redigera, trimma och konvertera flera mediefiler samtidigt. Dessutom stöder FoneLab Video Converter Ultimate alla mediefilformat.

steg 4När du har importerat din videofil klickar du på Klipp knapp.
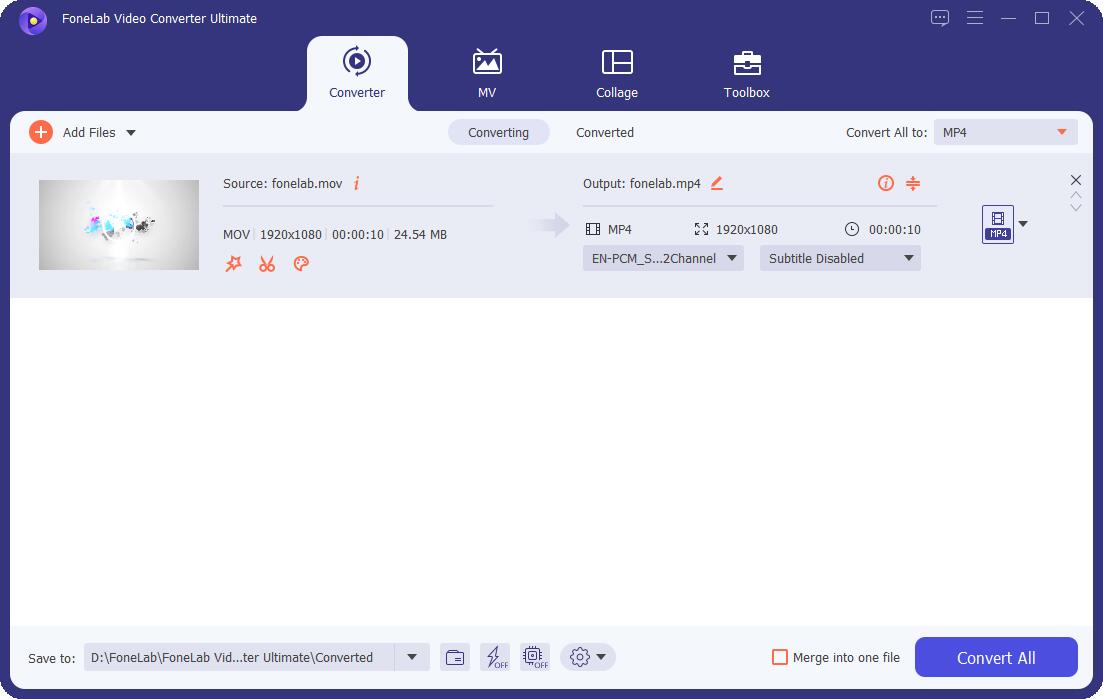
steg 5Flytta reglagen för att justera videofilen. Dra startpunkten åt höger till där du vill att din video ska börja. Klicka på för att vara mer exakt Ställ in Start och ställ in starttiden.
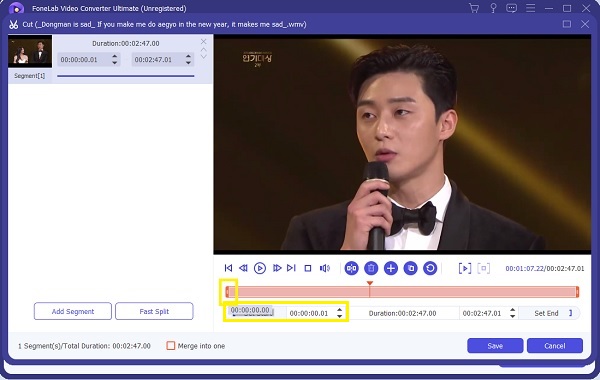
steg 6På samma sätt drar du slutpunkten åt vänster till där du vill att din video ska sluta. Du kan också klicka Ställ in slutet och ställ in tiden för slutet.
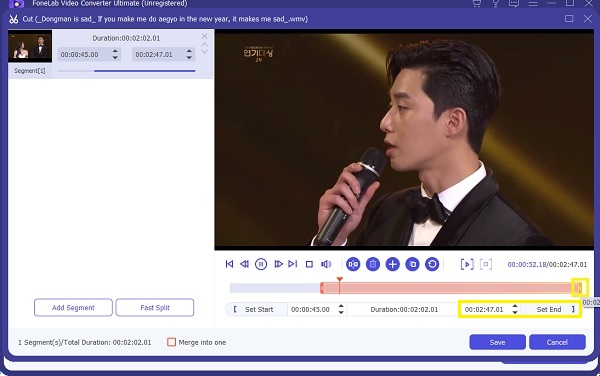
steg 7Slutligen, när du uppnått önskad längd eller fått klippet du vill hämta från originalvideon, klicka Save.
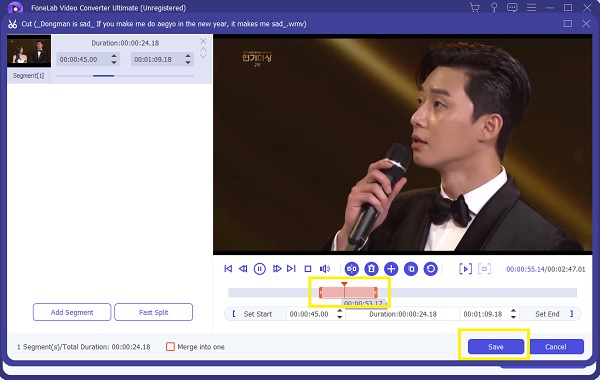
steg 8Se vidare till att ditt utdataformat är korrekt inställt. Om inte, klicka på profilikonen och välj önskat utdataformat.
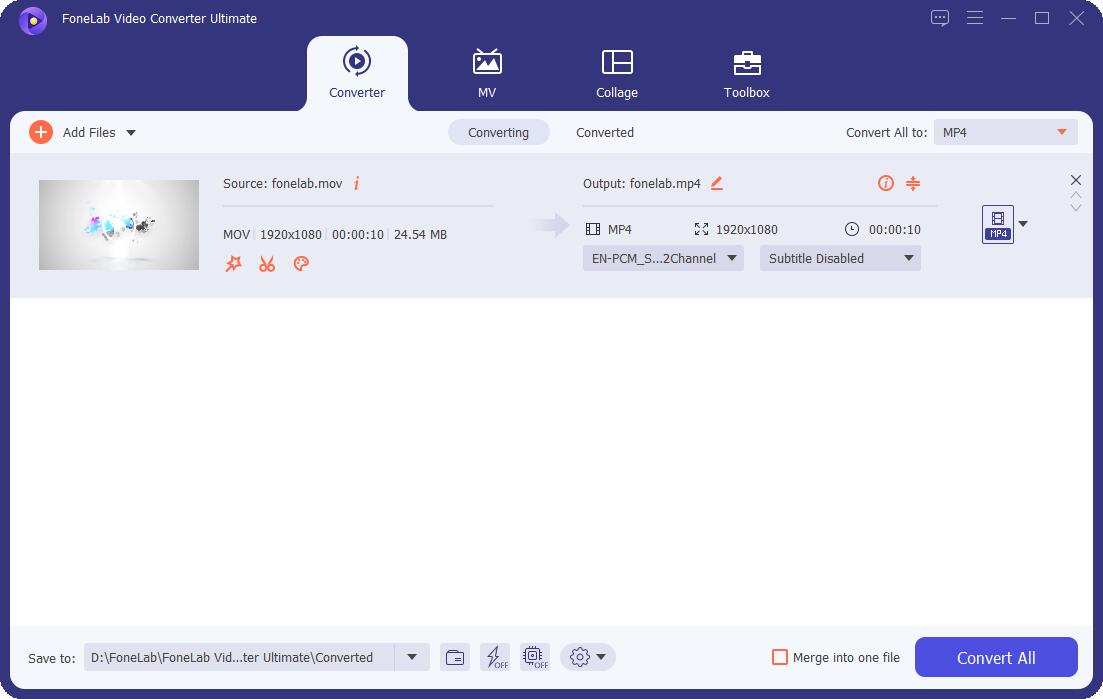
steg 9Slutligen, när du redan är nöjd med videon, klicka på Konvertera knapp.

steg 10Nu är det bara att vänta. Inom kort kan du njuta av klippet du fick från originalvideon.
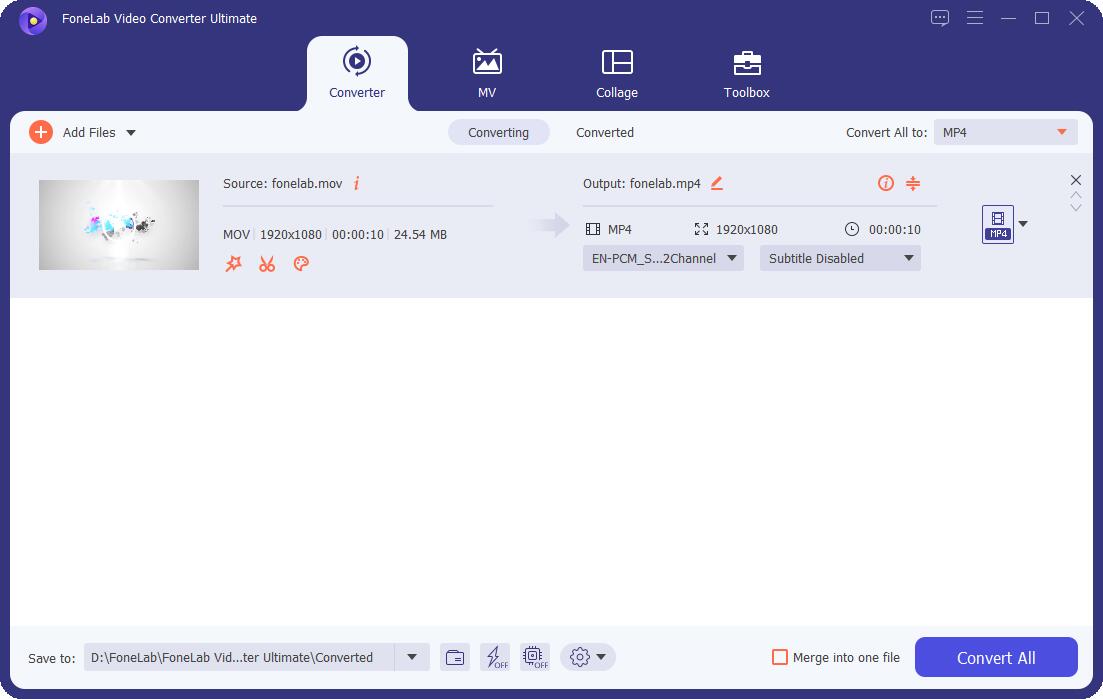
Dessutom fungerar FoneLab Video Converter Ultimate till trimma videor på Windows och Mac datorer också.
Video Converter Ultimate är den bästa programvara för video- och ljudkonvertering som kan konvertera MPG / MPEG till MP4 med snabb hastighet och hög bild / ljudkvalitet.
- Konvertera alla video / ljud som MPG, MP4, MOV, AVI, FLV, MP3, etc.
- Stöd 1080p / 720p HD- och 4K UHD-videokonvertering.
- Kraftfulla redigeringsfunktioner som Trim, beskär, rotera, effekter, förbättra, 3D och mer.
3. Hur man trimmar video på Windows med Adobe Premiere
Det finns olika sätt att trimma videor på Adobe Premiere. Men här är förenklade steg för den enklaste metoden även en nybörjare kan följa.
Installera och kör Adobe Premiere på din dator.
Klicka på när programmet redan är öppet och körs Fil sedan Importera. Eller så kan du bara dra och släppa din fil direkt i projektpanelen.
Nu när din videofil är importerad klickar du på video- och du kan börja redigera och trimma den.
Börja trimma från början. Ställ in Tidsmarkör var du vill trimma till eller där du vill att din video ska börja.
Efter det drar du startpunkten (vänster sida) av din video till markören. Det tar bort delen från början till tidsmarkören.
Dra din video tillbaka till början av tidslinjen för att stänga luckan som skapats.
På samma sätt, för att trimma slutdelen av din video, ställ in tidsmarkören där du vill att videon ska sluta. Dra sedan slutpunkten (höger sida) av din video till markören.
Till sist, granska din video. När du är nöjd med den trimmade versionen kan du nu exportera ditt projekt till önskat format.
4. Hur man trimmar video på Windows Online
Om du föredrar trimma dina videor online utan att installera något tredjepartsprogram är onlinealternativ bäst för dig. Kapwing videotrimmer är en rekommenderad onlineredigerare som du kan använda.
Först och främst, gå till din webbläsare och sök efter Kapwing. Öppna den officiella webbplatsen för att se gränssnittet.
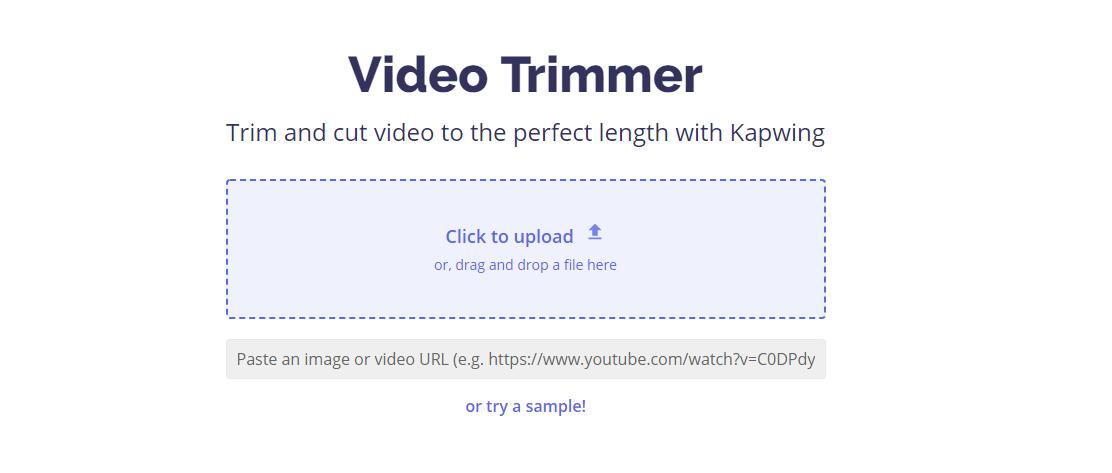
Klicka på antingen Kom igång eller ladda upp fil. Ändå kan du enkelt lägga till din fil. Bläddra och välj filer du vill trimma.
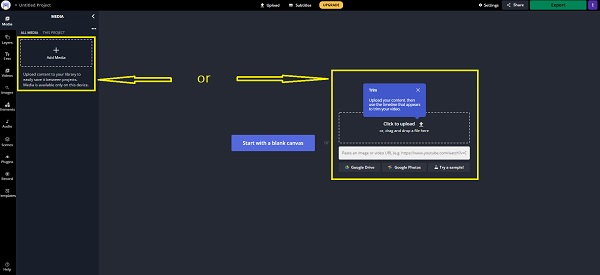
När filen är uppladdad klickar du på videon från media så läggs den till automatiskt på panelen.
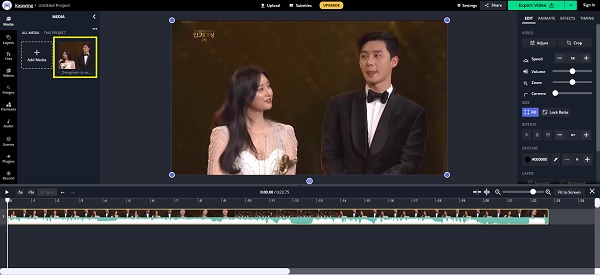
För att ställa in eller trimma början av videon, spela upp den och pausa där du vill att utmatningen ska börja. När du pausar, klicka högerklicka på musen och klicka på dela.
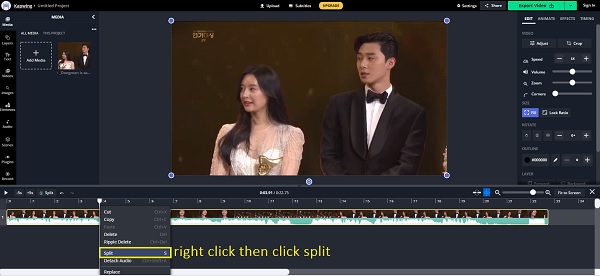
Högerklicka sedan på musen igen och klicka på ta bort. Detta för att ta bort den oönskade delen i början av den ursprungliga videon.
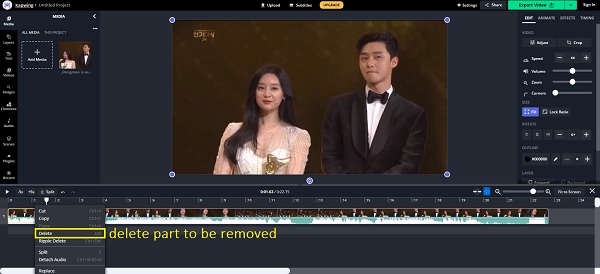
Samtidigt liknar trimning av slutpunkten för videon som steg 3 och fyra. Spela upp videon och pausa där du vill att utgången ska sluta. Dela och ta bort den del du vill ta bort.
Slutligen, när du är nöjd med resultatet, kan du nu exportera ditt projekt. Välj format i enlighet med detta.
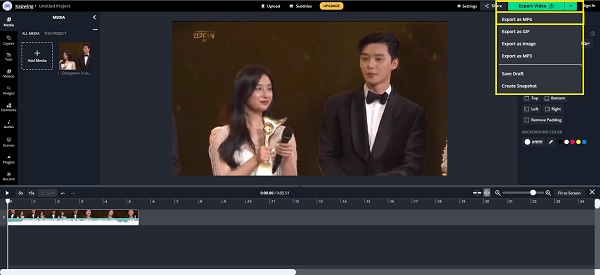
Slutligen, för att spara din utdata på din enhet, klicka på Download, och inom kort kan du njuta av klippet du just gjorde.
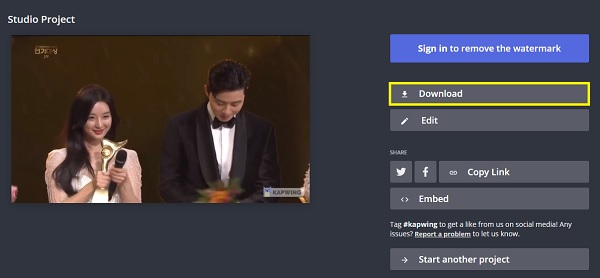
Video Converter Ultimate är den bästa programvara för video- och ljudkonvertering som kan konvertera MPG / MPEG till MP4 med snabb hastighet och hög bild / ljudkvalitet.
- Konvertera alla video / ljud som MPG, MP4, MOV, AVI, FLV, MP3, etc.
- Stöd 1080p / 720p HD- och 4K UHD-videokonvertering.
- Kraftfulla redigeringsfunktioner som Trim, beskär, rotera, effekter, förbättra, 3D och mer.
5. Jämförelse mellan de ovannämnda metoderna
För att hjälpa dig se skillnaderna mellan alla metoder som anges ovan, här är några punkter att tänka på. Välj det som verkar vara mest lämpat för dina enheter och behov.
| FoneLab Video Converter Ultimate | Adobe Premiere | Online -omvandlare (Kapwing) | |
| Trimningsprocess | Easy | Moderate | Easy |
| Inbyggd Editor Editor | Ja | Ja | Nej |
| Satsvis bearbetning | Ja | Nej | Nej |
| Stödsystem | Windows och Mac | Windows och Mac | Windows och Mac |
Del 6. Vanliga frågor om trimning av videor på Windows
Försämrar trimning av video kvaliteten?
Ja, och det används ofta i Windows mediaspelare.
Vilka är skillnaderna mellan att trimma och klippa en video?
Sammanfattningsvis är trimning en viktig del av att redigera videor. Det är enkelt, så länge du hittar rätt verktyg och enkla lösningar. Lär dig hur du trimmar videor på Windows med de lättanvända och användarvänliga verktygen ovan. Njut av och maximera dina videor så gott du kan.
Det är allt. Varför inte ladda ner och prova FoneLab videotrimmer om du vill klippa en video nu? Dessutom, om du har fler frågor, vänligen lämna kommentarer nedan.
Video Converter Ultimate är den bästa programvara för video- och ljudkonvertering som kan konvertera MPG / MPEG till MP4 med snabb hastighet och hög bild / ljudkvalitet.
- Konvertera alla video / ljud som MPG, MP4, MOV, AVI, FLV, MP3, etc.
- Stöd 1080p / 720p HD- och 4K UHD-videokonvertering.
- Kraftfulla redigeringsfunktioner som Trim, beskär, rotera, effekter, förbättra, 3D och mer.
