Hur man överför foton från Mac till Flash Drive: Genomgångsguide
 Postat av Lisa Ou / 04 jan 2022 09:00
Postat av Lisa Ou / 04 jan 2022 09:00 Varför skulle du behöva överföra bilder från din Mac till ett USB-minne? Kanske planerar du att resa eller åka någonstans som kräver några viktiga bilder med dig. Tja, det är inte ett problem i sig, men att ta med din Mac verkar vara det som gör det betungande. Omvänt kan du ha en viktig presentation i din klass eller på jobbet, och du måste presentera några bilder, men du kan inte ta med din Mac till kontoret eller skolan. I så fall rekommenderas det att överföra eller spara dina bilder till ditt USB-minne istället. Se genast lösningarna nedan och lär dig hur du överför bilder från Mac till flash-enhet.
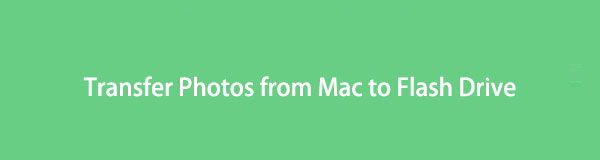

Guide Lista
Med FoneTrans för iOS, kommer du att ha frihet att överföra dina data från iPhone till dator. Du kan inte bara överföra iPhone-textmeddelanden till datorn, men även foton, videoklipp och kontakter kan enkelt flyttas till datorn.
- Överför enkelt foton, videor, kontakter, WhatsApp och mer data.
- Förhandsgranska data innan du överför.
- iPhone, iPad och iPod touch är tillgängliga.
Del 1. Hur man överför bilder från Mac till Flash Drive med Mac Finder
Eftersom Finder är Macs standarddatahanterare, låter Finder dig verkligen överföra bilder till ditt USB-minne. När det gäller tillgänglighet och bekvämlighet är Mac Finder här för dig. Dessutom är det ett program som lever upp till sitt namn eftersom dess primära funktion är att hitta och organisera all data som sparats på din Mac. Användare använder det initialt för att överföra data mellan Mac och andra enheter, till exempel ditt USB-minne. Du kan enkelt dela foton från din Mac till ditt USB-minne med bara enkla steg.
Steg för hur man överför foton från Mac till Flash Drive med Mac Finder:
steg 1Anslut först ditt USB-minne till din Mac. Öppna samtidigt Finder-fönstret på din Mac. Under tiden klickar du på USB-enhetsikonen från den vänstra kolumnen på Finder.
Observera att du måste hålla det här fönstret öppet när du fortsätter med nästa steg.
steg 2För det andra, navigera till mappen där fotona du vill överföra till ditt USB-minne och välj dem. För att välja flera bilder, tryck på Kommando när du väljer foton. Du kan också välja hela mappen.
steg 3Slutligen, klicka på dina bilder och släpp inte musen. Dra och släpp dina valda bilder till Finder-fönstret som du öppnade tidigare.
Alternativt finns det ett annat inbyggt sätt att överföra bilder från Mac till ett USB-minne. Lösningen nedan använder din Macs lokala program för att överföra bilder mellan din Mac och ditt USB-minne.
Med FoneTrans för iOS, kommer du att ha frihet att överföra dina data från iPhone till dator. Du kan inte bara överföra iPhone-textmeddelanden till datorn, men även foton, videoklipp och kontakter kan enkelt flyttas till datorn.
- Överför enkelt foton, videor, kontakter, WhatsApp och mer data.
- Förhandsgranska data innan du överför.
- iPhone, iPad och iPod touch är tillgängliga.
Del 2. Hur man överför bilder från Mac till Flash Drive med Mac Photos
Mac Photos är ett annat lättillgängligt lokalt program på Mac som du kan använda för att överföra bilder till ditt USB-minne. Dessutom, för att snabbt hitta bilderna från ditt bibliotek, kan du maximera Mac Photos innovativa funktioner som dess smarta album. Detta program är fördelaktigt för att öka effektiviteten av din överföringsprocess eftersom det visar dina bilder tydligt och på ett organiserat sätt. Du kan också använda sökfältet för att snabbt söka efter fotonas plats eller detaljer som du vill överföra från din Mac till ditt USB-minne.
Steg för hur man överför bilder från Mac till Flash Drive med Mac Photos:
steg 1Sätt först in ditt USB-minne i USB-porten på din Mac. Efter det öppnar du Foton på din Mac.
steg 2För det andra, välj de foton du vill överföra till ditt USB-minne. För att välja flera bilder selektivt, tryck på Kommando när du väljer foton. Välj mappen om du istället vill överföra alla bilder till en mapp.
steg 3För det tredje, klicka Fil, Välj sedan Exportera från rullgardinsmenyn. Dessutom kan du exportera Redigerad or Omodifierat original version av dina foton. Slutligen, skapa en ny mapp på ditt USB-minne och ställ in den som din målmapp.
Obs! Den redigerade versionen är standardexportformatet för dina foton. Den omodifierade originalversionen rekommenderas dock mycket mer.
Kontrollera dock lösningen nedan om bilderna du vill överföra har synkats till din iPhone. Anta dessutom att du kommer att hitta en lösning som har fördelarna med både Mac Finder och Mac Photos. I så fall kommer detta att vara bäst för dig.
Del 3. Hur man överför bilder till Flash Drive med FoneTrans för iOS
Det bästa överföringsverktyget mellan Apple-enheter och andra externa enheter är FoneTrans för iOS. FoneTrans för iOS är ett överföringsverktyg som har visat sig vara effektivt eftersom det visar en förhandsvisning av din data, dina foton, till exempel, och överföringar med bara några klick. FoneTrans för iOS är också ett tillgängligt verktyg eftersom det är tillgängligt för Windows och Mac.
Du kan också använda den här metoden för att överföra bilder från Mac till flash-enhet om dina Mac-bilder är synkroniserade eller sparade på din iPhone.
Med FoneTrans för iOS, kommer du att ha frihet att överföra dina data från iPhone till dator. Du kan inte bara överföra iPhone-textmeddelanden till datorn, men även foton, videoklipp och kontakter kan enkelt flyttas till datorn.
- Överför enkelt foton, videor, kontakter, WhatsApp och mer data.
- Förhandsgranska data innan du överför.
- iPhone, iPad och iPod touch är tillgängliga.
Steg för hur man överför iPhone-foton till Flash Drive med FoneTrans för iOS:
steg 1Installera och kör först FoneTrans för iOS på din Mac. Anslut sedan din iPhone med en USB-kabel och sätt i ditt USB-minne på din Mac samtidigt.

steg 2För det andra, när programmet framgångsrikt känner igen din iPhone, klicka på fliken Foton till vänster i huvudgränssnittet.

steg 3Efter det kommer en förhandsvisning av alla dina foton att visas på höger sida av panelen. Därifrån väljer du alla bilder som du vill överföra till ditt USB-minne. Klicka sedan på Exportera knapp.
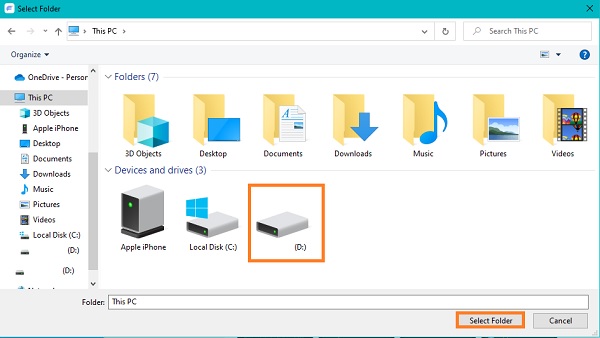
steg 4Slutligen, navigera under alternativet Denna PC och klicka på din USB-flashenhet för att ställa in den som destinationsplatsen för dina valda foton.

Del 4. Vanliga frågor om hur man överför foton från Mac till Flash Drive
Varför kan jag inte överföra filer från Mac till ett USB-minne?
Kanske är ditt USB-minne i formatet NTFS eller New Technology File System. Det är den vanligaste orsaken till misslyckande med att överföra bilder eller filer från Mac till ditt USB-minne. Dessutom har macOS funktionen att läsa NTFS-formaterade enheter. Den kan dock inte skriva på dem. Alltså misslyckandet med att kopiera eller klistra in (överföra) filen mellan din NTFS-flashenhet och din Mac.
Vad ska jag göra när min Mac inte känner igen min flashenhet?
Om du satte in ditt USB-minne eller externa hårddisk på din Mac, men det inte dyker upp, kan du försöka kontrollera dina inställningar först. För att göra det, gå till Finder först och gå till Inställningar. Efter det klickar du på sidofältet och markerar rutan bredvid Externa diskar under Platser. Efteråt kommer din anslutna USB-flashenhet eller externa hårddisk att visas på Finder.
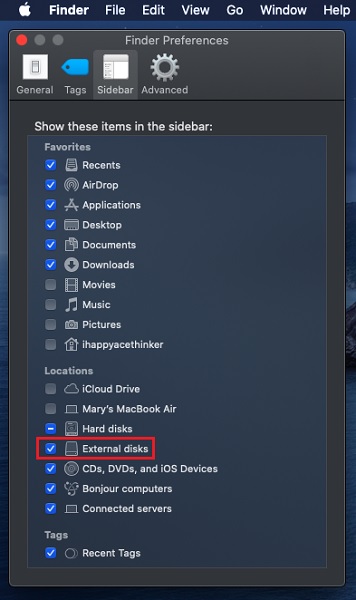
Är SanDisk Micro-flashenheten kompatibel med Mac?
SanDisk Micro USB-minne är för närvarande inte kompatibel med Mac och är endast kompatibel med Windows. SanDisk erbjuder dock några macOS-kompatibla USB-minnen som Fleur och Crossfire.
Slutsats
Sammanfattningsvis ges ovan praktiska och effektiva metoder för att överföra bilder från Mac till en flash-enhet med snabba och enkla steg. Dessutom är att dela bilder inte en svår uppgift i första hand. Du måste lära dig det korrekta sättet att göra det. Till sist, överför dina foton nu och se till att du gör det bra i vilket syfte du än tänker använda din bild.
Med FoneTrans för iOS, kommer du att ha frihet att överföra dina data från iPhone till dator. Du kan inte bara överföra iPhone-textmeddelanden till datorn, men även foton, videoklipp och kontakter kan enkelt flyttas till datorn.
- Överför enkelt foton, videor, kontakter, WhatsApp och mer data.
- Förhandsgranska data innan du överför.
- iPhone, iPad och iPod touch är tillgängliga.
