- Del 1: Överför foton från Samsung Galaxy S10 till datorn via en USB-kabel
- Del 2: Exportera bilder från Samsung Galaxy S9 till Windows med Samsung Kies
- Del 3: Synkronisera foton från Samsung Galaxy S8 till dator med molntjänst
- Del 4: Dela foton från Samsung Galaxy till PC via Bluetooth
- Del 5: Skicka foton från Samsung Galaxy till datorn via e-post
Överför data från iPhone, Android, iOS, Dator till var som helst utan förlust.
- Överför data från ett Micro SD-kort till en annan Android
- Hur man överför bilder från en telefon till en annan
- Hur man överför foton från gammal LG-telefon till dator
- Hur man överför foton från en gammal Samsung till en annan Samsung
- Överför kontakter från Samsung till iPhone
- Överför data från LG till Samsung
- Överför data från den gamla surfplattan till den nya
- Överför filer från Android till Android
- Överför iCloud Photos till Android
- Överför iPhone-anteckningar till Android
- Överför iTunes Music till Android
5 bästa metoderna för att överföra foton från Samsung S10 / 9 / 8 till din dator
 Postat av Lisa Ou / 28 jan 2021 09:00
Postat av Lisa Ou / 28 jan 2021 09:00 Om du har tagit några fantastiska foton via Samsung Galaxy S10, hur överför du foton från Samsung Galaxy till din dator som säkerhetskopia? Naturligtvis finns det många metoder för att överföra foton mellan Samsung Galaxy S10 / 9 / 8 och din dator. Vad bör vara de bästa metoderna för att överföra fotona?
När du behöver exportera foton från Samsung Galaxy till din PC, bör du vara uppmärksam på antalet foton, Wi-Fi-miljön, molntjänsten och mer. Här är 5 rekommenderade metoder för olika scenarier du bör känna till.
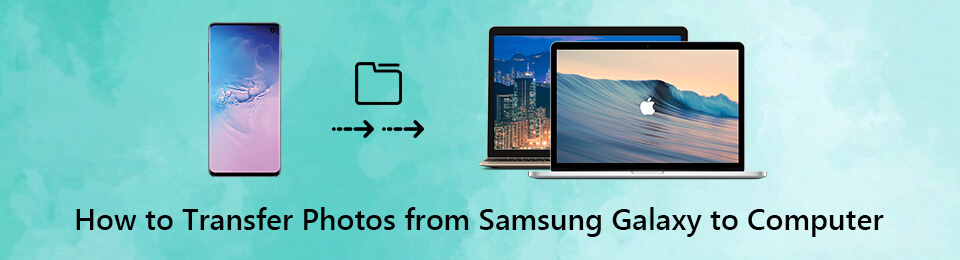

Guide Lista
- Del 1: Överför foton från Samsung Galaxy S10 till datorn via en USB-kabel
- Del 2: Exportera bilder från Samsung Galaxy S9 till Windows med Samsung Kies
- Del 3: Synkronisera foton från Samsung Galaxy S8 till dator med molntjänst
- Del 4: Dela foton från Samsung Galaxy till PC via Bluetooth
- Del 5: Skicka foton från Samsung Galaxy till datorn via e-post
Del 1: Överför foton från Samsung Galaxy S10 till datorn via en USB-kabel
FoneLab HyperTrans är en utmärkt metod för att överföra data från din iPhone, Android, iOS, dator och var som helst utan förlust. Det gör att du kan synkronisera kontakter, meddelanden, foton, musik, videor och fler andra filer, inklusive överföra foton från Samsung Galaxy till datorn. När du behöver hantera informationen inom olika smartphones bör det vara ett trevligt alternativ.
- Överför foton från Samsung till dator, Android-telefon och iPhone.
- Lägg till, radera, säkerhetskopiera, återställa, överföra, konvertera foton med lätthet.
- Enkel och säker hantering för att flytta data inom ett klick.
- Avancerade funktioner för att skapa ringsignaler, hantera kontakter och mer.
Överför data från iPhone, Android, iOS, Dator till var som helst utan förlust.
- Flytta filer mellan iPhone, iPad, iPod touch och Android.
- Importera filer från iOS till iOS eller från Android till Android.
- Flytta filer från iPhone / iPad / iPod / Android till datorn.
- Spara filer från dator till iPhone / iPad / iPod / Android.
steg 1Anslut Samsung Galaxy-telefon till datorn
Ladda ner och installera FoneLab HyperTrans, så kan du starta programmet på din dator. Anslut Samsung Galaxy-telefonen till din dator via den ursprungliga USB-kabeln.

steg 2Förhandsgranska och hantera foton på en Samsung-telefon
Gå till Foton från vänster-menyn, som du kan lägga till, radera, överföra eller skapa album. När du behöver överföra fotona kan du kontrollera alternativet framför de önskade fotona.
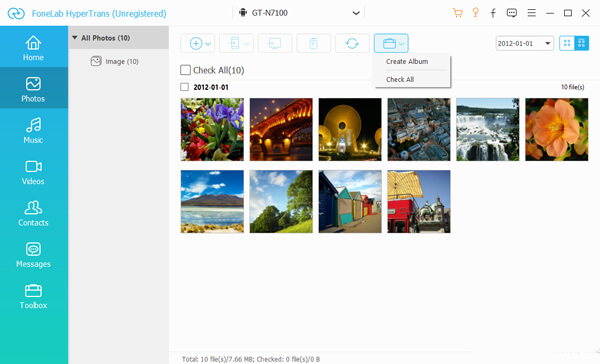
steg 3Överför foton från Samsung Galaxy till datorn
Välj alternativet Exportera till PC, du kan välja destinationsmappen för att överföra foton från Samsung Galaxy-telefonen till din dator. Nu kan du kontrollera de överförda filerna på din dator.

Del 2. Exportera bilder från Samsung Galaxy S9 till Windows med Samsung Kies
Samsung Kies är en standardmetod för att överföra foton från Samsung Galaxy till datorn. Du kan alltid hantera, säkerhetskopiera och återställa kontakterna, scheman, musik, foton, videor, podcast, historiaalbum och alla dina dators data via en USB-kabel med lätthet.
steg 1Ladda ner och installera Samsung Kies på din dator. Anslut Samsung Galaxy S10 / 9 / 8 till din dator med den ursprungliga USB-kabeln. Datorn kan identifiera enheten automatiskt.
steg 2Välj Bilder alternativet i den vänstra rutan. Programmet kan upptäcka alla foton på din Samsung Galaxy, välj de bilder du vill överföra från Samsung Kies.
steg 3Markera och välj de foton du vill överföra till din dator. Klicka på Spara på PC för att enkelt flytta flera foton från Samsung Galaxy till datorn.
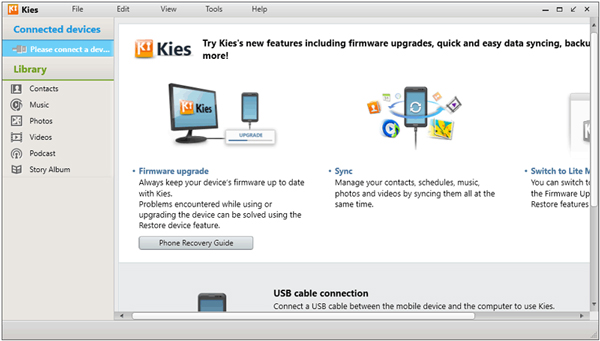
Del 3. Synkronisera foton från Samsung Galaxy S8 till dator med molntjänst
När du har ett stort antal foton på Samsung Galaxy S8-telefonen kan överföring av foton via en molntjänst vara ett trevligt alternativ. Om du inte oroar dig för fotokvaliteten, Google Drive är alltid ett trevligt alternativ att synkronisera foton från Samsung Galaxy S8 till din dator.
steg 1Se till att du har ett konto på Google Drive på både din dator och Samsung Galaxy S8. Efter det kan du logga in på kontot med ID och lösenord.
steg 2Gå till Google Drive och välj på + , tryck på Ladda för att enkelt ladda upp och synkronisera foton från Samsung Galaxy-telefonen till Google Drive.
steg 3Efter det kan du logga in på samma Google-konto på din dator. Du kan kopiera och ladda ner önskade foton från Samsung Galaxy S8 till datorn.
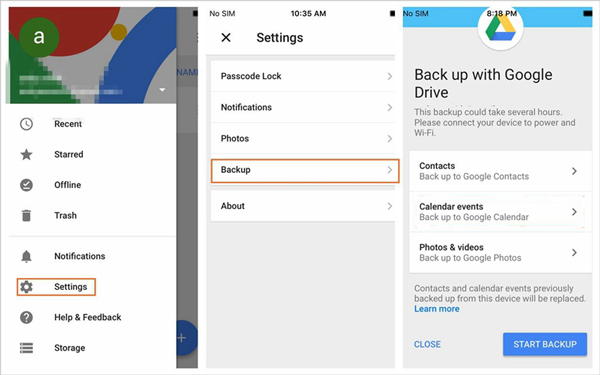
Överför data från iPhone, Android, iOS, Dator till var som helst utan förlust.
- Flytta filer mellan iPhone, iPad, iPod touch och Android.
- Importera filer från iOS till iOS eller från Android till Android.
- Flytta filer från iPhone / iPad / iPod / Android till datorn.
- Spara filer från dator till iPhone / iPad / iPod / Android.
Del 4. Dela foton från Samsung Galaxy till PC via Bluetooth
bluetooth är ett trevligt alternativ att synkronisera fotona från Samsung Galaxy till din dator. Se till att Android-telefonen har tillgång till Internet. Anslut sedan och koppla ihop din Samsung Galaxy-telefon till datorn via Bluetooth för att skicka fotona enligt nedan.
steg 1Slå på Bluetooth-alternativet på Samsung Galaxy S8. tryck på Fönster + A knapparna tillsammans för att öppna Action Center på din dator för att aktivera bluetooth alternativ.
steg 2Öppna Bluetooth-inställningarna och klicka på Samsung-telefonen från datorn för att para ihop. När du är parat klickar du på Skicka eller ta emot filer via Bluetooth att välja Ta emot filer alternativ.
steg 3Sedan på Samsung Galaxy-telefonen kan du klicka på Bilder app. Välj de foton du vill överföra från Samsung Galaxy till datorn. Välj den Dela och välj Bluetooth för att skicka filerna.
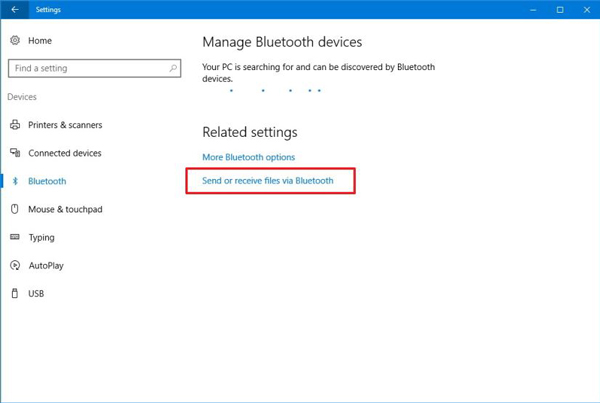
Del 5. Skicka foton från Samsung Galaxy till datorn via e-post
Behöver bara överföra några foton inom 20MB från en Samsung Galaxy till din dator, kan du dra nytta av E-postserver för att skicka fotona från Samsung Galaxy-telefonen. Här är ett exempel på hur du skickar foton från Samsung Galaxy till datorn enligt nedan.
steg 1Se till att du har skapat ett e-postkonto för Samsung Galaxy-telefonen. Öppna galleriet på Samsung Galaxy-telefonen för att välja de foton du vill skicka.
steg 2Tryck på Dela -knappen och välj e-post-appen från listan över appar som du vill dela. Ta bara Gmail till exempel, du kan skicka fotona inom 25 MB inom en e-post.
steg 3Skriv och adressera ditt meddelande, du kan ta fotona som bilagor. Tryck på Skicka för att överföra foton från Samsung Galaxy-telefonen till en dator.
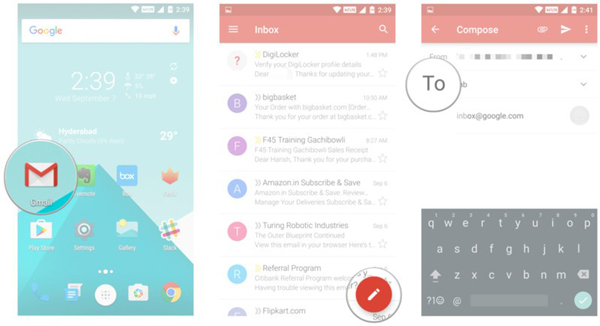
Slutsats
För att överföra foton från Samsung Galaxy S10 / 9 / 8 till din dator kan du skicka foton inom 20MB via e-post, begränsade foton med Bluetooth. När du har ett stort antal foton kan du överföra bilderna online med molntjänsten eller Samsung Kies.
Om du behöver överföra och hantera foton mellan Samsung Galaxy och dator, FoneLab HyperTrans borde vara det bästa valet.
