- Del 1. Hur man överför bilder från Mac till Mac med iCloud
- Del 2. Hur man överför bilder från Mac till Mac via Migration Assistant
- Del 3. Hur man överför bilder från Mac till Mac med fildelning
- Del 4. Hur man överför bilder från Mac till Mac via AirDrop
- Del 5. Hur man överför bilder från Mac till Mac via Bluetooth
- Del 6. Hur man överför bilder från Mac till iPhone med FoneTrans för iOS
- Del 7. Vanliga frågor om hur man överför foton från Mac till Mac
Hur man överför bilder från en Mac till en annan
 Postat av Lisa Ou / 25 jan 2022 09:00
Postat av Lisa Ou / 25 jan 2022 09:00 Överföra bilder från Mac till en extern hårddisk är en uppgift att säkerhetskopiera bilder till en extern hårddisk. Sådan överföring är smart eftersom att skapa en säkerhetskopia och förvara dina bilder på en säker plats gör att du kan behålla bilder så länge du vill. Men frågan är, vet du hur du överför dina älskade bilder från din Mac till en extern hårddisk? Det är avgörande att hitta den bästa lösningen för att dina bilder ska vara 100 % säkra och säkra. Med det kommer det här inlägget att visa dig olika sätt på hur du överför bilder från Mac till extern hårddisk och de senaste modellerna.
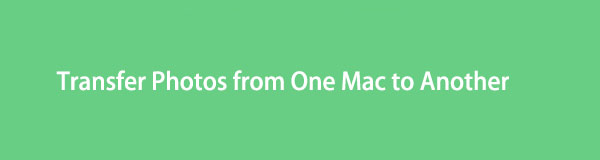

Guide Lista
- Del 1. Hur man överför bilder från Mac till Mac med iCloud
- Del 2. Hur man överför bilder från Mac till Mac via Migration Assistant
- Del 3. Hur man överför bilder från Mac till Mac med fildelning
- Del 4. Hur man överför bilder från Mac till Mac via AirDrop
- Del 5. Hur man överför bilder från Mac till Mac via Bluetooth
- Del 6. Hur man överför bilder från Mac till iPhone med FoneTrans för iOS
- Del 7. Vanliga frågor om hur man överför foton från Mac till Mac
Med FoneTrans för iOS, kommer du att ha frihet att överföra dina data från iPhone till dator. Du kan inte bara överföra iPhone-textmeddelanden till datorn, men även foton, videoklipp och kontakter kan enkelt flyttas till datorn.
- Överför enkelt foton, videor, kontakter, WhatsApp och mer data.
- Förhandsgranska data innan du överför.
- iPhone, iPad och iPod touch är tillgängliga.
Del 1. Hur man överför bilder från Mac till Mac med iCloud
Specifikt synkronisering av datafoton är bland de primära funktionerna i iCloud. Med iCloud har det aldrig varit lättare att dela bilder mellan två macOS- och iOS-enheter. Dessutom är iCloud ett utmärkt val eftersom du kan behålla den ursprungliga upplösningen för bilderna på dess molnserver samtidigt som du sparar en optimerad version på dina andra enheter.
Steg för hur man överför bilder från Mac till Mac med iCloud:
steg 1För att börja, öppna Systeminställningar på den Mac dit du vill överföra dina foton och klicka sedan Logga in.
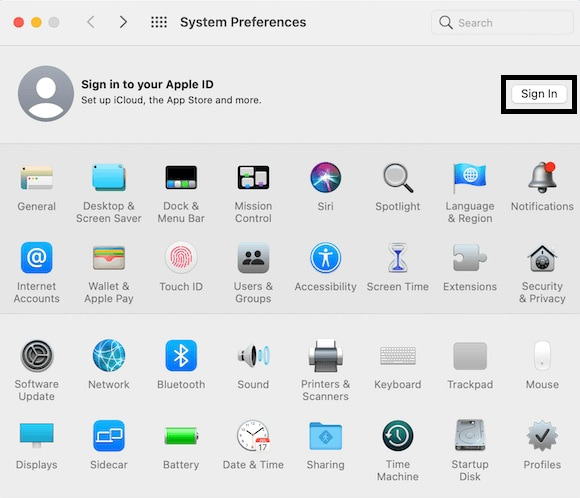
steg 2Efter det, logga in med samma iCloud-konto inloggat på Mac där bilderna för närvarande sparas. Slutligen, markera Foton för att synkronisera iCloud-foton mellan de två Mac-datorerna.
Alternativt kan du använda en annan Apple-funktion för att migrera mellan Mac-datorer.
Med FoneTrans för iOS, kommer du att ha frihet att överföra dina data från iPhone till dator. Du kan inte bara överföra iPhone-textmeddelanden till datorn, men även foton, videoklipp och kontakter kan enkelt flyttas till datorn.
- Överför enkelt foton, videor, kontakter, WhatsApp och mer data.
- Förhandsgranska data innan du överför.
- iPhone, iPad och iPod touch är tillgängliga.
Del 2. Hur man överför bilder från Mac till Mac via Migration Assistant
Att överföra all data, inklusive mediefiler, användarkonton, datorinställningar och appar, från en Mac till en annan är det primära syftet med Migration Assistant. Genom Migration Assistant kan du överföra från en Mac eller köra säkerhetskopiering till en annan Mac.
Steg för hur man överför foton från Mac till Mac via Migration Assistant:
steg 1Från mappen Program på den nya eller destinations-Mac och öppna Migration Assistent. Ange sedan ditt administratörslösenord. När ett behörighetsmeddelande visas klickar du på OK. Logga in på din Mac.
steg 2Efter det väljer du Från en Mac, Time Machine Backup, eller Startdiskett, Klicka sedan Fortsätta. Under tiden, öppet Flyttassistent på den gamla eller käll-Mac. Därifrån väljer du samma överföringsalternativ som du valde på den nya Macen.
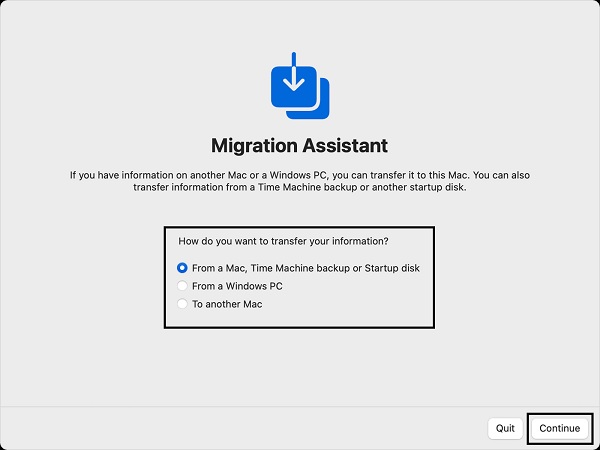
steg 3Klicka nu på den nya Macen Välj en Mac, sedan Fortsätt. Inom kort kommer en säkerhetskod att dyka upp på båda Mac-datorerna. Klicka på Fortsätt när du har verifierat att de har samma säkerhetskod.
steg 4Välj slutligen vilken typ av data du vill överföra på den nya Mac-datorn och klicka sedan Fortsätta. Slutligen, stäng Assistant Migration på båda Mac-datorerna när överföringen är klar.
Alternativt kan du också använda ett annat delningsläge för Mac om du inte tänker dela all din Mac-data med andra.
Med FoneTrans för iOS, kommer du att ha frihet att överföra dina data från iPhone till dator. Du kan inte bara överföra iPhone-textmeddelanden till datorn, men även foton, videoklipp och kontakter kan enkelt flyttas till datorn.
- Överför enkelt foton, videor, kontakter, WhatsApp och mer data.
- Förhandsgranska data innan du överför.
- iPhone, iPad och iPod touch är tillgängliga.
Del 3. Hur man överför bilder från Mac till Mac med fildelning
Fildelning är en del av operativsystemet på Mac som är inbyggt och speciellt utformat för att dela Mac-data med andra Apple-datorer. Till skillnad från Migration Assistant låter fildelning dig dela specifika mappar snarare än hela Mac. Således är det en bättre och snabbare metod för att överföra bilder från en Mac till en annan.
Steg för hur man överför bilder från Mac till Mac med fildelning:
steg 1Först på avsändaren Mac, klicka på Apple-logotypen i det vänstra hörnet av skärmen och öppna sedan Systeminställningar.
steg 2För det andra, klicka på Dela och välj sedan Fildelning. Därefter klickar du på knappen Lägg till och väljer mappen som innehåller de foton du vill överföra.
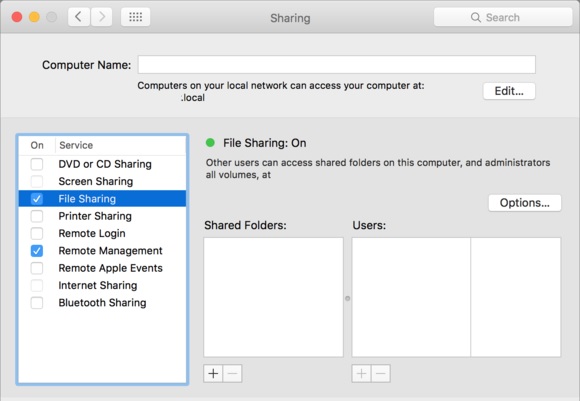
steg 3För det tredje, tryck på ctrl när du klickar på namnet på mappen du tänker överföra och klicka sedan Avancerade alternativ. Därifrån ändrar du inställningarna som du föredrar och klickar sedan OK.
De tidigare lösningarna verkar dock vara komplicerade och ett slöseri med minnesutrymme eftersom du måste överföra foton per mapp eller tillsammans med all data på din Mac. Men du behöver inte hänga med i sådana lösningar. Istället kanske du föredrar lösningar som låter dig överföra selektivt.
Del 4. Hur man överför bilder från Mac till Mac via AirDrop
När det gäller selektiv överföring av foton mellan Apple-enheter är AirDrop en av de trådlösa metoderna du kan överväga. AirDrop är en överföringslösning som introducerats av Apple för sina enheter.
Steg för hur man överför bilder från Mac till Mac via AirDrop:
steg 1Anslut först de två Mac-datorerna till samma WIFI. Öppna sedan programmet Foton på käll-Mac och välj alla bilder du vill överföra till den andra Mac-datorn.
steg 2Klicka sedan på Dela ikonen i skärmens övre högra hörn och välj AirDrop från rullgardinsmenyn. Klicka till sist Acceptera på mottagarens Mac för att påbörja överföringen.

Istället för AirDrop kan du använda en annan inbyggd trådlös och snabb överföringslösning för dina Mac-bilder.
Med FoneTrans för iOS, kommer du att ha frihet att överföra dina data från iPhone till dator. Du kan inte bara överföra iPhone-textmeddelanden till datorn, men även foton, videoklipp och kontakter kan enkelt flyttas till datorn.
- Överför enkelt foton, videor, kontakter, WhatsApp och mer data.
- Förhandsgranska data innan du överför.
- iPhone, iPad och iPod touch är tillgängliga.
Del 5. Hur man överför bilder från Mac till Mac via Bluetooth
Alla Apple-enheter har en inbyggd Bluetooth-funktion som kommer väl till pass när du vill överföra bilder och annan data. Bluetooth är en underskattad överföringsmetod för Apple-enheter eftersom det är vanligast för Android-enheter. Men lite visste du att du kan använda Bluetooth för att selektivt överföra bilder mellan MacBook Pro, MacBook Air eller iMac. Du måste hålla avsändarens och mottagarens datorer med varandra.
Steg för hur man överför bilder från Mac till Mac via Bluetooth:
steg 1För båda Mac-datorerna, öppna Systeminställningar och gå till Delning. Därifrån markerar du kryssrutan bredvid Bluetooth-delning och slå på Bluetooth.
steg 2Dubbelklicka på den Mac där bilderna kommer ifrån Bluetooth-enheter klicka sedan på den Mac dit du vill skicka foton.
steg 3Klicka på i popup-fönstret Finder Bilder och välj alla foton du vill skicka. Klicka sedan på Skicka knapp. Klicka till sist Acceptera på den mottagande Macen.
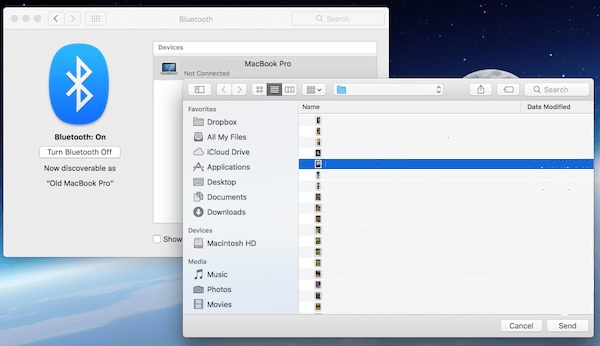
Men vad händer om du tänker överföra dina Mac-bilder till en iPhone istället för en annan Mac? Tja, oroa dig inte för det här inlägget fick dig tillbaka. Fortsätt läsa om du vill veta hur du överför bilder från Mac till en iPhone på den mest effektiva metoden.
Del 6. Hur man överför bilder från Mac till iPhone med FoneTrans för iOS
FoneTrans för iOS är ett verktyg för dataöverföring och hantering av Apple-enheter som du utan tvekan kan använda när du behöver. Det är lätt tillgängligt på vilken dator du använder, till exempel Mac, och överförs med vilken iOS-enhet som helst. Med FoneTrans för iOS behöver du aldrig oroa dig för att förlora någon datakvalitet. Det är också mycket effektivt och effektivt på grund av sin högteknologiska algoritm.
Med FoneTrans för iOS, kommer du att ha frihet att överföra dina data från iPhone till dator. Du kan inte bara överföra iPhone-textmeddelanden till datorn, men även foton, videoklipp och kontakter kan enkelt flyttas till datorn.
- Överför enkelt foton, videor, kontakter, WhatsApp och mer data.
- Förhandsgranska data innan du överför.
- iPhone, iPad och iPod touch är tillgängliga.
Steg för hur man överför bilder från Mac till iPhone med FoneTrans för iOS:
steg 1Först och främst, installera och öppna FoneTrans för iOS på din Mac. Anslut sedan din iPhone till din Mac via USB-kabel.

steg 2Därefter väljer du Bilder från programmets vänstra sidofält. Klicka sedan på Lägg till filer ikonen.

steg 3Navigera nu till din Macs lokala lagring, välj alla foton du vill överföra till din iPhone och klicka Färdig .

Dessutom kan du använda den för att överföra bilder från iPhone till Mac, även från iPhone till en annan iPhone, som FoneTrans för iOS stöder dataöverföring mellan iPhone, iPad, iPod Touch och dator med lätthet.
Del 7. Vanliga frågor om hur man överför foton från Mac till Mac
Kan två Mac-datorer dela samma fotobibliotek?
För närvarande är iCloud Photo Sharing det enda inbyggda sättet för två Macs fotobibliotek att synkroniseras med varandra.
Kopierar Mac Migration Assistant allt?
Ja, Migration Assistant för Mac kopierar allt. De kopierade uppgifterna inkluderar foton, dokument, appar, användarkonton och inställningar.
Är min gamla Mac fortfarande användbar även efter att ha använt Migration Assistant?
Tekniskt sett händer ingenting på den gamla Macen efter att ha använt Migration Assistant om du inte raderar data efter processen.
Slutsats
Grattis! I de mest kända lösningarna som finns har du precis lärt dig hur du överför bilder från en Mac till en annan. Du såg hur möjligt att överföra Mac-foton någonsin har varit, så du kanske inser hur enkelt det beror på vilken lösning du har. Överför dina Mac-foton nu och arbeta med dem precis som du hade tänkt från början.
Med FoneTrans för iOS, kommer du att ha frihet att överföra dina data från iPhone till dator. Du kan inte bara överföra iPhone-textmeddelanden till datorn, men även foton, videoklipp och kontakter kan enkelt flyttas till datorn.
- Överför enkelt foton, videor, kontakter, WhatsApp och mer data.
- Förhandsgranska data innan du överför.
- iPhone, iPad och iPod touch är tillgängliga.
