- Del 1. Hur man överför bilder från iCloud till extern hårddisk från iCloud-webbplatsen
- Del 2. Hur man överför bilder från iCloud till extern hårddisk från Mac-bilder
- Del 3. Hur man överför bilder från iCloud till extern hårddisk med iCloud för Windows
- Del 4. Hur man överför iCloud-bilder från iPhone till extern hårddisk via FoneTrans för iOS
- Del 5. Vanliga frågor om hur man överför foton från iCloud till extern hårddisk
Hur man överför foton från iCloud till extern hårddisk effektivt
 Postat av Lisa Ou / 04 jan 2022 09:00
Postat av Lisa Ou / 04 jan 2022 09:00 Varför skulle du behöva lära dig hur man överför bilder från iCloud till extern hårddisk? Till exempel är det primära målet med att använda molnlagringstjänster, iCloud, att fylla ditt bibliotek eller molnlagring snarare än din enhet. Dock är iCloud-lagring inte obegränsad eller gratis för alltid. Tiden kommer säkert när din iCloud-lagring eller din iPhone-lagring kommer att ta slut. Dessutom, när din iCloud-lagring redan är full, kommer den att sluta säkerhetskopiera eller synkronisera dina foton eller data.
När minnesutrymmet tar slut är foton det första du kanske vill ta bort eller flytta. Den här åtgärden ger utrymme åt ny data på din enhet och iCloud-lagring. Med det måste du lära dig det mest effektiva sättet att överföra dina iCloud-foton till säkrare lagring med mer lagringsutrymme för dina foton. Med det kan du frigöra ditt iCloud-lagringsutrymme och göra det användbart för fler bilder att komma. Lär dig hur du överför foton från iCloud till en extern hårddisk med de fyra bästa överföringslösningarna nedan och maximera din iCloud-lagring till fullo.
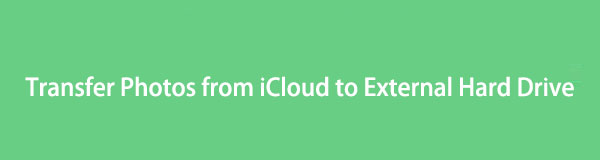

Guide Lista
- Del 1. Hur man överför bilder från iCloud till extern hårddisk från iCloud-webbplatsen
- Del 2. Hur man överför bilder från iCloud till extern hårddisk från Mac-bilder
- Del 3. Hur man överför bilder från iCloud till extern hårddisk med iCloud för Windows
- Del 4. Hur man överför iCloud-bilder från iPhone till extern hårddisk via FoneTrans för iOS
- Del 5. Vanliga frågor om hur man överför foton från iCloud till extern hårddisk
Med FoneTrans för iOS, kommer du att ha frihet att överföra dina data från iPhone till dator. Du kan inte bara överföra iPhone-textmeddelanden till datorn, men även foton, videoklipp och kontakter kan enkelt flyttas till datorn.
- Överför enkelt foton, videor, kontakter, WhatsApp och mer data.
- Förhandsgranska data innan du överför.
- iPhone, iPad och iPod touch är tillgängliga.
Del 1. Hur man överför bilder från iCloud till extern hårddisk från iCloud-webbplatsen
En officiell webbplats för iCloud är lättillgänglig och tillgänglig på alla operativsystem och webbläsare. Via iClouds officiella webbplats kan du komma åt dina säkerhetskopierade och synkroniserade Apple-data var som helst, när som helst med bara några få klick. På den noten kan du ladda ner dina iCloud-bilder från iClouds officiella webbplats och kopiera eller flytta dem till din externa hårddisk så enkelt och snabbt som möjligt. Den här metoden rekommenderas eftersom du kan göra detta med en dator som kör macOS eller Windows och utan att några verktyg behöver laddas ner.
Steg för hur man överför bilder från iCloud till extern hårddisk från iCloud-webbplatsen:
steg 1Gå först till iClouds officiella webbplats från webbläsaren på din Mac eller PC när du är på iClouds webbplats, logga in på ditt iCloud-konto.
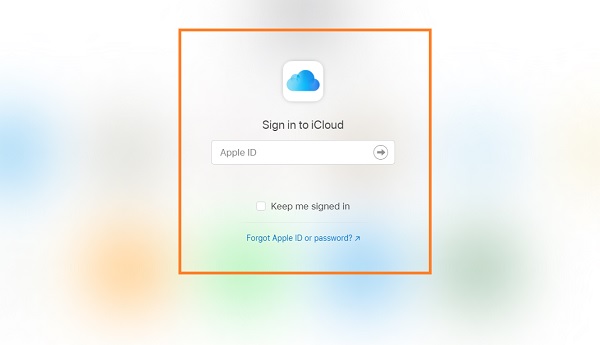
steg 2Efter att du loggat in, klicka på Bilder från gränssnittet och växla sedan till fliken Foton. Välj sedan alla foton du vill överföra eller spara på din externa hårddisk. För att snabbt välja flera bilder samtidigt, använd kommando- eller Ctrl-tangenten på din Mac respektive Windows.
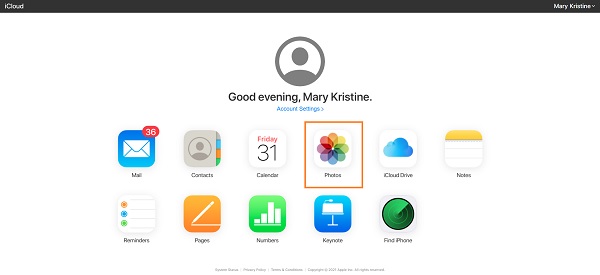
steg 3Klicka sedan på Download ikonen när du är klar med att välja alla foton som ska överföras.
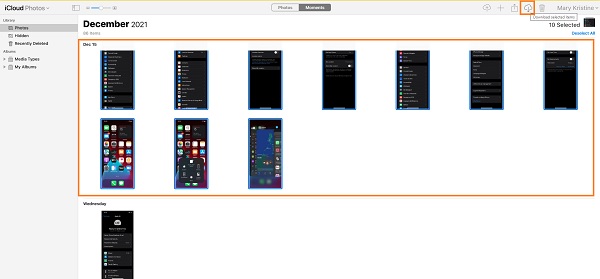
steg 4Slutligen, från Nedladdningar mapp på din dator, kopiera eller flytta dina foton till din externa hårddisk som destination.
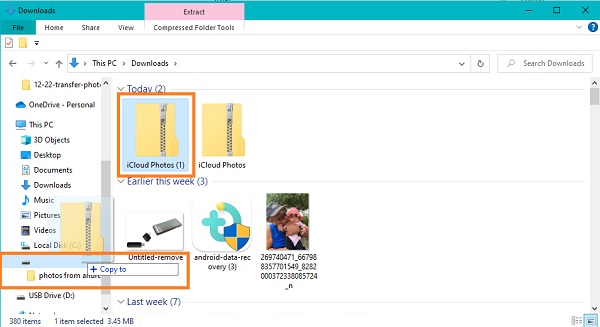
Observera att alla dina nedladdade bilder automatiskt sparas i ZIP-format. Anta dessutom att du använder en Mac. Du vill använda ett lokalt program som är tillgängligt på din enhet för att överföra dina foton. I så fall kommer följande lösning att vara bäst för dig.
Med FoneTrans för iOS, kommer du att ha frihet att överföra dina data från iPhone till dator. Du kan inte bara överföra iPhone-textmeddelanden till datorn, men även foton, videoklipp och kontakter kan enkelt flyttas till datorn.
- Överför enkelt foton, videor, kontakter, WhatsApp och mer data.
- Förhandsgranska data innan du överför.
- iPhone, iPad och iPod touch är tillgängliga.
Del 2. Hur man överför bilder från iCloud till extern hårddisk från Mac-bilder
Mac Photos är ett program för macOS-enheter som visar dina bilder som påstås vara uppslukande och dynamiska. Förutom att visa och redigera dina bilder kan du även använda det här programmet för att exportera dina iCloud-bilder från Mac till din externa hårddisk i några enkla steg. Men innan du börjar, notera att den här metoden bara fungerar om du aktiverar iCloud-säkerhetskopiering och synkronisering på din Mac först.
Steg för hur man överför bilder från iCloud till extern hårddisk från Mac-bilder:
steg 1Börja med att ansluta din externa hårddisk till din Mac. Skapa sedan en ny mapp på din externa hårddisk för dina iCloud-foton.
steg 2Öppna sedan Bilder program på din Mac och välj alla foton du tänker överföra eller spara på din externa hårddisk.
steg 3När du har valt alla foton som ska överföras väljer du Exportera under Arkiv-menyn. Du har möjlighet att exportera Redigerad (standard) eller omodifierade originalversioner (rekommenderas) av dina foton. Slutligen, ställ in den nyskapade mappen på din externa hårddisk som din målmapp.
Anta dock att du använder en Windows-dator och vill hålla dina iCloud-foton och data uppdaterade samtidigt. I så fall är ett iCloud-program vad du behöver. Lyckligtvis är ett tillgängligt iCloud-program främst avsett för Windows.
Med FoneTrans för iOS, kommer du att ha frihet att överföra dina data från iPhone till dator. Du kan inte bara överföra iPhone-textmeddelanden till datorn, men även foton, videoklipp och kontakter kan enkelt flyttas till datorn.
- Överför enkelt foton, videor, kontakter, WhatsApp och mer data.
- Förhandsgranska data innan du överför.
- iPhone, iPad och iPod touch är tillgängliga.
Del 3. Hur man överför bilder från iCloud till extern hårddisk med iCloud för Windows
Om du vill hålla dina iCloud-foton uppdaterade och tillgängliga på alla dina enheter kan du använda iCloud-programmet för Windows. Dessutom är det en stor fördel att ha dina iCloud-data, inklusive dina foton, reflekterade på din dator utan att behöva komma åt ditt iCloud-konto i webbläsaren. Du kan också använda iCloud för Windows för att överföra dina iCloud-bilder till din externa hårddisk. Läs noggrant och följ de förenklade stegen nedan för att flytta iCloud-foton genom programmet iCloud för Windows.
Steg för hur man överför foton från iCloud till extern hårddisk med iCloud för Windows:
steg 1Gå först till appen Inställningar på din iPhone och tryck på ditt namn längst upp på skärmen. Efter det, gå till iCloud - välj sedan Bilder. Därifrån slår du på iCloud Photos.
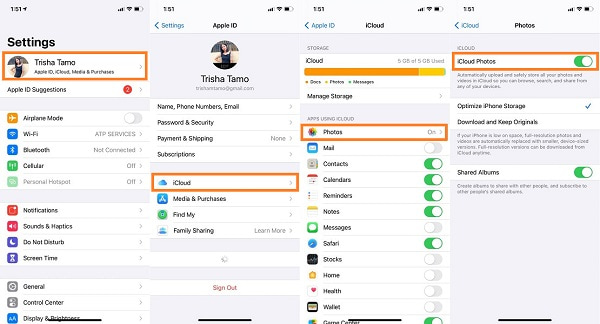
steg 2Å andra sidan, ladda ner och installera iCloud-programmet för Windows på din dator. När programmet väl har installerats loggar du in med ditt iCloud-konto med ditt Apple-ID och lösenord. Se till att använda samma iCloud-konto för din iPhone och din dator.
steg 3Därefter klickar du på Tillbehör bredvid Foton. Därefter, bocka iCloud Photo Library och Hämta nya foton och videoklipp till min dator.
steg 4Slutligen klickar du på byta under Download nya foton och videor till min dator. Efter det kan du äntligen ställa in din externa hårddisk som standarddestination för dina iCloud-foton. Klicka till sist Färdig , Följt av Ansök.
Anta dock att du tycker att det är onödigt att behålla alla dina iCloud-data och uppdatera dem på din dator. I så fall är ett överföringsverktyg från tredje part den mest rekommenderade lösningen för dig.
Del 4. Hur man överför iCloud-bilder från iPhone till extern hårddisk via FoneTrans för iOS
Inget slår en lösning som garanterar en framgångsrik överföringsprocess utan kvalitetsförlust, dessutom effektivt. FoneTrans för iOS sticker utan tvekan ut bland alla överföringsverktyg när man talar om det bästa överföringsverktyget. FoneTrans för iOS är ett verktyg tillgängligt på både Windows och Mac. Den har ett enkelt gränssnitt som gör det tillgängligt och användarvänligt. FoneTrans för iOS låter dig se en förhandsgranskning av dina foton och annan data innan du överför och är ett snabbladdningsprogram som gör det effektivt.
Steg för hur man överför bilder från iCloud till extern hårddisk via FoneTrans för iOS:
Med FoneTrans för iOS, kommer du att ha frihet att överföra dina data från iPhone till dator. Du kan inte bara överföra iPhone-textmeddelanden till datorn, men även foton, videoklipp och kontakter kan enkelt flyttas till datorn.
- Överför enkelt foton, videor, kontakter, WhatsApp och mer data.
- Förhandsgranska data innan du överför.
- iPhone, iPad och iPod touch är tillgängliga.
steg 1Gå först till inställningarna på din iPhone och tryck på ditt namn från toppen av skärmen. Aktivera sedan iCloud Photos under Photos.
steg 2För det andra, ladda ner och installera FoneTrans för iOS på din dator. Observera att FoneTrans för iOS finns i en Mac- och Windows-version. Anslut samtidigt din externa hårddisk och iPhone till din dator med en USB-sladd.

steg 3För det tredje, öppna FoneTrans för iOS. Klicka sedan på Foton på den vänstra delen av panelen när programmet äntligen känner igen din iPhone.

steg 4Slutligen, välj alla iCloud-foton du tänker överföra till din externa hårddisk från förhandsgranskningspanelen på höger sida och klicka på Exportera.

steg 5Slutligen, ställ in din externa hårddisk som destinationsplats.
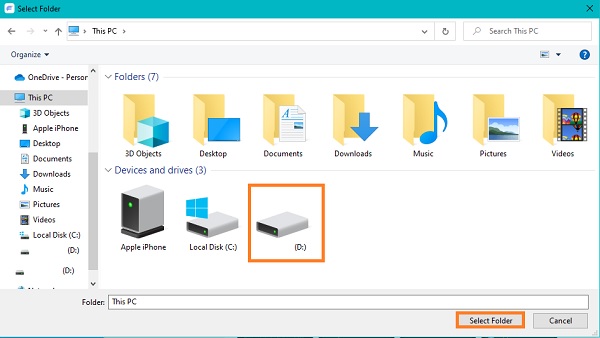
Med FoneTrans för iOS, kommer du att ha frihet att överföra dina data från iPhone till dator. Du kan inte bara överföra iPhone-textmeddelanden till datorn, men även foton, videoklipp och kontakter kan enkelt flyttas till datorn.
- Överför enkelt foton, videor, kontakter, WhatsApp och mer data.
- Förhandsgranska data innan du överför.
- iPhone, iPad och iPod touch är tillgängliga.
Del 5. Vanliga frågor om hur man överför foton från iCloud till extern hårddisk
Vad är skillnaden mellan den redigerade versionen och den omodifierade originalversionen på Mac Photos?
Du kanske blir förvirrad och undrar vilken av de två som är bättre och vilken version du ska spara på din externa hårddisk. För din information är den redigerade versionen den som behåller alla redigeringar som gjorts när du importerar dina foton. Samtidigt är den omodifierade originalversionen originalet som visar bilderna som de är och som inte har några modifieringar ens från källbiblioteket. Dessutom kan du inte återställa förimportversionen av dina bilder om du väljer den redigerade versionen. Däremot måste du återskapa redigeringarna du gjorde i den omodifierade originalversionen.
Varför ser mina iCloud-bilder suddiga ut?
Det finns vissa tillfällen där iCloud-bilder kan verka suddiga än du förväntar dig att de ska vara. En anledning till detta är Apple eller iPhone Storage Optimization. Apple eller iPhone Storage Optimization är en funktion som sänker kvaliteten på dina foton för att minska deras filstorlek. Denna suddighet inträffar när du får slut på minnesutrymme eller sparar minnesutrymme för foton.
Hur mycket minne behöver jag för mina bilder?
Filstorleken för varje foto kokar ner till den filtyp som används för att spara dem. Exempel på fotofiltyper är JPEG, BMP, GIFF, etc. Dessutom skiljer sig filstorleken på foton också beroende på om du komprimerade dem eller inte, om de komprimerade, vilken komprimering som användes. Enkelt uttryckt använder foton pixlar eller prickar för att skapa hela bilden. Alltså ju högre pixel, desto mer exakt bilden och ju tydligare fotot, desto större filstorlek. Till exempel använder iPhone-foton cirka 2 MB per bild.
Slutsats
Grattis! Du har precis lärt dig hur du överför bilder från iCloud till extern hårddisk på fyra olika sätt. Dessutom är alla processer garanterade effektiva och effektiva. De skiljer sig åt i multifunktionalitet och tillgänglighet med motsvarande fördelar. Vidare, FoneTrans för iOS är det mest rekommenderade verktyget för dig eftersom det är speciellt avsett för överföring och är bevisat effektivt baserat på förstahandserfarenhet. Slutligen är valet ditt att göra, och se till att följa den lösning som passar dina behov bäst.
Med FoneTrans för iOS, kommer du att ha frihet att överföra dina data från iPhone till dator. Du kan inte bara överföra iPhone-textmeddelanden till datorn, men även foton, videoklipp och kontakter kan enkelt flyttas till datorn.
- Överför enkelt foton, videor, kontakter, WhatsApp och mer data.
- Förhandsgranska data innan du överför.
- iPhone, iPad och iPod touch är tillgängliga.
