- Del 1. Hur man överför data från en iPad till en annan med snabbstart
- Del 2. Hur man överför data från en iPad till en annan med FoneTrans för iOS
- Del 3. Hur man överför data från en iPad till en annan via iCloud
- Del 4. Hur man överför data från en iPad till en annan med iTunes/Finder
- Del 5. Vanliga frågor om hur man överför data från en iPad till en annan
Enkel guide om hur man överför data från en iPad till en annan
 Uppdaterad av Lisa Ou / 13 juli 2023 19:30
Uppdaterad av Lisa Ou / 13 juli 2023 19:30Hallå! Jag köpte en ny iPad med mer lagringsutrymme eftersom min gamla släpar efter på grund av otillräckligt utrymme. Min systerdotter fick reda på det och frågar om hon kan ha den gamla iPaden, men jag kan inte ge den ännu eftersom jag fortfarande behöver få mina data. Kan någon föreslå en enkel metod för detta? Hur överför jag data från en iPad till en annan?
Planerar du att byta din iPad till en ny? Om så är fallet, lycklig du, eftersom du just har snubblat på den perfekta artikeln för att ge dig den nödvändiga informationen om detta. Att överföra dina data från en iPad till en annan kan vara en av de enklaste processerna på en enhet om du har rätt metoder. Så snälla häng runt; den här artikeln ger dig de mest tillgängliga överföringsteknikerna för att flytta dina data till en annan iPad. Dessutom har de enklaste instruktionerna vi tillhandahållit i varje del fått din rygg att vägleda dig med rätt processer.
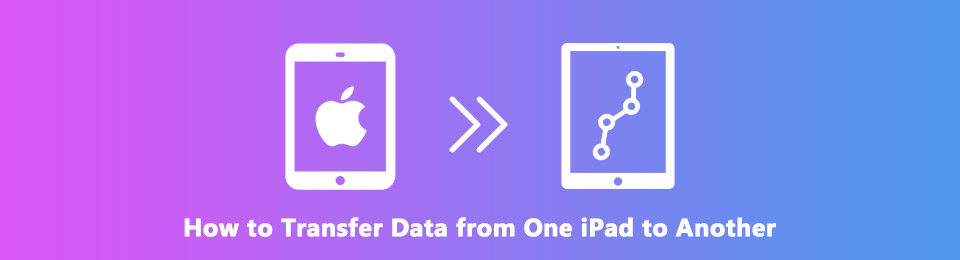

Guide Lista
- Del 1. Hur man överför data från en iPad till en annan med snabbstart
- Del 2. Hur man överför data från en iPad till en annan med FoneTrans för iOS
- Del 3. Hur man överför data från en iPad till en annan via iCloud
- Del 4. Hur man överför data från en iPad till en annan med iTunes/Finder
- Del 5. Vanliga frågor om hur man överför data från en iPad till en annan
Del 1. Hur man överför data från en iPad till en annan med snabbstart
Använd Snabbstart för att konfigurera din nya iPad och överföra all din data från den gamla. Men innan du börjar, se till att din gamla iPads Wi-Fi och Bluetooth är påslagna och lägg din nya bredvid den. När Snabbstart funktionen visas på enhetens skärm, följ instruktionerna på skärmen och se till att iPads är kopplade till stabilt internet. Efteråt hanterar du uppmaningarna, såsom kraven för att ställa in ditt Face eller Touch ID, och fortsätt sedan med ytterligare instruktioner för att överföra alla dina gamla iPad-data till din nya.
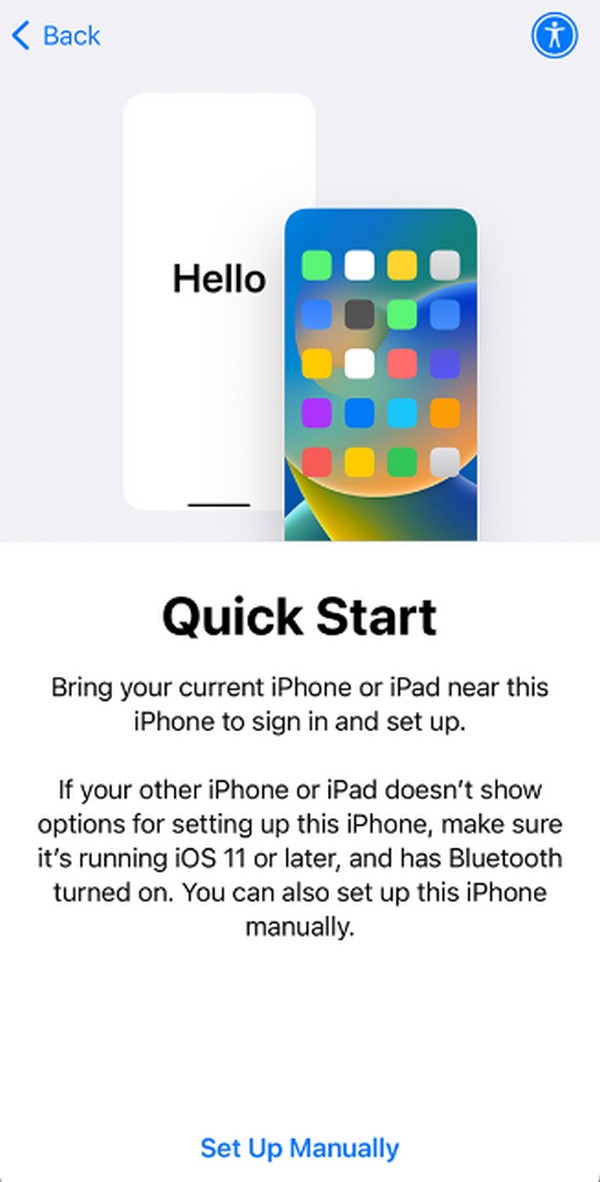
Del 2. Hur man överför data från en iPad till en annan med FoneTrans för iOS
Först på vår lista är det effektiva FoneTrans för iOS. Det är ett specialiserat program för att överföra data mellan datorer och iOS-enheter, inklusive olika iPad-, iPod Touch- och iPhone-versioner. Med detta program kan du smidigt flytta flera filer, såsom foton, dokument, kontakter, meddelanden, videor, musikfiler, etc., från en iPad till en annan. Och till skillnad från andra verktyg och tjänster kan du lita på FoneLab för iOS med ditt enhetsinnehåll, eftersom det aldrig ändrar eller sparar dina data, vilket håller dem säkra. Dessutom är programmets lilla storlek något som folk gillar, eftersom det bara tar upp lite av ditt lagringsutrymme.
Med FoneTrans för iOS, kommer du att ha frihet att överföra dina data från iPhone till dator. Du kan inte bara överföra iPhone-textmeddelanden till datorn, men även foton, videoklipp och kontakter kan enkelt flyttas till datorn.
- Överför enkelt foton, videor, kontakter, WhatsApp och mer data.
- Förhandsgranska data innan du överför.
- iPhone, iPad och iPod touch är tillgängliga.
Se de enkla riktlinjerna nedan som ett mönster för hur man överför data från en iPad till en annan med FoneTrans för iOS:
steg 1Se fliken Gratis nedladdning av FoneTrans för iOS på dess officiella sida, tryck sedan på den för att spara installationsfilen. När du har laddat ner, tryck på filen och börja installera programmet efter att ha hanterat de nödvändiga behörigheterna. Eftersom verktyget bara tar lite lagringsutrymme, förvänta dig att installationen avslutas inom kort. Starta sedan överföringsverktyget för att se dess primära gränssnitt på din dator.
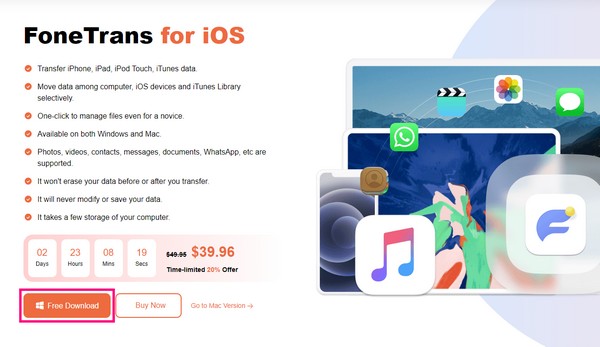
steg 2Programmets initiala gränssnitt kommer omedelbart att visa kravet att länka båda iPads med en USB-kabel till datorn. Se till att lita på när en prompt visas på enhetens skärmar, så kommer programmet att känna igen anslutningen genom att visa din enhetsinformation i gränssnittet. Under tiden väljer du din käll-iPad i den övre rullgardinsmenyn.
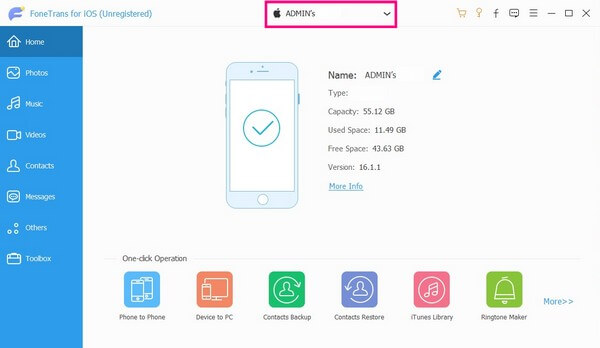
steg 3När informationen från källan iPad visas är det dags att välja vilken data du vill överföra. Visa datatyperna, såsom foton, kontakter, musik, meddelanden, videor, etc., i den vänstra rutan för att se dina filer. En grupp mappar som innehåller dina filer kommer att finnas i nästa kolumn. Använd dem för att hitta dina filer snabbare.
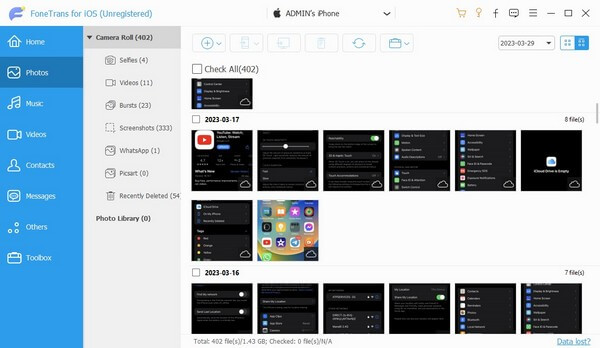
steg 4Kontrollera slutligen de data du vill överföra individuellt, eller så kan du också välja alla om du vill. När du har valt klart klickar du på knappen med ikonen för mobila enheter på den övre delen för att visa de anslutna enheterna. Därifrån, tryck på iPad, där du flyttar filerna för att börja överföringsprocessen.
Med FoneTrans för iOS, kommer du att ha frihet att överföra dina data från iPhone till dator. Du kan inte bara överföra iPhone-textmeddelanden till datorn, men även foton, videoklipp och kontakter kan enkelt flyttas till datorn.
- Överför enkelt foton, videor, kontakter, WhatsApp och mer data.
- Förhandsgranska data innan du överför.
- iPhone, iPad och iPod touch är tillgängliga.
Del 3. Hur man överför data från en iPad till en annan via iCloud
En av de bästa strategierna du kan utföra när du byter ut din gamla iPad med en ny är att överföra via iCloud. Genom att använda säkerhetskopieringsfunktionen kan du snabbt flytta all data från din gamla iPad till din nya, vilket gör att du kan byta enhet mycket bekvämare. Denna speciella iCloud-teknik skulle dock inte låta dig välja de filer du vill överföra. Istället kommer allt att sparas på säkerhetskopian, och du kan flytta dem på en gång under uppstarten av din nya iPad.
Kom ihåg de problemfria anvisningarna nedan för att bemästra hur du överför data från en iPad till en annan via iCloud:
steg 1Ange din iPad Inställningar och gå omedelbart till din profil på den översta skärmen för att se olika Apple-tjänster. Nästa, slå icloud > säkerhetskopiering, aktivera sedan icloud säkerhetskopiering reglaget. Tryck sedan på Säkerhetskopiera nu nedan.
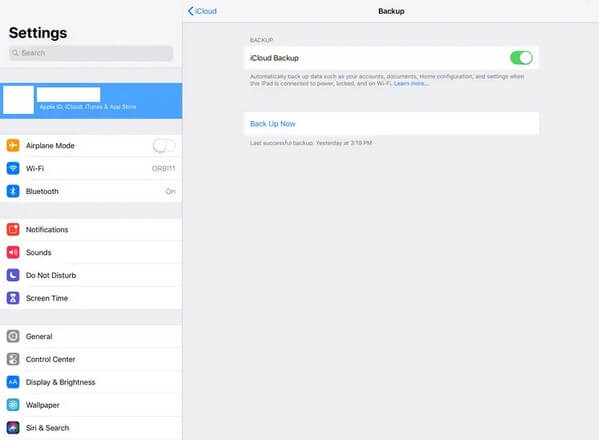
steg 2Nu när din äldre iPad har säkerhetskopierats, ställ in din nya tills skärmen Apps & Data visas på skärmen. Välja Återställ från iCloud Backup från valen och logga sedan in på kontot du har använt på din äldre iPad. Sedan överförs data som du säkerhetskopierade till din nya iPad.
Observera att iCloud endast har 5 GB gratis lagringsutrymme, du måste betala för mer utrymme eller ta reda på en annan metod om du har mycket iPad-data än vad den kan ge.
Del 4. Hur man överför data från en iPad till en annan med iTunes/Finder
Under tiden, om du vill överföra iPad-data till datorn, kan du kopiera dem med iTunes på äldre macOS-versioner eller Windows. Det är en mediaspelare med olika funktioner, inklusive hantering av iOS-enheter. Och med dess synkroniseringsfunktion kan du automatiskt kopiera din iPad-data inom några ögonblick. Under tiden kan du använda Finder på nyare macOS-versioner eftersom det officiellt ersätter iTunes som ett verktyg för hantering av mobila enheter.
Ta till hjärtat de enkla stegen nedan för att synkronisera iPad-data med iTunes eller Finder:
steg 1Kör programmet Finder eller iTunes på din dator och använd sedan en blixtsladd för att ansluta din iPad med dina kontakter till datorn. Efter det, klicka på din enhet och fortsätt sedan till Sammanfattning or Allmänt flik. Klick Säkerhetskopiera nu knapp.
steg 2När den har synkroniserats, koppla loss din iPad och ersätt den med en annan iPad. Välja Sammanfattning or Allmänt fliken igen och välj Återställa Backup den här gången.
Med FoneTrans för iOS, kommer du att ha frihet att överföra dina data från iPhone till dator. Du kan inte bara överföra iPhone-textmeddelanden till datorn, men även foton, videoklipp och kontakter kan enkelt flyttas till datorn.
- Överför enkelt foton, videor, kontakter, WhatsApp och mer data.
- Förhandsgranska data innan du överför.
- iPhone, iPad och iPod touch är tillgängliga.
Del 5. Vanliga frågor om hur man överför data från en iPad till en annan
1. Varför kan jag inte överföra data från min iPad till en annan med iCloud?
Det kan bero på en dålig internetanslutning. När du överför data på iCloud krävs att du är ansluten till ett stabilt nätverk för att navigera smidigt i överföringsprocessen. Du kommer sannolikt att uppleva ett avbrott eller överföringsfel om ditt internet är instabilt.
2. Hur lång tid tar det att överföra data från den gamla till min nya iPad?
Det beror på vilken teknik du använder för att överföra. Om din metod är beroende av en internetanslutning, som iCloud, beror överföringstiden på din internethastighet och datastorlek. Men om du använder ett program, som FoneTrans för iOS, med medfödd hastighet kommer överföringstiden bara att bero på din datastorlek, vilket eliminerar effekten av en långsam internetanslutning.
3. Hur säkerhetskopierar jag min iPad-data utan iCloud?
Om du väljer från ovanstående metoder, prova FoneTrans för iOS. Förutom att överföra data från en iPad till en annan, låter den dig också överföra filerna till datorn, som du kan använda som säkerhetskopia om du oavsiktligt tar bort filer från din iPad.
4. Hur överför jag från min iPad till en annan utan dator?
Om du föredrar att överföra filer utan dator är iCloud en av de populära tjänsterna att använda. Instruktionerna i del 2 av den här artikeln hjälper dig att flytta data utan en dator.
5. Varför tar mina nyligen överförda data så lång tid att ladda?
Din enhet kan ha otillräckligt lagringsutrymme. Om du har överfört för mycket data utan tillräckligt med utrymme kommer det att göra att din enhet släpar efter och får problem, vilket förhindrar att den laddas snabbare.
Det är allt för de praktiska teknikerna för att överföra din iPad-data till en annan. Fler enhetslösningar som dessa finns tillgängliga på FoneTrans för iOS webbplats, så besök nu!
Med FoneTrans för iOS, kommer du att ha frihet att överföra dina data från iPhone till dator. Du kan inte bara överföra iPhone-textmeddelanden till datorn, men även foton, videoklipp och kontakter kan enkelt flyttas till datorn.
- Överför enkelt foton, videor, kontakter, WhatsApp och mer data.
- Förhandsgranska data innan du överför.
- iPhone, iPad och iPod touch är tillgängliga.
