- Del 1: Hur man skärmdumpar hela sidan på Mac med tillägg
- Del 2: Hur man tar en rullande skärmdump på Mac med Movavi ScreenShot
- Del 3: Hur man gör en rullande skärmdump på Mac Online
- Del 4: Hur man tar en skärmdump på Mac med FoneLab Screen Recorder
- Del 5: Vanliga frågor om rullning av skärmdump på Mac
Hur man tar en rullande skärmdump på Mac med yttersta effektivitet
 Postat av Lisa Ou / 07 mars 2022 16:00
Postat av Lisa Ou / 07 mars 2022 16:00Kan du ta en rullande skärmdump på Mac? Visst, ja, det kan du. Men först måste du förstå vad en rullande skärmdump är. Enkelt sagt är en rullande skärmdump en skärmdump som inkluderar allt utöver det som för närvarande syns på din skärm. Till skillnad från en typisk skärmdump som bara fångar det som blinkar på din skärm, visas en rullande skärmdump så längre ner som du tänker ta.
På den noten är en rullande skärmdump en bekväm lösning när du tänker skicka eller sammanställa skärmdumpar av olika långa webbsidor. All data och information visas på en enda sida av skärmdumpen, vilket främjar effektiviteten i ditt arbete.
Med det kommer det här inlägget att visa dig 3 sätt att skärmdumpa hela sidan på Mac. Se eftersom du är på väg att lära dig de bästa lösningarna som finns där ute.
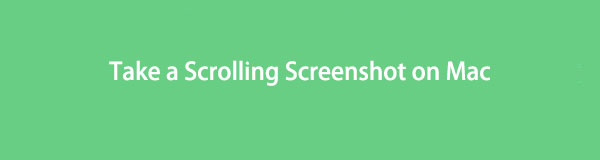

Guide Lista
- Del 1: Hur man skärmdumpar hela sidan på Mac med tillägg
- Del 2: Hur man tar en rullande skärmdump på Mac med Movavi ScreenShot
- Del 3: Hur man gör en rullande skärmdump på Mac Online
- Del 4: Hur man tar en skärmdump på Mac med FoneLab Screen Recorder
- Del 5: Vanliga frågor om rullning av skärmdump på Mac
Del 1. Hur man skärmdumpar hela sidan på Mac med tillägg
Mac har sin egen Safari-tillägg som gör det möjligt att ta en rullande skärmdump med största effektivitet. Inget behov av att ladda ner något skärmfångstverktyg eller själva skärmdumpen. Med bara några klick kommer den här tilläggsfunktionen att fånga hela sidan på alla webbplatser du vill ta skärmdumpar när som helst.
FoneLab skärminspelare låter dig fånga video, ljud, online handledning, etc. på Windows / Mac, och du kan enkelt anpassa storlek, redigera video eller ljud, och mer.
- Spela in video, ljud, webbkamera och ta skärmdumpar på Windows / Mac.
- Förhandsgranska data innan du sparar.
- Det är säkert och enkelt att använda.
Steg för hur man skärmdumpar hela sidan på Mac med tillägg:
steg 1För att börja, öppna Safari på din Mac och välj sedan preferenser när du klickar Safari från menyraden. Efter det kommer ett nytt fönster upp.
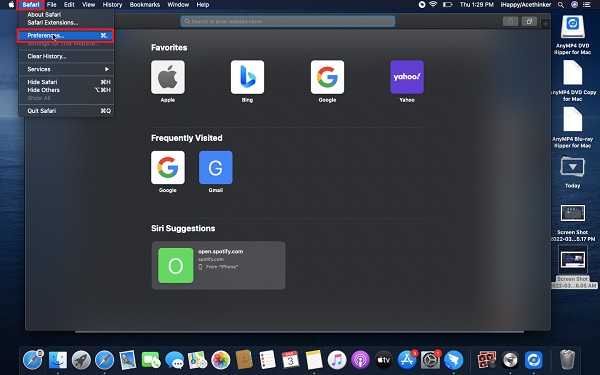
steg 2Gå till Advanced Open water och klicka på Visa utveckla menyn i menyraden från den nedre delen av det fönstret.
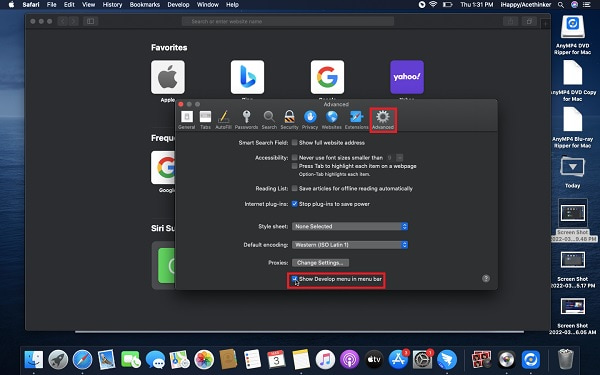
steg 3Gå sedan tillbaka till Safari, gå till webbsidan du vill ta en skärmdump av och tryck på alt + kommando + I nycklar för att öppna Web Inspector.
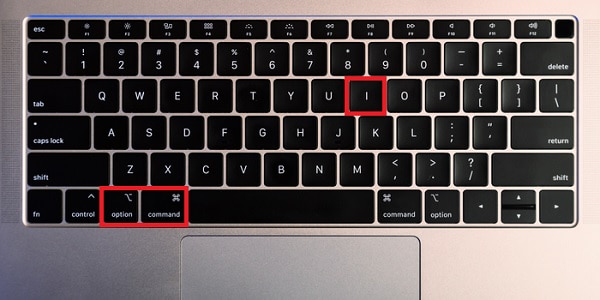
steg 4Tryck snart på kontroll när du klickar på raden som börjar med html. Välj Ta skärmdump från popup-menyn.
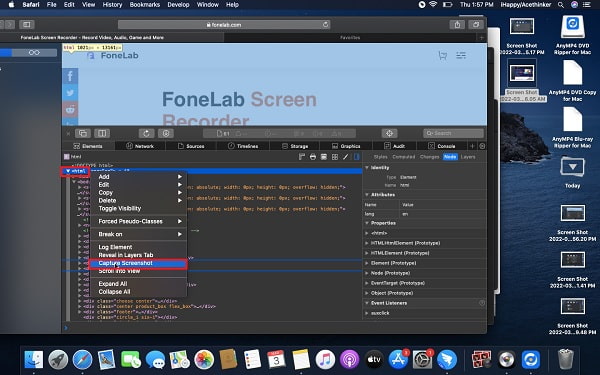
steg 5Slutligen, ställ in filnamnet på din skärmdump och dess målmapp. Klicka till sist Save.
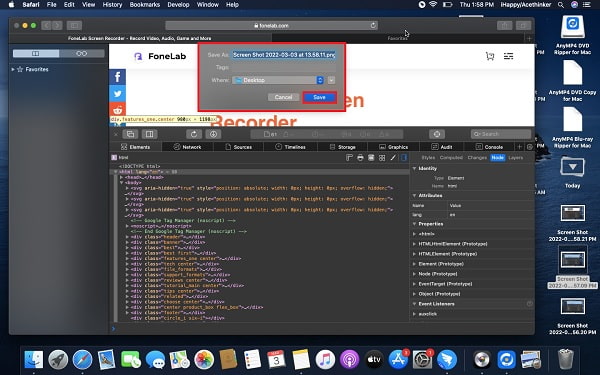
Och det är hur man skärmdumpar en hel sida på Mac med tillägg. Det kan verka komplicerat eller förvirrande, särskilt om du är en ny Mac-användare. Med det kan du också använda ett annat tillgängligt tillägg för Mac Safari.
Del 2. Hur man tar en rullande skärmdump på Mac med Movavi ScreenShot
Ett skärmdumpsverktyg du kan använda på Mac är Movavi ScreenShot Extension. Det är ett pålitligt verktyg för helskärmsskärmdumpar för webbläsares bot för Mac och Windows. Med det här verktyget kan du skärmfånga helsida, endast valda delar, helskärm och till och med rulla.
Steg för hur man rullar och skärmdumpar på Mac med Movavi ScreenShot:
steg 1Installera och kör först Movavi ScreenShot Extension på din Mac.
steg 2För det andra, öppna din Macs webbläsare, sök och gå till den officiella webbsidan för Movavi skärmdump. Därifrån ställer du in tillägget och fäster det i det övre hörnet av din webbläsare.
steg 3För det tredje, gå till webbsidan som du vill ta en skärmdump och klicka sedan på skärmdump ikon som du nyligen fäste. Efter det, välj Ta hela skärmen från menyn.
steg 4Låt slutligen tillägget rulla webbsidan till slutet, då kommer en ny flik att visas. Klicka på den nya fliken Spara JPG och ställ in destinationsmappen.
Och det är bland de bästa sätten att skärmdumpa på Mac och rulla ner med en förlängning. Vidare finns det också ett onlineverktyg för skärmdumpar som du kan använda.
Del 3. Hur man gör en rullande skärmdump på Mac Online
Web-Capture.Net är ett online-skärmfångstverktyg som är lättillgängligt och användbart på alla webbläsare. Det har visat sig vara ett effektivt och lättanvänt verktyg som du kan använda utan någon programvara. Det är ett starkt rekommenderat onlineverktyg för Mac för att ta rullande skärmdumpar.
Steg för hur man gör en rullande skärmdump på Mac Online:
steg 1Öppna Safari eller en annan webbläsare du väljer på din Mac och gå till Web-Capture.Net.
steg 2Efter det, öppna en annan flik, gå till webbsidan som du vill fånga och kopiera dess URL.
steg 3Klistra sedan in URL på Web-Capture.Net och tryck ange på tangentbordet.
steg 4Efter ett tag, ladda ner eller ZIP-arkivera skärmdumpen när du får meddelandet om att din länk har bearbetats!
Nästa gång någon frågar, hur tar du en rullande skärmdump på en Mac online, är detta det perfekta svaret. Vidare kan du leta efter det bästa och multifunktionella verktyget för en typisk skärmdump snarare än en rullande. Den nedan är det perfekta fyndet.
Del 4. Hur man tar en skärmdump på Mac med FoneLab Screen Recorder
FoneLab skärminspelare är en skärm-, ljud- och spelinspelare tillgänglig på både Mac och Windows. Det gör allt i inspelning och skärmdumpning. Dessutom ger det dig möjlighet att exportera dina fångster i ditt föredragna filformat. Med det här verktyget kan du dessutom skärmdumpa vad som helst på vilken webbsida eller program som helst som helhet eller endast med en anpassad ram.
FoneLab skärminspelare låter dig fånga video, ljud, online handledning, etc. på Windows / Mac, och du kan enkelt anpassa storlek, redigera video eller ljud, och mer.
- Spela in video, ljud, webbkamera och ta skärmdumpar på Windows / Mac.
- Förhandsgranska data innan du sparar.
- Det är säkert och enkelt att använda.
Steg Hur man tar en skärmdump på Mac med FoneLab Screen Recorder:
steg 1Först ladda ner och installera FoneLab skärminspelare på din Mac. Den körs automatiskt efteråt. Annars kör du den manuellt.

steg 2Under tiden går du till webbsidan eller fönstret du vill ta en skärmdump av.
steg 3Utan att stänga det fönstret, öppna FoneLab Screen Recorder och klicka Ögonblicksbilder från programmets huvudgränssnitt.

steg 4Efter det, dra med musen och välj alla områden du vill fånga.
steg 5Slutligen, redigera eller ändra din bild som du vill och klicka sedan på Save ikon när du är klar.

Dessutom kan du zooma ut din Safari så att du kan ta det mesta av webbsidan så mycket du kan.
Del 5. Vanliga frågor om rullning av skärmdump på Mac
Hur tar man en rullande skärmdump på en iPhone?
Du måste först se till att din iPhone kör den senaste iOS-versionen. Från och med då kan du ta en rullande skärmdump genom att ta en typisk skärmdump och sedan trycka på förhandsvisningen av skärmdumpen. Från den förhandsgranskningen väljer du Helsida.
Var går skärmdumpar på Mac?
Destinationen för dina skärmdumpar beror på var du ställer in dem. Anta att du inte har angett en målmapp. Standarddestinationen för skärmdumpar är skrivbordet på Mac. Dessutom sparas varje skärmdump med filnamnet Skärmdump + datum och tid då du tog dem.
Vilka format sparas skärmdumpar på Mac?
Skärmbilder tagna på Mac sparas i PNG-format. Du kan också spara dina skärmdumpar i ett annat filformat som JPG, TIFF, GIF. HEIC och PDF. Välj det format som passar dina behov bäst.
FoneLab skärminspelare låter dig fånga video, ljud, online handledning, etc. på Windows / Mac, och du kan enkelt anpassa storlek, redigera video eller ljud, och mer.
- Spela in video, ljud, webbkamera och ta skärmdumpar på Windows / Mac.
- Förhandsgranska data innan du sparar.
- Det är säkert och enkelt att använda.
Det avslutar den här handledningen om att ta en rullande skärmdump på Mac effektivt och effektivt. Att ta en skärmdump får inte vara komplicerat, så vilket bättre sätt kan du gå förutom att använda det bästa skärmdumpsverktyget som finns där ute, eller hur? Framför allt rekommenderas det att använda FoneLab skärminspelare för att spela in eller fånga din skärm samtidigt som du bevarar högsta kvalitet fritt.
