Hur man tar en bild från en video på iPhone på ett enkelt sätt
 Postat av Lisa Ou / 07 mars 2022 16:00
Postat av Lisa Ou / 07 mars 2022 16:00Många användare älskar nu att ta videor av vad som än behagar deras ögon eller ögonblick de vill vårda. Speciellt om du är en iPhone-användare med bästa kamerakvalitet, samlar du förmodligen minnen genom att filma dem med din enhet. Men ibland finns det en specifik bild från videon som tagits som folk vill ta av någon anledning. Till exempel för profilfoto, miniatyrbild eller fånga en reaktion och vill spara den som ett foto. Men alla vet inte hur man gör. Tack och lov har du kommit till rätt ställe. Här är 3 metoder du kan prova att ta bilder från video på iPhone.
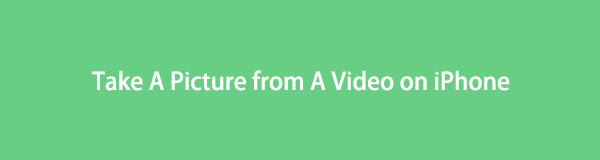

Guide Lista
Del 1. Hur man tar en bild från en video på iPhone via Combine-knappar
När du tar en bild från en video på iPhone kan du också använda de kombinerade knapparna på din enhet. En kombinationsknapp är som en tangentkombination. Den använder två eller flera knappar för att skapa ett resultat. Om du använder en iPhone är knapparna du har Hem, Ström, Volym upp och Volym ner för de tidigare iOS-enheterna, och för de nya, som från iPhone X och högre, är Power, Volym upp , och volym ned-knappar. Dessa knappar är definitivt de som du kommer att använda. Så här kan du ta ett foto från en video med dessa knappkombinationer.
FoneLab skärminspelare låter dig fånga video, ljud, online handledning, etc. på Windows / Mac, och du kan enkelt anpassa storlek, redigera video eller ljud, och mer.
- Spela in video, ljud, webbkamera och ta skärmdumpar på Windows / Mac.
- Förhandsgranska data innan du sparar.
- Det är säkert och enkelt att använda.
Steg för hur man tar en bild från en video på iPhone via Combine-knappar:
steg 1Först och främst, gå till appen på din enhet för att spela upp videon.
steg 2Välj sedan och spela upp videon du vill ha. Pausa sedan videon till den del du vill ta en bild av.
steg 3Efteråt, tryck på Hemma/vaka och därefter Hem knapparna samtidigt. Detta är bara för de iPhones som fortfarande har en hemknapp. Med de nya, tryck på Effekt och volym upp knappen samtidigt. Vänta tills du hör ljudet av skärmdumpen eller tagna. Och det är allt!
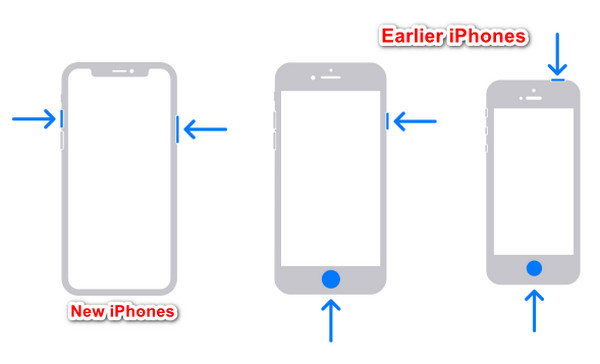
Så här kan du enkelt ta ett foto från en video med knappkombination, oavsett om den spelas upp eller inte. En annan metod som du kan använda är Siri.
Del 2. Hur man tar en bild från en video på iPhone med Siri
Siri är en röststyrd personlig assistent för iOS-, tvOS- och macOS-användare. Den här funktionen låter dem göra något eller utföra en uppgift på sina telefoner genom att instruera genom röst. Du kan ställa frågor med den också. Vad som är mer intressant är att du också kan hjälpa dig att ta ett foto från en video på din iPhone. Men du måste först aktivera det i Inställningar; så här gör du och fortsätter med att ta en bild från en video med den.
FoneLab skärminspelare låter dig fånga video, ljud, online handledning, etc. på Windows / Mac, och du kan enkelt anpassa storlek, redigera video eller ljud, och mer.
- Spela in video, ljud, webbkamera och ta skärmdumpar på Windows / Mac.
- Förhandsgranska data innan du sparar.
- Det är säkert och enkelt att använda.
Steg för hur man tar en bild från en video på iPhone med Siri:
steg 1Först och främst, aktivera Hej Siri på Inställningar. För att göra det, gå till Inställningar > Siri & Sök.
steg 2Därefter, under FRÅGA SIRI aktivera avsnittet Lyssna efter "Hej Siri” och följ alla instruktionerna på skärmen.
steg 3Gör sedan ett kommando som Siri-appen ska göra. Tycka om, "Hej Siri, kan du ta en skärmdump” medan du spelar upp videon eller även om den är pausad. Och det kommer att fånga din nuvarande skärm eller din valda del av videon.
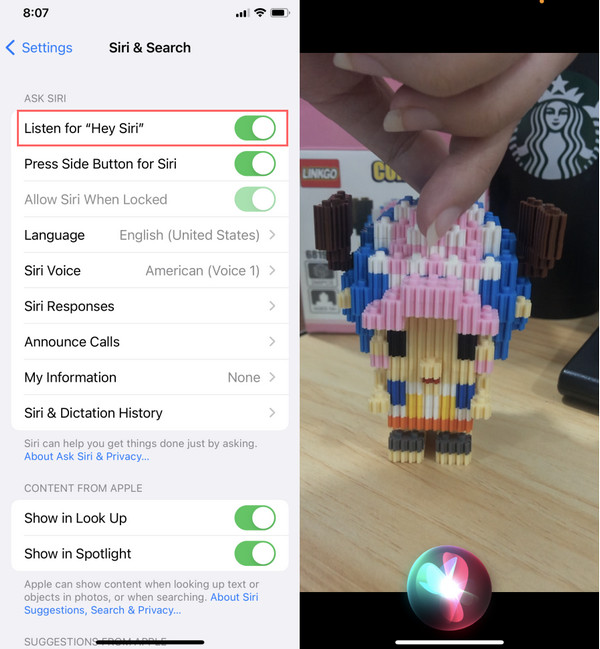
Det är så du kan ta en bild från din iPhone-video med Siri. När du vill använda den här metoden, se till att du har aktiverat Hey Siri och gör instruktioner tydligt och korrekt.
Men det finns ett verktyg som du kan använda för att ta en bild från en video utan att använda röstinstruktioner. Med några få klick kan du skärmdumpa från en video.
Del 3. Hur man tar en bild från en video på iPhone med FoneLab Screen Recorder
FoneLab skärminspelare är ett allt-i-ett-program som du kan spela in ljud, ta skärmdumpar och spela in valfri video på din dator. Faktum är att du kan använda den för din iOS och Android-skärm behöver professionellt och utan ansträngning. Den har också redigeringsfunktioner och funktioner där du kan ändra din tagna ögonblicksbild. Och det mest spännande med det här verktyget är att du också kan ta en bild från en video på din iPhone med dess inbyggda funktion. Oroa dig inte. Det är ett lättförståeligt och lättanvänt verktyg, så att du kan njuta av det även om du är nybörjare.
FoneLab skärminspelare låter dig fånga video, ljud, online handledning, etc. på Windows / Mac, och du kan enkelt anpassa storlek, redigera video eller ljud, och mer.
- Spela in video, ljud, webbkamera och ta skärmdumpar på Windows / Mac.
- Förhandsgranska data innan du sparar.
- Det är säkert och enkelt att använda.
Steg för hur man tar en bild från en video på iPhone med FoneLab skärminspelare:
steg 1Till att börja med ladda ner och installera programmet på din dator gratis. Den startar automatiskt efter installationen.
steg 2Klicka på på huvudgränssnittet Telefon från funktionsalternativet. Välj sedan en enhetstyp och välj iOS -inspelare.
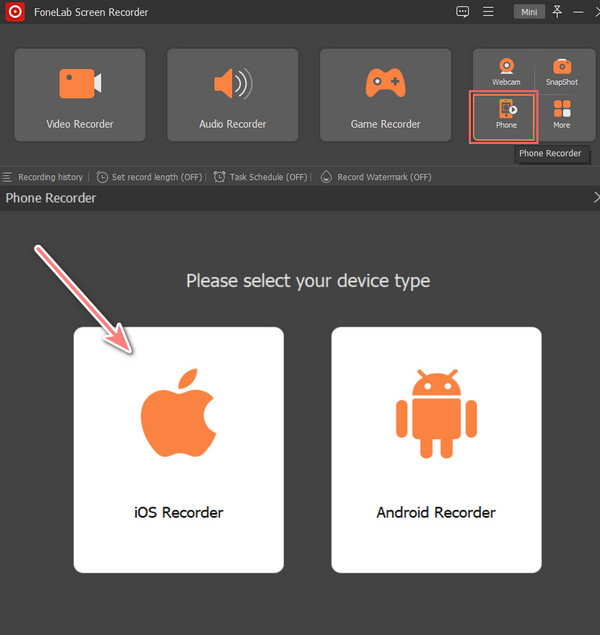
steg 3Anslut sedan din iPhone-enhet till din dator med en USB-kabel och följ anvisningarna skärmen spegling instruktioner för att länka din enhet och dator framgångsrikt.
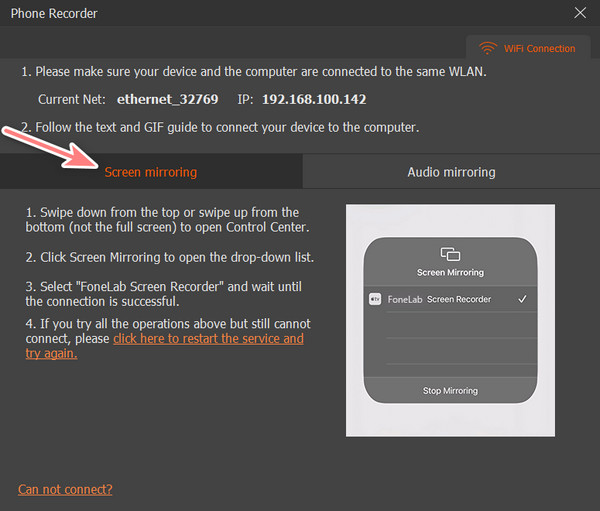
steg 4Öppna eller spela upp videon du vill ta en skärmdump på din iPhone. Slutligen, på FoneLab Screen Recorder-appen, klicka på Ögonblicksbilder knapp. Och bilden har tagits direkt från en video.
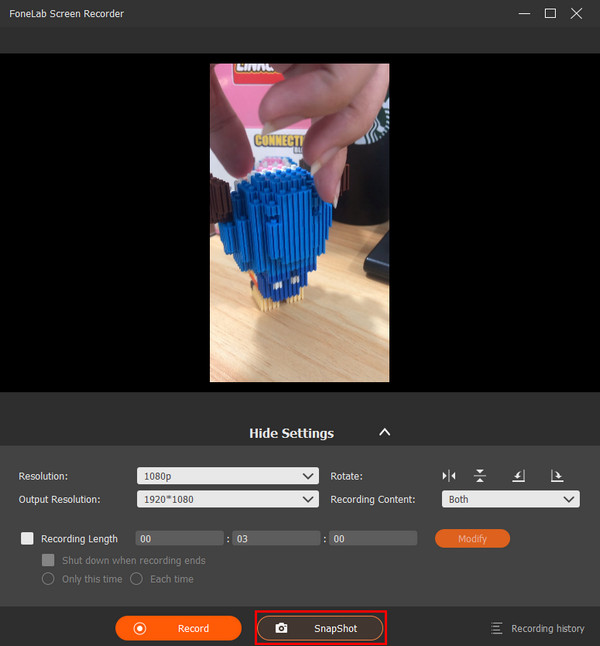
Du kan se skärmdumpen från inspelningshistoriken. Det är så du enkelt kan ta en bild från en video med bara några klick med hjälp av FoneLab skärminspelare. Det är inte bara ett mångsidigt verktyg utan också det snabbast fungerande inspelnings- och ögonblicksbildverktyget. Det är därför vi starkt rekommenderar detta program.
Del 4. Vanliga frågor om hur man tar en bild från en video på iPhone
1. Är det möjligt att ta en bild medan du spelar in en video med iPhone-kamera? Hur gör du det?
Defenitivt Ja! Apple har nu uppgraderats med en Slutare knapp där du kan ta ett foto medan du filmar. För att göra det, gå till Kamera, tryck sedan på Spela in knappen, eller så kan du trycka på antingen volym för att börja spela in. Då kommer du att se Slutare ikonen bredvid Spela in/Stoppa ikon. Tryck bara på den för att ta ett foto. Och det är allt!
2. Kan jag ta en skärmdump medan jag filmar en video?
Absolut ja! Du kan ta en ögonblicksbild medan du spelar in din iPhone-skärm eller även när du filmar en video på din iPhone-kamera. En annan är med FoneLab Screen Recording. Med den kan du ta en ögonblicksbild från en video medan du spelar eller inte, och även under inspelning får du göra det.
FoneLab skärminspelare låter dig fånga video, ljud, online handledning, etc. på Windows / Mac, och du kan enkelt anpassa storlek, redigera video eller ljud, och mer.
- Spela in video, ljud, webbkamera och ta skärmdumpar på Windows / Mac.
- Förhandsgranska data innan du sparar.
- Det är säkert och enkelt att använda.
För att avsluta det med en smäll är det verkligen möjligt att ta en bild från en video på din iPhone. Att göra det kommer aldrig att vara krångligt och komplicerat från och med idag, för du har de mest pålitliga metoderna ovan. Faktum är att bland de sätt som nämns, FoneLab skärminspelare sticker ut mest på grund av dess mångsidighet och kompatibilitet. Men ändå, beslutet är ditt att fatta. Du kan också kommentera alla dina frågor och förslag nedan.
