- Del 1: Hur man synkroniserar iPhone-texter till Mac via vidarebefordran av textmeddelanden
- Del 2: Hur man synkroniserar textmeddelanden från iPhone till Mac med iCloud
- Del 3: Hur man synkroniserar iPhone- och Mac-meddelanden med iTunes
- Del 4: Hur man synkroniserar Mac- och iPhone-meddelanden med Finder
- Del 5: Hur man överför meddelanden från iPhone till Mac med Mac FoneTrans för iOS
- Del 6: Vanliga frågor om hur man synkroniserar meddelanden på Mac och iPhone
Synkronisera meddelanden från iPhone till Mac mest effektivt och snabbt
 Postat av Lisa Ou / 22 mars 2022 09:00
Postat av Lisa Ou / 22 mars 2022 09:00 Att synkronisera meddelanden till Mac är möjligt. Kanske vill du komma åt dina iPhone-meddelanden via din Mac. Att göra den här uppgiften kommer säkerligen att vara till stor hjälp och fördel för att visa eller skicka textmeddelanden. Det är utmärkt och fördelaktigt eftersom de synkroniserade eller överförda meddelandena också kan användas som säkerhetskopior. Lyckligtvis har du din Mac med dig och du vet att dina meddelanden synkroniseras med din Mac.
På samma sätt kan du också skicka textmeddelanden via din Mac. Du måste lära dig hur du synkroniserar iPhone-meddelanden till Mac, så det kan finnas en utväg för dig om du bara har din Mac med dig. Hur synkroniserar jag mina meddelanden till min Mac? Är detta din fråga? Ta reda på det genom att läsa till slutet av detta inlägg.
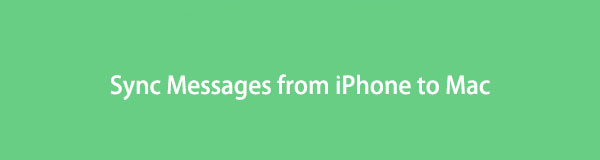

Guide Lista
- Del 1: Hur man synkroniserar iPhone-texter till Mac via vidarebefordran av textmeddelanden
- Del 2: Hur man synkroniserar textmeddelanden från iPhone till Mac med iCloud
- Del 3: Hur man synkroniserar iPhone- och Mac-meddelanden med iTunes
- Del 4: Hur man synkroniserar Mac- och iPhone-meddelanden med Finder
- Del 5: Hur man överför meddelanden från iPhone till Mac med Mac FoneTrans för iOS
- Del 6: Vanliga frågor om hur man synkroniserar meddelanden på Mac och iPhone
Med FoneTrans för iOS, kommer du att ha frihet att överföra dina data från iPhone till dator. Du kan inte bara överföra iPhone-textmeddelanden till datorn, men även foton, videoklipp och kontakter kan enkelt flyttas till datorn.
- Överför enkelt foton, videor, kontakter, WhatsApp och mer data.
- Förhandsgranska data innan du överför.
- iPhone, iPad och iPod touch är tillgängliga.
Del 1: Hur man synkroniserar iPhone-texter till Mac via vidarebefordran av textmeddelanden
Vidarebefordran av textmeddelanden är en funktion som automatiskt skickar textmeddelanden mellan Apple-enheter. Med den här funktionen behöver du inte längre oroa dig för att manuellt vidarebefordra meddelanden från din iPhone till din Mac. Så länge du använder samma iMessage-tjänst och Apple-ID kommer dina textmeddelanden att synkroniseras och vara tillgängliga på din Mac Messages-app.
Steg för hur man synkroniserar iPhone-texter till Mac via vidarebefordran av textmeddelanden:
steg 1Börja med att logga in med samma Apple-ID för iMessage på både din iPhone och Mac. För att göra det, gå till Notiser menyn på din iPhone Inställningar app. Därifrån väljer du Skicka ta emot alternativ.
steg 2På samma sätt, gå till Notiser app på din Mac och gå till Notiser. Gå sedan till preferenser, Klicka sedan iMessage.
steg 3Efteråt, gå tillbaka till Notiser menyn på din iPhone, sedan vidarebefordra textmeddelande.
steg 4Ställ sedan in enheterna som kan skicka och ta emot textmeddelanden från din iPhone-enhet. Använd din tvåfaktorsautentisering eller verifieringskoden som skickas till dig på din iPhone.
När du fortsätter med den här metoden, se till att din iPhone och Mac har en stabil internetanslutning. Alternativt kan du använda molnlagring för att synkronisera textmeddelanden mellan dina enheter.
Del 2: Hur man synkroniserar textmeddelanden från iPhone till Mac med iCloud
Att förvara dina textmeddelanden i molnlagring är en av iClouds primära funktion. Utöver det låter iCloud dig också synkronisera meddelanden från en enhet till en annan. Dessutom uppdaterar iCloud automatiskt meddelanden på sin molnlagring, din iPhone och din Mac. Du behöver en internetanslutning och logga in med samma iCloud-konto. Dessutom kan du göra den här metoden på distans, vilket betyder att det inte spelar någon roll om din iPhone och Mac är nära varandra eller inte.
Steg för hur du synkroniserar meddelanden på Mac med iCloud:
steg 1För att börja på din iPhone, gå till Inställningar appen och tryck sedan på ditt Apple-ID från toppen av skärmen.
steg 2Fortsätt sedan till icloud menyn och slå sedan på knappen bredvid Notiser.
steg 3Öppna nu på din Mac Notiser app och klicka sedan på Notiser från menyraden längst upp på skärmen.
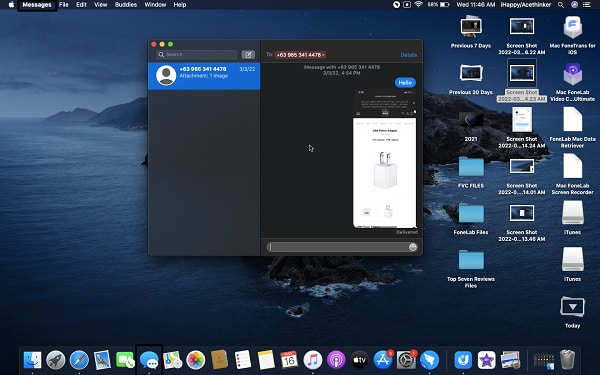
steg 4Efter det, gå till preferenser, Välj sedan konton från menyn. Slutligen, aktivera Meddelanden för iCloud, Klicka sedan Synkronisera nu.
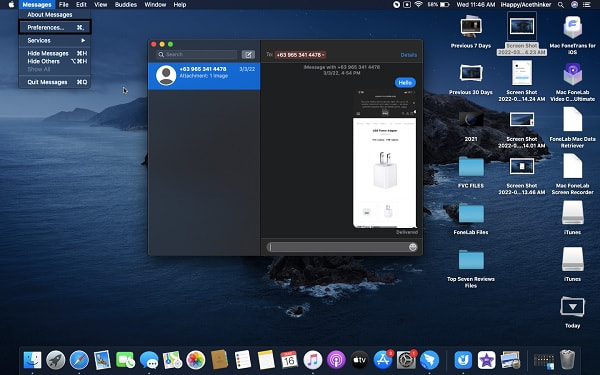
Omvänt kan du också synkronisera eller spara textmeddelanden från din iPhone till din Mac genom att skapa en säkerhetskopia på din dator.
Med FoneTrans för iOS, kommer du att ha frihet att överföra dina data från iPhone till dator. Du kan inte bara överföra iPhone-textmeddelanden till datorn, men även foton, videoklipp och kontakter kan enkelt flyttas till datorn.
- Överför enkelt foton, videor, kontakter, WhatsApp och mer data.
- Förhandsgranska data innan du överför.
- iPhone, iPad och iPod touch är tillgängliga.
Del 3: Hur man synkroniserar iPhone- och Mac-meddelanden med iTunes
Att synkronisera textmeddelanden från iPhone till Mac via iTunes är en metod som är på väg att skapa en säkerhetskopia och behålla dina meddelanden på din Mac. Med den här metoden kan du behålla dina iPhone-textmeddelanden, gamla och nya, till din Mac varje gång du ansluter din iPhone till den. Du kan också hålla dina meddelanden säkra och säkra med iTunes-krypteringsfunktionen för säkerhetskopiering.
Steg för hur du synkroniserar iPhone- och Mac-meddelanden med iTunes:
steg 1Börja med att öppna iTunes och ansluta din iPhone till din Mac.
steg 2Klicka på den högra delen av iTunes iPhone alternativ. Detta steg omdirigerar dig till ett nytt fönster.
steg 3Gå till säkerhetskopieringssektionen från det nya fönstret och markera sedan Den här datorn för att spara dina iPhone-säkerhetskopior på din Mac. Du kan välja Kryptera säkerhetskopiering om du vill skydda dina säkerhetskopior.
steg 4Efter säkerhetskopieringsprocessen, klicka Färdig .
I iTunes är Finder också en tillgänglig datahanterare för Mac- och iOS-enheter.
Del 4: Hur man synkroniserar Mac- och iPhone-meddelanden med Finder
För Mac-datorer med den senaste versionen av operativsystemet är Finder standarddatahanteraren. När det gäller iPhones och iPads kan du synkronisera eller behålla dina data på din Mac. Det är ett utmärkt verktyg för att hantera Apple-data för att visa, komma åt och skapa en säkerhetskopia.
Steg för hur du synkroniserar Mac- och iPhone-meddelanden med Finder:
steg 1Anslut först din iPhone till din Mac med en USB-kabel och öppna sedan Finder.
steg 2Klicka på din iPhones namn i Finder-fönstret och gå sedan till Allmänt fliken.
steg 3Enligt Allmänt fliken, klicka på Säkerhetskopiera nu alternativ som finns längst ner.
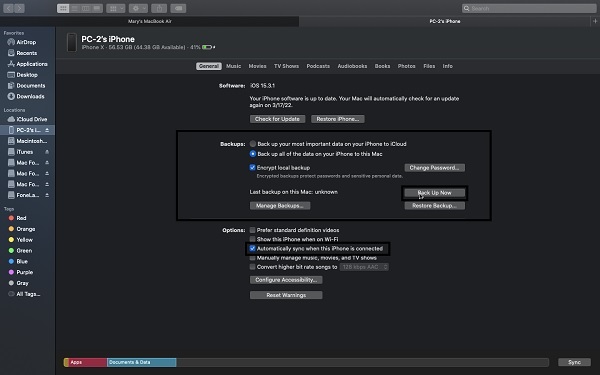
Å andra sidan kan du använda ett tredjepartsverktyg för att överföra och hålla dina iPhone-textmeddelanden säkrade i din Mac.
Del 5: Hur man överför meddelanden från iPhone till Mac med Mac FoneTrans för iOS
Mac FoneTrans för iOS är ett överföringsverktyg för Apple-data mellan datorer och iOS-enheter. Det är ett överföringsverktyg för meddelanden, foton, videor, kontakter, dokument, WhatsApp och mycket mer data. Med detta överföringsverktyg behöver du inte längre oroa dig för dina datas säkerhet och integritet eftersom det aldrig kommer att registrera något på din iPhone och dator. Dessutom kommer inga data att raderas före, under och efter överföringsprocessen.
Således, om ditt syfte med att ha dina textmeddelanden i din Mac är för att visa och behålla syftet, Mac FoneTrans för iOS är utan tvekan till stor hjälp.
Med FoneTrans för iOS, kommer du att ha frihet att överföra dina data från iPhone till dator. Du kan inte bara överföra iPhone-textmeddelanden till datorn, men även foton, videoklipp och kontakter kan enkelt flyttas till datorn.
- Överför enkelt foton, videor, kontakter, WhatsApp och mer data.
- Förhandsgranska data innan du överför.
- iPhone, iPad och iPod touch är tillgängliga.
Steg för hur man överför meddelanden från iPhone till Mac med Mac FoneTrans för iOS:
steg 1Klicka först på nedladdningsknappen nedan för att ladda ner och installera Mac FoneTrans för iOS på din Mac. Under tiden använder du en USB-kabel för att ansluta din iPhone till din Mac.
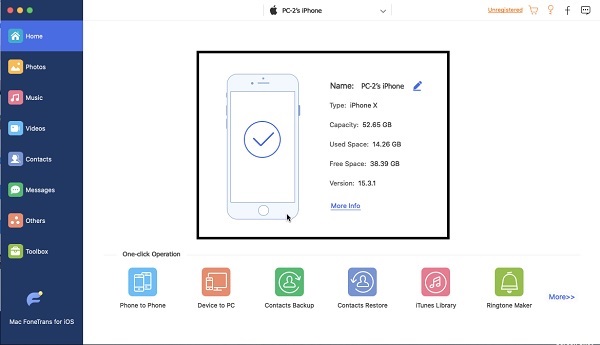
steg 2För det andra, klicka på Notiser fliken till vänster i programmets meny.
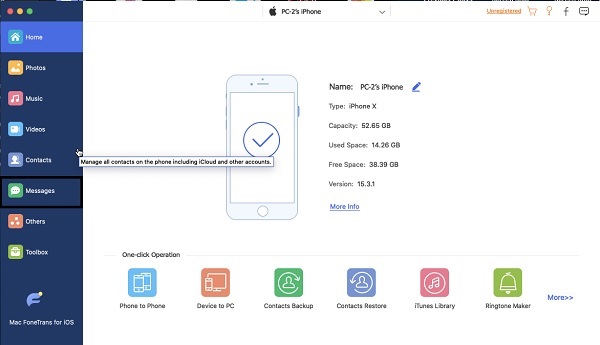
steg 3För det tredje, välj alla meddelanden du tänker överföra och spara dem på din Mac.

steg 4Slutligen klickar du på Exportera ikonen och ställ sedan in målmappen på din Mac.
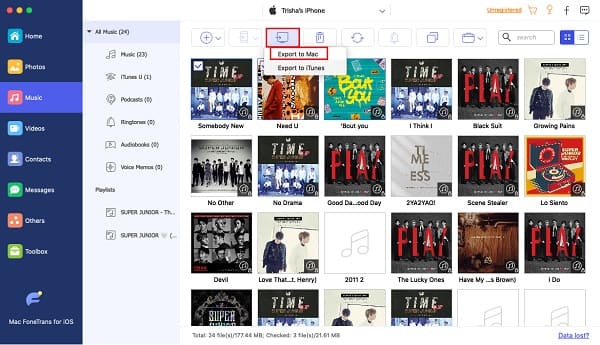
Del 6: Vanliga frågor om hur man synkroniserar meddelanden på Mac och iPhone
Vad ska jag göra om mina textmeddelanden inte synkroniseras på min Mac med iCloud?
Om meddelanden inte synkroniseras mellan din Mac och iPhone måste du först kontrollera om iCloud för meddelanden verkligen är aktiverat eller inte. När du har bekräftat att den är aktiverad måste du göra ett litet trick för att åtgärda problemet. Stäng av den en stund och slå sedan på den igen. Gör samma sak med din Mac. Det här inlägget bör fixa att dina meddelanden inte synkroniseras mellan din iPhone och Mac.
Vad ska jag göra om iMessage inte fungerar på Mac?
Om du stöter på problem med iMessages på antingen din iPhone eller Mac är det första du måste göra att starta om dem. När du gör detta kan du lika gärna inaktivera iMessages och sedan aktivera det när din Mac är påslagen igen.
Varför är mina iMessages inaktiverade på Mac?
Du kanske använder ett annat telefonnummer eller iCloud-konto (Apple ID) på din iPhone och Mac. Se till att du använder samma mobilnummer på din Mac som på din iPhone. För att säkerställa att iMessage fungerar på dina enheter, använd samma telefonnummer och Apple-ID.
Sammanfattningsvis är det möjligt att synkronisera, spara eller överföra textmeddelanden mellan iPhone, Mac och andra enheter. Ovan finns certifierade och kända metoder för att synkronisera meddelanden på Mac och iPhone. Framför allt är alla lösningar ovan noggrant utvalda och garanteras effektiva, effektiva och lätta att följa.
Dessutom används Mac FoneTrans för iOS är den bästa lösningen eftersom den låter dig överföra alla datatyper från iPhone till Mac. Det är ett starkt rekommenderat verktyg eftersom det låter dig överföra data felsäkert och stressfritt. Avsikten är att underlätta processen för att synkronisera meddelanden från iPhone till Mac, och du kommer säkert att göra det med lösningarna ovan.
Med FoneTrans för iOS, kommer du att ha frihet att överföra dina data från iPhone till dator. Du kan inte bara överföra iPhone-textmeddelanden till datorn, men även foton, videoklipp och kontakter kan enkelt flyttas till datorn.
- Överför enkelt foton, videor, kontakter, WhatsApp och mer data.
- Förhandsgranska data innan du överför.
- iPhone, iPad och iPod touch är tillgängliga.
