- Del 1. Hur man synkroniserar meddelanden från iPhone till iPad med iCloud
- Del 2. Hur man synkroniserar meddelanden från iPhone till iPad via vidarebefordran
- Del 3. Hur man synkroniserar meddelanden från iPhone till iPad med FoneTrans för iOS
- Del 4. Vanliga frågor om hur man synkroniserar meddelanden från iPhone till iPad
Effektiva metoder för att enkelt synkronisera iPad- och iPhone-meddelanden
 Postat av Lisa Ou / 03 april 2023 09:00
Postat av Lisa Ou / 03 april 2023 09:00 Är du intresserad av att hitta ett sätt att synkronisera meddelanden från iPhone till iPad? Att synkronisera data ger flera fördelar i ditt liv som enhetsanvändare. Med den kan du visa, spela upp och använda dina filer och annan data på de olika enheter du använder. Detta inkluderar meddelanden på din iPhone. Du kanske har fått ett meddelande med instruktioner för ditt skolprojekt eller arbete. Är det inte bättre om meddelandet också finns på din iPad så att du har en säkerhetskopia ifall din iPhone når lågt batteri? Om du vill se dem på din iPad är det fullt möjligt så länge du har en effektiv synkroniseringsmetod.
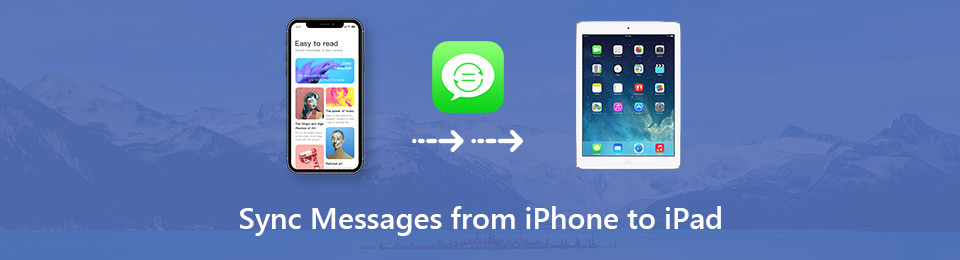
Som sagt, vi har surfat på olika plattformar på internet för att hitta de mest effektiva metoderna för att synkronisera dina iPhone-meddelanden till din iPad. Som ett resultat är de nu samlade i delarna av artikeln nedan, och vi kommer att diskutera dem individuellt. Dessutom kommer steg-för-steg-instruktioner att finnas under varje metod för att hjälpa dig med synkroniseringsproceduren. Läs vidare och välj vilken som fungerar bäst för dig och dina enheter.

Guide Lista
- Del 1. Hur man synkroniserar meddelanden från iPhone till iPad med iCloud
- Del 2. Hur man synkroniserar meddelanden från iPhone till iPad via vidarebefordran
- Del 3. Hur man synkroniserar meddelanden från iPhone till iPad med FoneTrans för iOS
- Del 4. Vanliga frågor om hur man synkroniserar meddelanden från iPhone till iPad
Med FoneTrans för iOS, kommer du att ha frihet att överföra dina data från iPhone till dator. Du kan inte bara överföra iPhone-textmeddelanden till datorn, men även foton, videoklipp och kontakter kan enkelt flyttas till datorn.
- Överför enkelt foton, videor, kontakter, WhatsApp och mer data.
- Förhandsgranska data innan du överför.
- iPhone, iPad och iPod touch är tillgängliga.
Del 1. Hur man synkroniserar meddelanden från iPhone till iPad med iCloud
iCloud är en lagringstjänst som låter dig synkronisera meddelanden från din iPhone till din iPad. Om du loggar in på samma Apple-ID på dina enheter blir det enkelt att se dina meddelanden när du aktiverar iCloud-synkroniseringsfunktionen. Du kommer inte bara att kunna se dina iPhone-meddelanden på iPad. Du kan också se dem på andra Apple-enheter, inklusive iPod Touch eller Mac.
Var uppmärksam på de enkla anvisningarna nedan för att synkronisera iPhone- och iPad-meddelanden med iCloud:
steg 1Öppna din iPhone och iPad och se till att de är inloggade på samma Apple-ID. Efter det trycker du på din profil överst på din iPhone Inställningar skärmen och välj icloud fliken från listan.
steg 2Enligt APPS ANVÄNDER ICLOUD avsnitt kommer du att se olika appar, inklusive Notiser. Växla på reglaget som motsvarar appen för att göra det möjligt att synkronisera på iCloud.
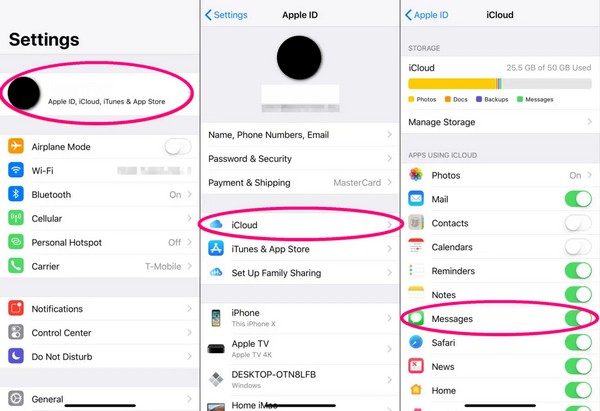
steg 3Dina iPhone-meddelanden börjar synkroniseras. Internetanslutningen måste vara stabil på din iPhone och iPad för att synkroniseringsprocessen ska lyckas. Efter några minuter kan du kontrollera Notiser app på din iPad och se om dina iPhone-meddelanden nu är synliga.
Tänk på att den här metoden inte fungerar om du använder olika Apple-ID:n på din iPhone och iPad. Detta är det enda sättet du kan synkronisera dina meddelanden med iCloud.
Med FoneTrans för iOS, kommer du att ha frihet att överföra dina data från iPhone till dator. Du kan inte bara överföra iPhone-textmeddelanden till datorn, men även foton, videoklipp och kontakter kan enkelt flyttas till datorn.
- Överför enkelt foton, videor, kontakter, WhatsApp och mer data.
- Förhandsgranska data innan du överför.
- iPhone, iPad och iPod touch är tillgängliga.
Del 2. Hur man synkroniserar meddelanden från iPhone till iPad via vidarebefordran
Ett annat sätt att synkronisera dina iPhone-meddelanden till din iPad är att använda alternativen för vidarebefordran av meddelanden i Inställningar. I likhet med den första metoden måste dina enheter logga in på samma Apple-ID. Dessutom bör de köra iOS 8.1-versioner och senare för att ha lämpliga funktioner för att synkronisera meddelanden med den här metoden.
Notera de enkla stegen nedan för att få kunskap om hur du synkroniserar iPhone- och iPad-meddelanden via Inställningar:
steg 1Leta upp appen Inställningar på din iPhone och tryck på den för att öppna. Skjut alternativen nedåt och tryck sedan på Notiser när du ser det. På följande skärm trycker du på Textmeddelande vidarebefordran alternativ. Om du inte ser det trycker du på Inställningar > Notiser, aktivera sedan iMessage. Efteråt, inaktivera den igen.
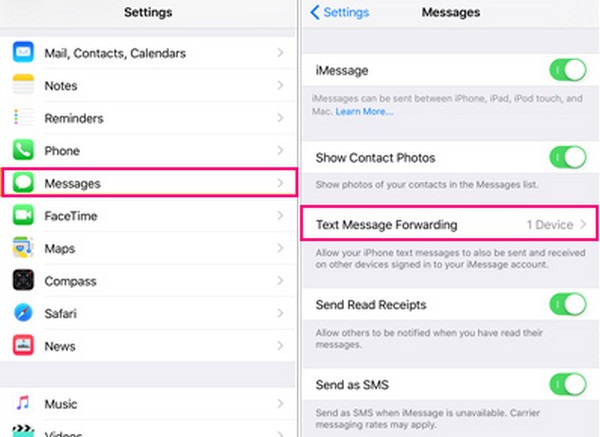
steg 2Du kommer då att se de enheter som använder samma Apple-ID som din iPhone, inklusive iPad. Växla skjutreglaget bredvid din iPad-enhet och säkerställ en stabil internetanslutning.
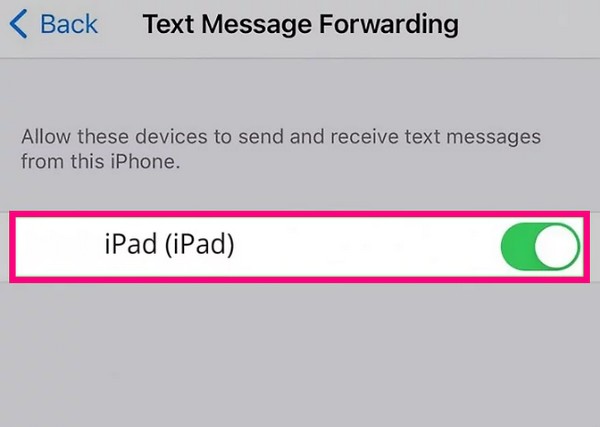
steg 3Efter det kan din iPad äntligen skicka och ta emot meddelanden, eftersom den nu synkroniseras med din iPhone. Dina enheter kommer att fortsätta att vara synkroniserade om de är anslutna till internet.
Om en verifieringskod skickas till din iPad anger du den på din iPhone när du blir ombedd att göra det synkronisera dina meddelanden. Dina tidigare meddelanden kanske inte visas på din iPad.
Del 3. Hur man synkroniserar meddelanden från iPhone till iPad med FoneTrans för iOS
FoneTrans för iOS är ett professionellt verktyg som låter dig överföra olika datatyper på iOS-enheter. Därför kan du synkronisera dina meddelanden från din iPhone till din iPad. Och bortsett från meddelanden, stöder den kontakter, samtalsloggar, foton, videor, musikfiler, etc. Samtidigt behöver du inte oroa dig för komplicerade steg när du använder det här programmet. Även om det är ett professionellt verktyg är dess gränssnitt så välkomnande att du kommer att vara bekväm med att använda det vid första användningen. Dessutom kräver det bara grundläggande kunskaper, så att du inte kommer att stöta på tekniska problem.
Med FoneTrans för iOS, kommer du att ha frihet att överföra dina data från iPhone till dator. Du kan inte bara överföra iPhone-textmeddelanden till datorn, men även foton, videoklipp och kontakter kan enkelt flyttas till datorn.
- Överför enkelt foton, videor, kontakter, WhatsApp och mer data.
- Förhandsgranska data innan du överför.
- iPhone, iPad och iPod touch är tillgängliga.
Nedan finns de problemfria instruktionerna om hur du synkroniserar iPhone-meddelanden till iPad med FoneTrans för iOS:
steg 1ladda ner FoneTrans för iOS fil genom att trycka på Gratis nedladdning fliken på sidans vänstra del. Efteråt, ställ in installationen när programfönstret dyker upp. En minut eller två kommer att gå tills processen är klar. Du kan sedan klicka på knappen Starta nu för att låta överföringsverktyget starta och köras på din dator.
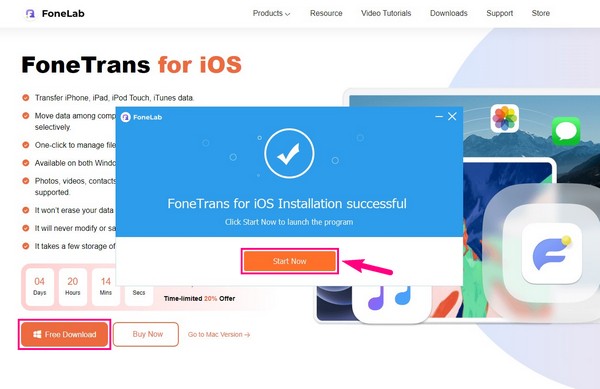
steg 2Länka din iPhone och iPad med en USB-kabel till datorn. När du har fått frågan om du litar på datorn på båda dina enheters skärmar, tveka inte att trycka på Litar. Detta kommer att låta din dator ansluta enheterna framgångsrikt. Klicka sedan på fliken högst upp i programmets gränssnitt och klicka på din iPhone för att ställa in den som ursprungsenhet.
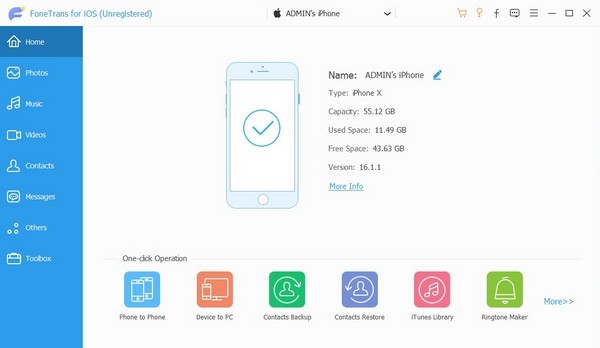
steg 3I den vänstra kolumnen i gränssnittet finns de datatyper som stöds. Klicka på Notiser alternativet och ange ditt iPhone-lösenord för att ge den åtkomst till dina meddelanden. Efter det väljer du de meddelanden du vill synkronisera med din iPad. Klicka sedan på iOS-enhet knappen på den övre delen.
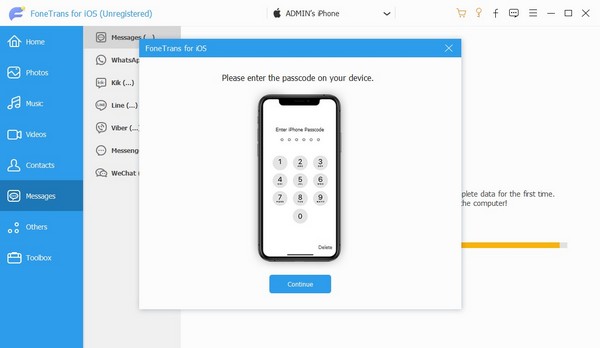
steg 4Välj datorn från listan över enheter. Meddelanden du valde från din iPhone överförs sedan till din dator. Efter det klickar du på datorn som källa. Välj de meddelanden du överförde till datorn och välj sedan din iPad som målenhet för att flytta dina meddelanden till den. Vänta några ögonblick för att avsluta processen, och du kan kontrollera meddelandena som äntligen lagrats på din iPad efteråt.
Med FoneTrans för iOS, kommer du att ha frihet att överföra dina data från iPhone till dator. Du kan inte bara överföra iPhone-textmeddelanden till datorn, men även foton, videoklipp och kontakter kan enkelt flyttas till datorn.
- Överför enkelt foton, videor, kontakter, WhatsApp och mer data.
- Förhandsgranska data innan du överför.
- iPhone, iPad och iPod touch är tillgängliga.
Del 4. Vanliga frågor om hur man synkroniserar meddelanden från iPhone till iPad
1. Varför synkroniseras inte mina iPhone-meddelanden med min iPad?
Om du synkroniserar med iCloud kanske dina iPhone-meddelanden inte synkroniseras med din iPad på grund av en instabil internetanslutning. Ibland kan en av dina enheter ha en dålig internetanslutning, vilket påverkar synkroniseringen av meddelandena. Därför måste du se till att de är anslutna till ett stabilt Wi-Fi- eller mobilnätverk för att undvika detta.
2. Hur synkroniserar jag alla mina Apple-enheter?
För att synkronisera alla dina Apple-enheter måste de vara inloggade på samma Apple-ID. Aktivera sedan de data du vill synkronisera på icloud alternativ i din Inställningar. Och som nämnts ovan är en stadig internetuppkoppling viktig. Genom att göra detta kan du se dina data på dina Apple-enheter. Alternativt kan du också återställ din enhet till fabriksinställningarna, använd sedan Snabbstart till synkronisera all data från en av dina enheter genast.
Med FoneTrans för iOS, kommer du att ha frihet att överföra dina data från iPhone till dator. Du kan inte bara överföra iPhone-textmeddelanden till datorn, men även foton, videoklipp och kontakter kan enkelt flyttas till datorn.
- Överför enkelt foton, videor, kontakter, WhatsApp och mer data.
- Förhandsgranska data innan du överför.
- iPhone, iPad och iPod touch är tillgängliga.
Att synkronisera dina iPhone-meddelanden gör det bekvämare att hantera dem på dina andra enheter, som iPad. Tack vare de tillgängliga metoderna är det nu lättare att synkronisera data. För att upptäcka fler lösningar, se FoneTrans för iOS plats.
