- Del 1: Hur synkroniseras kalender från Mac till iPhone med iTunes
- Del 2: Hur man synkroniserar kalender från Mac till iPhone med Finder
- Del 3: Hur man synkroniserar kalender på iPhone och Mac via systeminställningar
- Del 4: Hur man synkroniserar iPhone och Mac-kalender med iClouds officiella webbplats
- Del 5: Hur man överför Mac-data till iPhone med FoneTrans för iOS
- Del 6: Vanliga frågor om hur man synkroniserar iPhone och Mac-kalender
Synkronisera Mac-kalender med iPhone på ett sätt att bekanta dig med
 Postat av Lisa Ou / 11 mars 2022 09:00
Postat av Lisa Ou / 11 mars 2022 09:00 Hur synkroniserar man iPhone-kalender med Mac? Den här frågan ställs ofta av de som använder flera enheter och vill komma åt eller se exakt samma kalender. Kanske är Mac avsedd för ditt arbete eller skolklasser, och du har ditt evenemangsschema sparat i kalenderappen på din Mac. Det kan hända att det är mycket fördelaktigt att titta på den kalendern på din iPhone. Ökad produktivitet och effektivitet kommer därför att påminnas om ditt arbets- eller skolschema och evenemang via din iPhone. Ändå kommer du aldrig att gå fel genom att synkronisera kalendern iPhone och Mac.
Det här inlägget kommer att introducera distinkta och förenklade metoder för att synkronisera kalendrar mellan din Mac och iPhone. Kontrollera alla givna metoder och se vilka som passar dina behov och preferenser mest. Framför allt är att framgångsrikt och effektivt synkronisera dina Mac- och iPhone-kalendrar ditt ultimata mål.
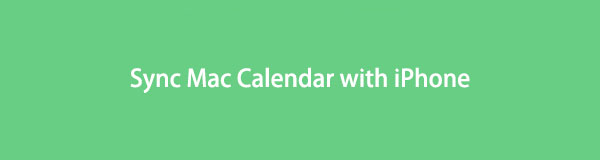

Guide Lista
- Del 1: Hur synkroniseras kalender från Mac till iPhone med iTunes
- Del 2: Hur man synkroniserar kalender från Mac till iPhone med Finder
- Del 3: Hur man synkroniserar kalender på iPhone och Mac via systeminställningar
- Del 4: Hur man synkroniserar iPhone och Mac-kalender med iClouds officiella webbplats
- Del 5: Hur man överför Mac-data till iPhone med FoneTrans för iOS
- Del 6: Vanliga frågor om hur man synkroniserar iPhone och Mac-kalender
Del 1: Hur synkroniseras kalender från Mac till iPhone med iTunes
iTunes är tillgängligt för macOS Mojave och tidigare versioner och kan hantera data för iOS-enheter. Med det kan du utan tvekan använda iTunes för att effektivt synkronisera din Macs kalender med iPhone. Dessutom är denna metod garanterat enkel och snabb. Allt du behöver är en USB.
Steg för hur du synkroniserar kalender från Mac till iPhone med iTunes:
steg 1Börja med att öppna iTunes på din Mac och anslut sedan din iPhone till den med en USB-kabel.
steg 2Från vänster sida av iTunes klickar du på din iPhone enhet och gå sedan till Info.
steg 3Efter det, kryssa i kryssrutan bredvid Synkronisera kalendrar, Klicka sedan Färdig .
steg 4Slutligen klickar du på Ansök när en bekräftelse visas som frågar om du vill tillämpa ändringar på din iPhone.
Alternativt skulle detta inte fungera för dig om du använder en Mac med macOS Catalina eller en senare version eftersom iTunes inte längre är tillgängligt på dina enheter. Se istället nästa lösning.
Med FoneTrans för iOS, kommer du att ha frihet att överföra dina data från iPhone till dator. Du kan inte bara överföra iPhone-textmeddelanden till datorn, men även foton, videoklipp och kontakter kan enkelt flyttas till datorn.
- Överför enkelt foton, videor, kontakter, WhatsApp och mer data.
- Förhandsgranska data innan du överför.
- iPhone, iPad och iPod touch är tillgängliga.
Del 2: Hur man synkroniserar kalender från Mac till iPhone med Finder
Finder är ett grafiskt användargränssnitt och datahanterare som du kan använda för alla Apple-enheter och OS-versioner. Finder är en bekväm lösning för att synkronisera kalender, tillsammans med annan data mellan din Mac och din iPhone, eller till och med mellan 2 iPhones. Framför allt kommer Finder verkligen att synkronisera kalendern mellan din iPhone och Mac med bara några få steg.
Steg för hur du synkroniserar kalender från Mac till iPhone med Finder:
steg 1Använd först en USB-kabel för att ansluta din iPhone till din Mac. Under tiden väljer du din iPhone från sidofältet i Finder.
steg 2Välj sedan Synkronisera kalendrar efter klickning Info.
steg 3Välj snart om du vill synkronisera alla kalendrar or Valda kalendrar.
steg 4Om du vill synkronisera vissa kalendrar, markera kryssrutan bredvid vilken kalender som ska synkroniseras. Ange dessutom antalet dagar som du vill utesluta från synkronisering efter att du har klickat Synkronisera inte händelser äldre än - dagar.
Du kan också använda en annan standardfunktion på Mac och iPhone för att synkronisera kalendrar mellan båda enheterna.
Del 3: Hur man synkroniserar kalender på iPhone och Mac via systeminställningar
Systeminställningar är en inbyggd app tillgänglig på Mac som låter användare ändra och hantera systeminställningar för Apple-enheter. Under de olika rutorna i Systeminställningar på Mac kan du synkronisera kalendern på din Mac och dina iPhones. Dessutom måste du använda samma iCloud-konto på din Mac och iPhone innan du fortsätter med den här metoden.
Steg för hur du synkroniserar kalender på iPhone och Mac via systeminställningar:
steg 1Klicka först på Apple ikonen från det övre vänstra hörnet på din Macs skrivbord. Därifrån väljer du Systeminställningar.
steg 2Klicka sedan på icloud, markera sedan rutan bredvid Kalendrar.
steg 3Å andra sidan, öppen Inställningar på din iPhone och gå till ditt Apple-ID.

steg 4Slutligen knacka på icloud, slå sedan på Kalendrar att göra det möjligt.

Den här lösningen kommer dock att tvinga din iPhone att uppdatera också när du har gjort uppdateringar på din Mac. Eftersom den här metoden kräver iCloud kan du synkronisera kalendrar mellan din Mac och flera enheter via iCloud-webbplatsen istället.
Med FoneTrans för iOS, kommer du att ha frihet att överföra dina data från iPhone till dator. Du kan inte bara överföra iPhone-textmeddelanden till datorn, men även foton, videoklipp och kontakter kan enkelt flyttas till datorn.
- Överför enkelt foton, videor, kontakter, WhatsApp och mer data.
- Förhandsgranska data innan du överför.
- iPhone, iPad och iPod touch är tillgängliga.
Del 4: Hur man synkroniserar iPhone och Mac-kalender med iClouds officiella webbplats
Den officiella webbplatsen för iCloud låter dig hantera all din iCloud-data och ställa in vilken och med vem du ska dela specifik data. Som du kanske vet är iCloud standardmolnlagrings- och datortjänsten för alla Apple-produkter. Du kan komma åt data som sparats på ditt iCloud-konto med dess onlinewebbplats, som kan nås och hanteras via olika webbläsare.
Steg för hur du synkroniserar iPhone och Mac-kalender med iClouds officiella webbplats:
steg 1Börja med att aktivera icloud till Synkronisera kalendrar på din iPhone från Inställningar app.
steg 2Under tiden öppnar du iClouds officiella webbplats på din Macs Safari och loggar in med din Macs Apple-ID.
steg 3Från huvudgränssnittet, öppna Kalendrar.

steg 4Slutligen, välj Privat kalender efter att ha klickat på Dela alternativet bredvid Kalender. Efter det anger du Apple-ID:t för din iPhone och klickar sedan OK.

Med tanke på effektiviteten och bekvämligheten av alla lösningar som ges ovan för att synkronisera data mellan Mac och iPhone, överträffar följande tredjepartslösning dem alla.
Del 5: Hur man överför Mac-data till iPhone med FoneTrans för iOS
FoneTrans för iOS är en intelligent datahanterare som avsevärt kommer att hjälpa dig att hantera, redigera, ta bort, lägga till och överföra data mellan iOS-enheter och datorer. Detta verktyg kan fritt överföra foton, videor, kontakter, meddelanden, dokument, WhatsApp och mer. Det här verktyget är utan tvekan bra eftersom du selektivt kan överföra all data på en gång utan att radera originaldata.
Med FoneTrans för iOS, kommer du att ha frihet att överföra dina data från iPhone till dator. Du kan inte bara överföra iPhone-textmeddelanden till datorn, men även foton, videoklipp och kontakter kan enkelt flyttas till datorn.
- Överför enkelt foton, videor, kontakter, WhatsApp och mer data.
- Förhandsgranska data innan du överför.
- iPhone, iPad och iPod touch är tillgängliga.
Med tanke på alla funktioner i FoneTrans för iOS kan du säkert använda den för att överföra data från din Mac till din iPhone eller vice versa.
Steg för hur man överför Mac-data till iPhone med FoneTrans för iOS:
steg 1För det första, ladda ner och installera FoneTrans för iOS på din Mac. När programmet är framgångsrikt installerat körs det automatiskt; annars körs den manuellt. Under tiden anslut din iPhone till din Mac via USB.

steg 2För det andra, välj vilken typ av data du vill överföra från programmets vänstra sidopanel. De typer av data du kan överföra är Bilder, Musik, Video, Kontakt, Notiseroch Övrigt (Böcker, Anmärkningar, Kalendrar, Safarioch Samtal).
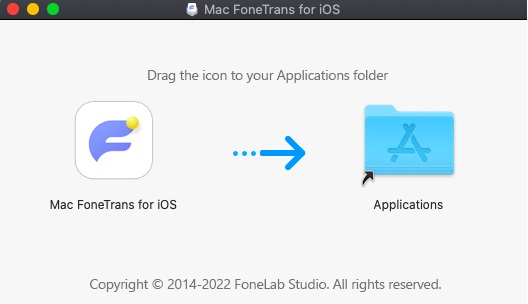
steg 3För det tredje klickar du på Lägg till från menyraden ovanför förhandsgranskningspanelen. Välj antingen Lägg till fil or lägg till mapp.
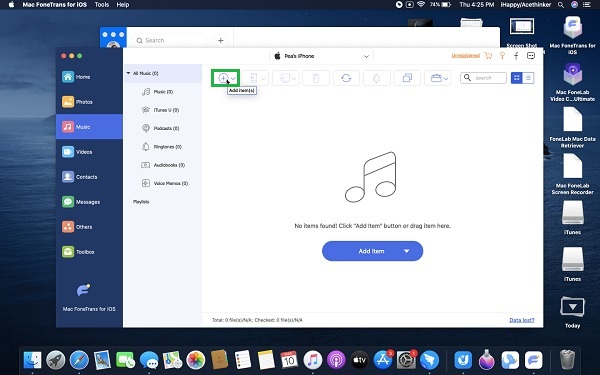
steg 4Slutligen, navigera till mappen på din Mac som lagrar data du vill överföra till din iPhone. Välj alla data som ska överföras och klicka sedan Färdig .
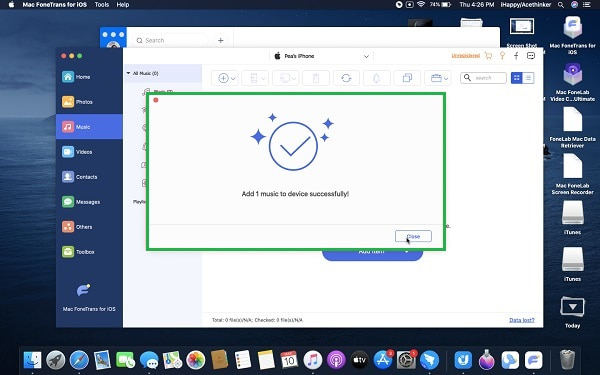
Del 6: Vanliga frågor om hur man synkroniserar iPhone och Mac-kalender
Hur slutar jag synkronisera iPhone- och Mac-kalendrar?
För att sluta synkronisera kalendrar mellan en iPhone och Mac kan du gå till Kalender-appen på din Mac och klicka på namnet på den synkroniserade kalendern från kalenderlistan. Klicka sedan på knappen Dela, klicka på namnet på din iPhone och klicka sedan på Ta bort. Omvänt, om du vill sluta dela din Mac-kalender med alla enheter som delas, välj Sluta dela efter att ha högerklickat på kalendern från kalenderlistan.
Varför synkroniseras inte min Mac-kalender med min iPhone?
Kalendern synkroniseras inte mellan Mac och iPhone eftersom datum och tid inte matchar varandra. Se till att ställa in tid och datum för både din Mac och iPhone exakt samma. Om du tänker synkronisera båda enheternas kalendrar via iCloud, se till att använda samma iCloud-konto. Se dessutom till att aktivera kalendrar under iCloud-menyn.
Vad gör jag om min kalender på Macbook inte uppdateras på iPhone?
Anta att din Macbook-kalender inte synkroniseras med din iPhone trots korrekt konfiguration. I så fall kan du försöka åtgärda problemet med följande steg: Gå först till iCloud-menyn på din iPhones Inställningar-app. För det andra, stäng av Kalender för att inaktivera den. Slå på Kalender efter några minuter för att aktivera den igen. Du kan också göra samma sak med din Mac via Systeminställningar.
Och det är hur man synkroniserar kalender från iPhone till Mac med 5 beprövade metoder. Hur som helst är detta utan tvekan en enkel och snabb uppgift att göra. Det finns inget behov av att göra komplicerade saker. Allt du behöver är att hänvisa till lösningarna ovan. Framför allt kräver synkronisering av data mellan din Mac och iPhone att du är ett mycket effektivt och effektivt verktyg för att göra det. Med det, FoneTrans för iOS är den mest rekommenderade vägen att gå eftersom det är det topprekommenderade verktyget för att överföra data mellan iOS-, macOS- och Windows-enheter med suverän prestanda.
Med FoneTrans för iOS, kommer du att ha frihet att överföra dina data från iPhone till dator. Du kan inte bara överföra iPhone-textmeddelanden till datorn, men även foton, videoklipp och kontakter kan enkelt flyttas till datorn.
- Överför enkelt foton, videor, kontakter, WhatsApp och mer data.
- Förhandsgranska data innan du överför.
- iPhone, iPad och iPod touch är tillgängliga.
