- Del 1. Hur man synkroniserar iPhone till iPad med FoneTrans för iOS
- Del 2. Hur man synkroniserar iPhone till iPad via iTunes
- Del 3. Hur man synkroniserar iPhone till iPad med Finder
- Del 4. Hur man synkroniserar iPhone till iPad med iCloud Backup
- Del 5. Hur man synkroniserar iPhone till iPad med AirDrop
- Del 6. Vanliga frågor om synkronisering av iPhone till iPad
5 användbara metoder för att synkronisera iPhone till iPad effektivt
 Uppdaterad av Lisa Ou / 29 mars 2023 15:40
Uppdaterad av Lisa Ou / 29 mars 2023 15:40Om du är rädd att förlora dina filer på din iPhone är det bättre att synkronisera dem till en annan enhet, som en iPad för att hålla dem säkra. I det här fallet kommer det att fungera som en säkerhetskopia för dina data. Frågan är: är det lätt att synkronisera iPhone till iPad om det är första gången du gör det?
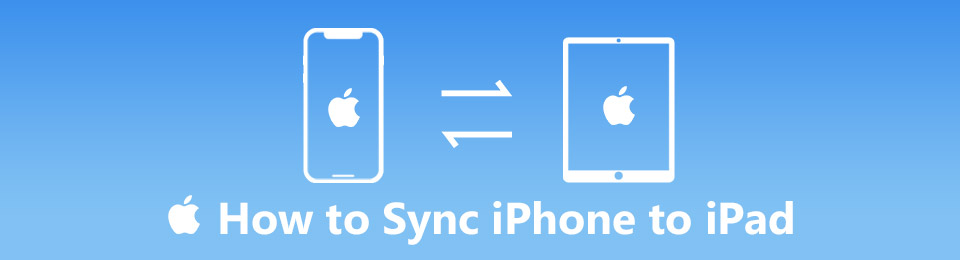
Ärligt talat är processen att synkronisera iPhone till iPad lite svår. Speciellt om du inte känner till processen kan du bli förvirrad över proceduren. Oroa dig inte. Den här artikeln hjälper dig att göra det snabbt och enkelt. Det kommer att visa 5 olika metoder, inklusive den bästa iOS-överföringsprogramvaran. Gå vidare.

Guide Lista
- Del 1. Hur man synkroniserar iPhone till iPad med FoneTrans för iOS
- Del 2. Hur man synkroniserar iPhone till iPad via iTunes
- Del 3. Hur man synkroniserar iPhone till iPad med Finder
- Del 4. Hur man synkroniserar iPhone till iPad med iCloud Backup
- Del 5. Hur man synkroniserar iPhone till iPad med AirDrop
- Del 6. Vanliga frågor om synkronisering av iPhone till iPad
Del 1. Hur man synkroniserar iPhone till iPad med FoneTrans för iOS
FoneTrans för iOS är ett flexibelt verktyg för att synkronisera filer på grund av dess enastående funktioner. Du kan överföra data från iOS till dator, iOS till iOS, dator till iOS, iTunes till iOS och iTunes till dator. Den stöder olika data, såsom foton, videor, kontakter, meddelanden, dokument, etc. En annan bra sak med denna programvara är att den kommer att bevara originaldata före, under och efter överföringsprocessen. Det skyddar dem också från att skadas och raderas.
Med FoneTrans för iOS, kommer du att ha frihet att överföra dina data från iPhone till dator. Du kan inte bara överföra iPhone-textmeddelanden till datorn, men även foton, videoklipp och kontakter kan enkelt flyttas till datorn.
- Överför enkelt foton, videor, kontakter, WhatsApp och mer data.
- Förhandsgranska data innan du överför.
- iPhone, iPad och iPod touch är tillgängliga.
Dessutom kan du hantera dina filer med bara några få klick. Vill du använda denna fantastiska FoneTrans för iOS synkronisera iPhone till iPad? Nedan följer stegen.
steg 1Få det bästa iOS-överföringsverktyget genom att klicka på Gratis nedladdning knapp. Det finns under beskrivningen av programvaran. Efter det ställer du in den på din dator för att ladda ner och starta den direkt.
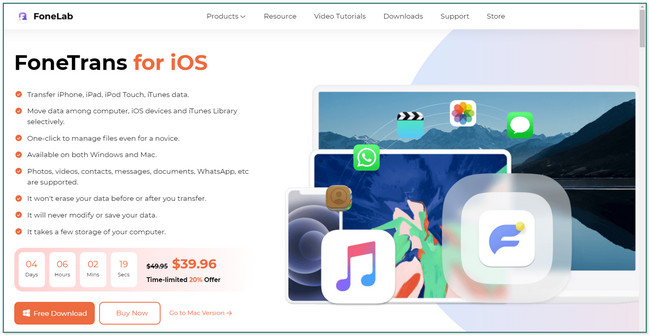
steg 2Programvaran kommer att fråga och kräver att du ansluter iPhone och iPad till datorn. Du kan använda en kabel för att göra det.
Obs: Om din dator inte känner igen telefonen eller kabeln, klicka på Enheten är ansluten men kan inte kännas igen knappen längst ned i programvaran. I det här fallet kommer verktyget att visa dig en guide om hur du fixar det.
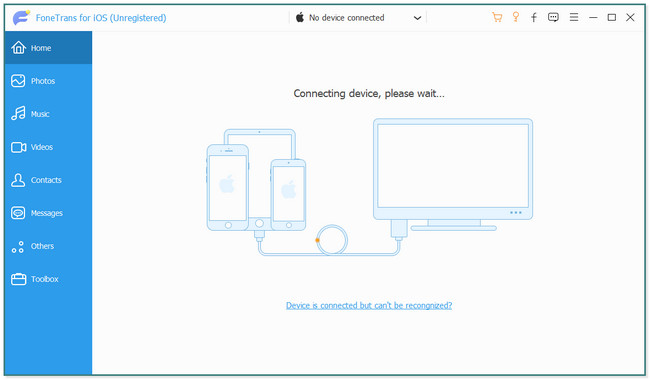
steg 3När du har anslutit de två telefonerna till datorn kommer du att se namnet på din iPhone på skärmen. Efter det väljer du de data du vill synkronisera eller överföra från telefonen till surfplattan. Det är bäst att hitta dem innan du går vidare till nästa steg eller förfarande.
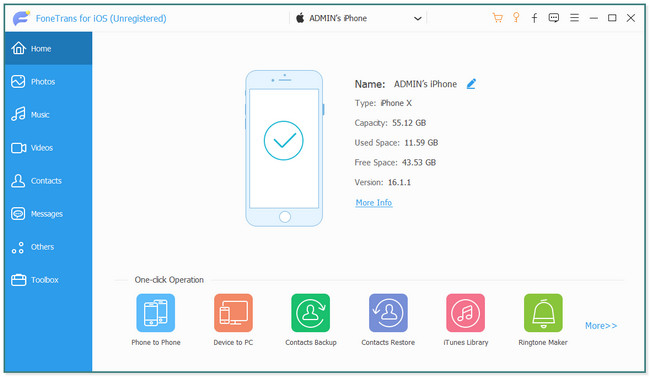
steg 4Om du har svårt att hitta filerna kan du filtrera eller organisera dem genom att klicka på Datum på höger sida av verktyget. Efter det, kryssa i rutorna på höger sida av filen. Klicka senare på iPad-enheten högst upp i programvaran. Vänta tills programvaran synkroniserar data från iPhone till iPad. Efter processen kopplar du bort iPhone och iPad från datorn.
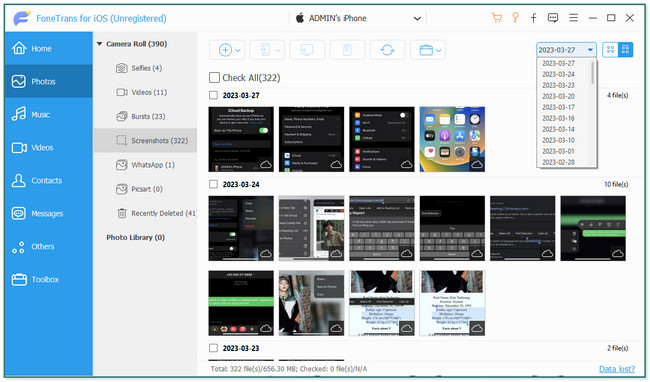
Förutom detta fantastiska verktyg kan du använda andra olika metoder. Vänligen scrolla ner.
Med FoneTrans för iOS, kommer du att ha frihet att överföra dina data från iPhone till dator. Du kan inte bara överföra iPhone-textmeddelanden till datorn, men även foton, videoklipp och kontakter kan enkelt flyttas till datorn.
- Överför enkelt foton, videor, kontakter, WhatsApp och mer data.
- Förhandsgranska data innan du överför.
- iPhone, iPad och iPod touch är tillgängliga.
Del 2. Hur man synkroniserar iPhone till iPad via iTunes
iTunes är välkänt för att ladda ner och hantera ljud- och videofiler. Bortsett från det kan du spela och köpa låtar, men du måste betala ett abonnemang för obegränsade nedladdningar. Dessutom kan du också konvertera musik med den här appen. Den stöder MP4, MOV, M4V och många fler ljudformat. Du måste också notera att iTunes har ersatts på den senaste macOS. Oroa dig inte. Du kan fortfarande använda den på tidigare macOS- och Windows-operativsystem.
Hur som helst, vill du använda iTunes för att synkronisera iPhone till iPad? Du kan följa de detaljerade och enkla stegen nedan för att undvika fel i processen. Scrolla ner.
steg 1Öppna iTunes på din dator och anslut din iPhone till den. Du kan använda en USB-kabel. Du kommer att se iPhone or telefon ikonen i det övre vänstra hörnet av huvudgränssnittet. Allt du behöver göra är att klicka på den.
steg 2Leta reda på Inställningar på vänster sida av verktyget. Efter det måste du klicka och välja all data du vill synkronisera med iTunes. Du kan lägga till filerna genom att markera rutan eller cirkelikonen på deras vänstra sida. Efter det klickar du på Ansök or Synkronisera knapp. Koppla bort iPhone och synkronisera iTunes-data till din iPad.
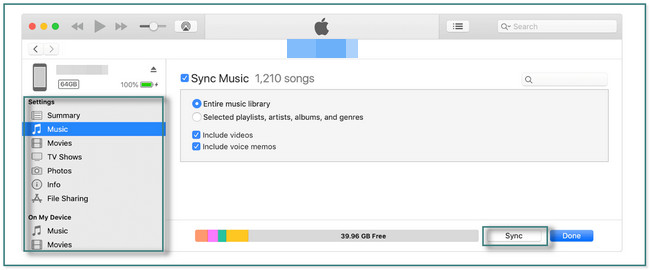
Del 3. Hur man synkroniserar iPhone till iPad med Finder
För det mesta används Finder för att leta efter filerna på din Mac. Dessutom har den ersatt iTunes på macOS Catalina och senare. I det här fallet kan du använda den för att enkelt synkronisera data från din iPhone till din iPad.
Vill du använda Finder för att synkronisera iPhone till iPad? Nedan följer de detaljerade stegen. Gå vidare.
steg 1Starta Finder ikonen på din Mac. Efter det måste du ansluta iPhone till den så att Mac kan komma åt din telefon med en USB-kabel. Senare kommer du att se iPhone-namnet på vänster sida av Finder. Det skulle vara bäst att trycka på Lita på den här enheten knappen på din telefon för att låta datorn komma åt din telefons data.
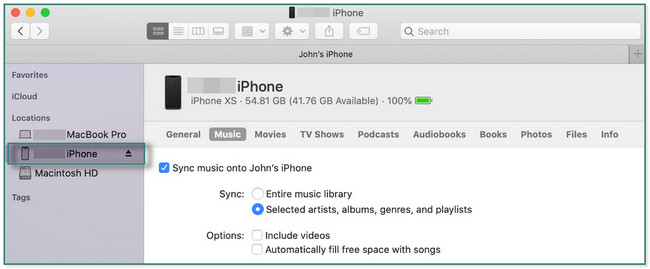
steg 2Under namnet på telefonen ser du vilken data den har tillgång till. Du måste klicka på var och en och lägga till dem i synkroniseringsprocessen genom att markera cirkel or låda ikonen på deras vänstra sida. Efter det klickar du på Ansök knappen i det nedre högra hörnet av Finder. Du kan också klicka på Synkronisera knapp. Efter det, koppla bort iPhone från Mac och synkronisera data till din iPad genom att ansluta iPad till Mac.
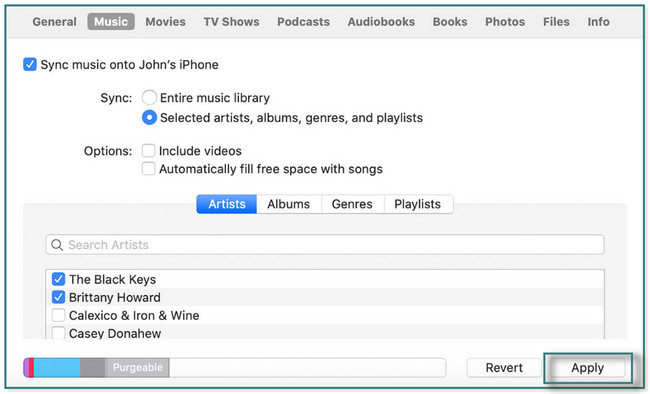
Del 4. Hur man synkroniserar iPhone till iPad med iCloud Backup
iCloud låter dig säkerhetskopiera dina filer för att kopiera informationen från din enhet, som iPhone, iPad och mer. Det inkluderar appdata, enhetsinställningar, foton, videor, etc. Det automatiskt säkerhetskopierar dina filer och håller dem uppdaterade på alla dina enheter. Det som är bra med denna molntjänst är att den låter dig använda 5 GB lagringsutrymme gratis. Men om du vill överskrida det måste du betala ett abonnemang beroende på vilket lagringsutrymme du vill ha. Dessutom är synkroniseringsprocessen ibland förlängd, och det kommer att kosta dig för mycket tid. Vill du använda detta för att synkronisera iPhone till iPad? Scrolla ner.
steg 1På din telefon måste du hitta Inställningar or Gear ikon. Efter det trycker du på namnet på kontot du loggade in på telefonen. Inuti den, scrolla ner tills du ser icloud ikon. Tryck på den så kommer du att se många alternativ för din iCloud.
steg 2Leta reda på Appar som använder iCloud sektion. Efter det väljer du iCloud Drive genom att trycka på det på huvudgränssnittet. Senare kommer du att se andra alternativ för iCloud Drive sektion.
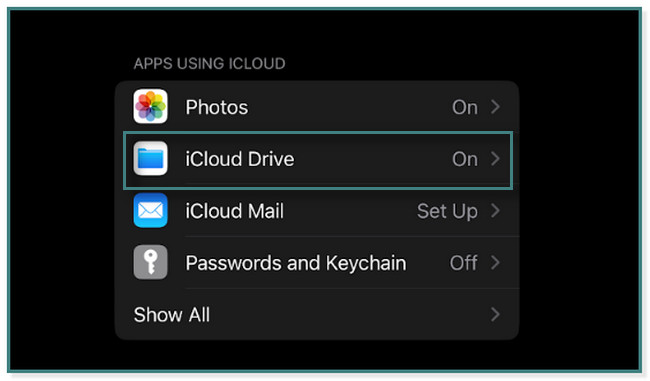
steg 3Inuti iCloud Drive kommer du att se alternativet för att synkronisera dina data. Allt du behöver utföra är att skjuta på Synkronisera denna iPhone reglaget till höger. I det här fallet kommer du att synkronisera data från iPhone till molnenheten. Efter det måste du logga in på samma iCloud-konto på surfplattan. Du behöver bara logga in på samma iCloud-konto på iPad för att komma åt samma data som din iPhone.
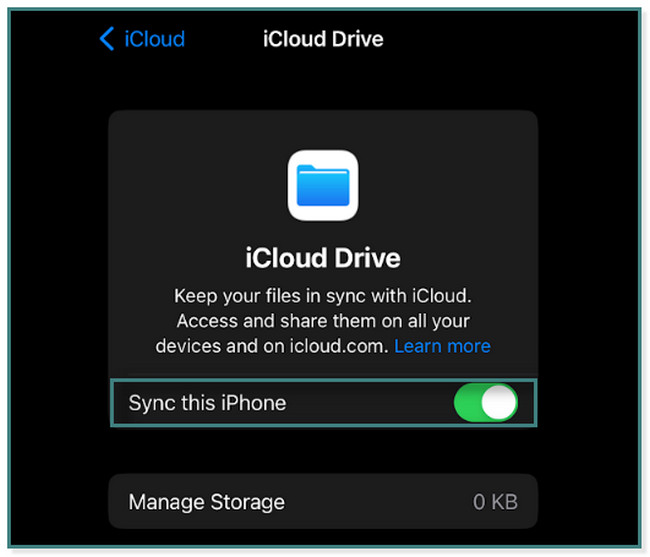
Med FoneTrans för iOS, kommer du att ha frihet att överföra dina data från iPhone till dator. Du kan inte bara överföra iPhone-textmeddelanden till datorn, men även foton, videoklipp och kontakter kan enkelt flyttas till datorn.
- Överför enkelt foton, videor, kontakter, WhatsApp och mer data.
- Förhandsgranska data innan du överför.
- iPhone, iPad och iPod touch är tillgängliga.
Del 5. Hur man synkroniserar iPhone till iPad med AirDrop
AirDrop används för att dela och ta emot filer på Apple-enheter. Den stöder olika data som foton, dokument, videor och mer. Du kan också använda den här appen för att synkronisera iPhone till iPad utan dator. Det låter dig överföra filer trådlöst med Wi-Fi-nätverk och Bluetooth. Bortsett från det kommer det att skicka dina filer snabbt, beroende på storleken på filerna. Men ibland kommer du att stöta på där du inte kan söka efter andra användare eftersom AirDrop inte fungerar korrekt. Du kan starta om telefonen om det händer.
Hur som helst, vill du använda den för att synkronisera iPhone till iPad? Gå vidare.
steg 1Gå till den data du vill synkronisera eller överföra till din surfplatta. Efter det väljer du LUFTLANDSÄTTNING ikonen under dessa uppgifter.
steg 2De synliga och tillgängliga användarna kommer att visas under AirDrop en kopia sektion. Du behöver bara hitta den användare som du vill skicka data till.
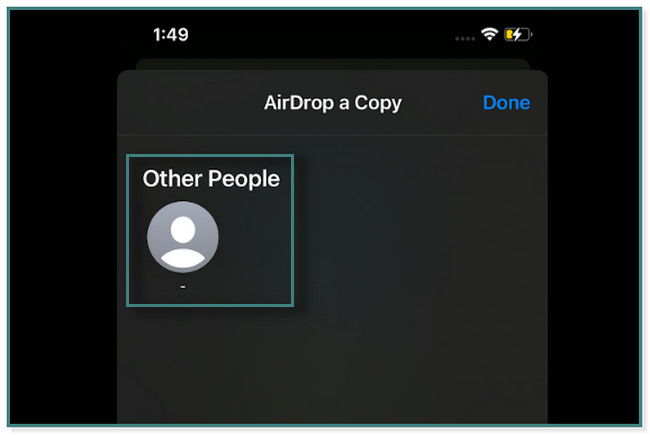
steg 3Sätta på LUFTLANDSÄTTNING på din iPad. Du behöver bara ansluta den till samma nätverk som din iPhone. Slå på den också bluetooth. Knacka Motta. När överföringsprocessen är klar kommer ikonen Skickat under den att ses. Efter det trycker du på Färdig knapp.
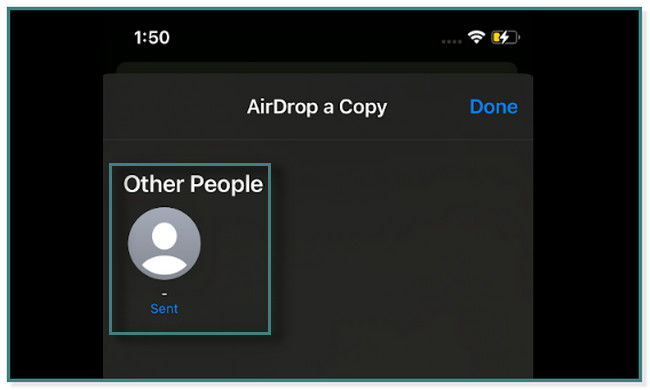
Del 6. Vanliga frågor om synkronisering av iPhone till iPad
1. Varför synkroniseras inte min iPhone?
Det beror på hur du synkroniserar din iPhone. Det kan hända när en fil på din Mac-, iOS- eller iPadOS-enhet är låst. Eller så är din internetanslutning dålig eller oförmögen. Bortsett från det, kontrollera iCloud-kontot som är inloggat på alla dina Apple-enheter. Data synkroniseras inte om kontona inte är desamma.
2. Hur återställer jag synkroniseringsinställningarna för min iPhone?
Du kan återställ iPhone-inställningarna på din telefon. Allt du behöver göra är att hitta Inställningar app. Efter det, lokalisera Allmänt ikon. Tryck på Överför eller återställ iPhone, och välj Återställ alla inställningar knapp.
Med FoneTrans för iOS, kommer du att ha frihet att överföra dina data från iPhone till dator. Du kan inte bara överföra iPhone-textmeddelanden till datorn, men även foton, videoklipp och kontakter kan enkelt flyttas till datorn.
- Överför enkelt foton, videor, kontakter, WhatsApp och mer data.
- Förhandsgranska data innan du överför.
- iPhone, iPad och iPod touch är tillgängliga.
Det här inlägget innehåller det bästa iOS-överföringsverktyget som heter FoneTrans för iOS. Den innehåller andra enkla metoder för att uppnå synkronisering av iPhone till iPad. Ladda ner programvaran nu!
Nedan finns en videohandledning som referens.


