Hur man synkroniserar iMessage från iPhone till Mac: Snabb och enkel guide
 Uppdaterad av Lisa Ou / 03 mars 2022 15:40
Uppdaterad av Lisa Ou / 03 mars 2022 15:40Har du ett viktigt iMessage som du vill behålla eller vara tillgänglig på både iPhone och Mac? Tja, det finns verkligen dessa meddelanden som vi alltid vill bevara på våra enheter eftersom vi kan behöva dem i framtiden. Oavsett om det är ett textmeddelande eller iMessage, vad det nu är. Och så, det säkraste stället att spara eller säkerhetskopiera dessa är på Mac. Om du är en iPhone-användare och vill lagra ditt iMessage på din Mac men inte vet hur man gör det, muntra upp! Vi har här tillhandahållit 3 enkla och snabba sätt att göra det. Fortsätt läsa det här inlägget tills du ser vad som passar dina behov.
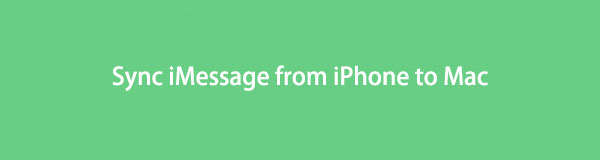

Guide Lista
Del 1. Hur man synkroniserar iMessage från iPhone till Mac med iCloud
Att ha dina meddelanden synkroniserade på din iCloud gör att de kan hållas uppdaterade på alla dina enheter. Det låter dig också radera dem från en enhet till alla dina enheter. Och du kan använda iCloud på din iPhone, iPad, iPod Touch, Apple Watch, Mac och många fler. Försök nu att synkronisera din iMessage från iPhone till Mac med iCloud. Följ de givna stegen nedan.
Steg om hur du synkroniserar iMessage från iPhone till Mac med iCloud:
steg 1Först ut, gå till Inställningar av din iPhone.
steg 2Klicka sedan på [ditt namn]. Tryck sedan på icloud alternativ.
steg 3Efter det, scrolla ner tills du får Notiser och slå på reglaget bredvid den.
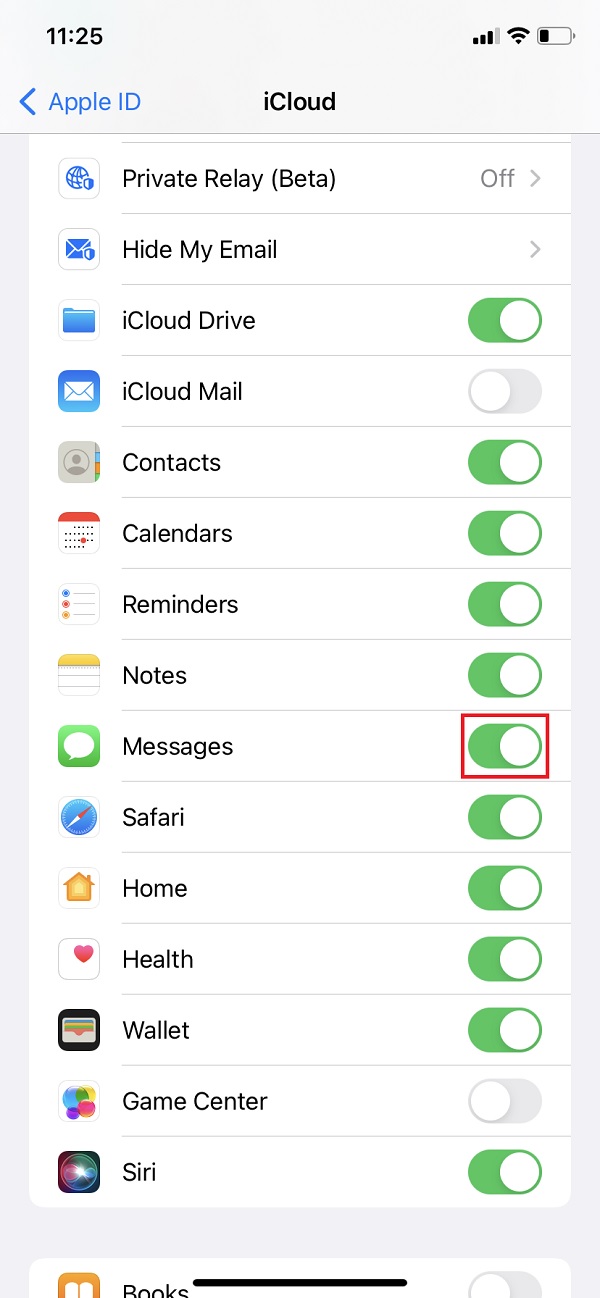
Det är allt! Du har dock bara 5 GB gratis iCloud-lagring, och om du har mycket data att lagra i din iCloud räcker det inte om du inte uppgraderar till planen. Istället för att använda iCloud som begränsar dig i att behålla dina meddelanden, inklusive iMessage, kan du prova standardappen för Mac – Finder.
Med FoneTrans för iOS, kommer du att ha frihet att överföra dina data från iPhone till dator. Du kan inte bara överföra iPhone-textmeddelanden till datorn, men även foton, videoklipp och kontakter kan enkelt flyttas till datorn.
- Överför enkelt foton, videor, kontakter, WhatsApp och mer data.
- Förhandsgranska data innan du överför.
- iPhone, iPad och iPod touch är tillgängliga.
Del 2. Hur man synkroniserar iMessage från iPhone till Mac med Finder
Ett av Apples sätt att synkronisera din iMessage från iPhone till Mac är genom Finder. Det är en standardfilhanterarapp som har ersatt iTunes på en Mac med senare macOS-versioner. Och det låter varje användare komma åt och bläddra i sina filer och data från iOS-enheter på sin Mac. En annan sak är att den kan utföra synkronisering av data från Apple-enheter till en annan. Och det finns två sätt att synkronisera din iMessage från iPhone till Mac med eller utan USB-kabel. Se följande metoder samt deras steg.
1. Synkronisera iMessage via USB-kabel på Finder
Det mest välbekanta sättet att ansluta din enhet till datorn är att använda en USB-sladd. Med det också kan du synkronisera data från din iPhone till Mac, och det inkluderar din iMessage. Följ stegen nedan för att synkronisera den med Finder och USB-kabeln.
Steg för hur man synkroniserar iMessage via USB-kabel på Finder:
steg 1Öppna först och främst Finder-appen på din Mac.
steg 2Anslut sedan din iPhone via en USB-kabel. Välj sedan och klicka på enhetsnamn till vänster i Finder-fönstret.
steg 3Sedan, om du uppmanas, lita bara på din enhet. Du kan också bli ombedd att uppdatera din enhet till den senaste OS-versionen.
steg 4Klicka sedan på Backup Now knappen för att synkronisera all din data från din iPhone till Mac under Säkerhetskopior sektion.
steg 5Slutligen klickar du på Ansök knappen i det nedre vänstra hörnet av Finder-fönstret.
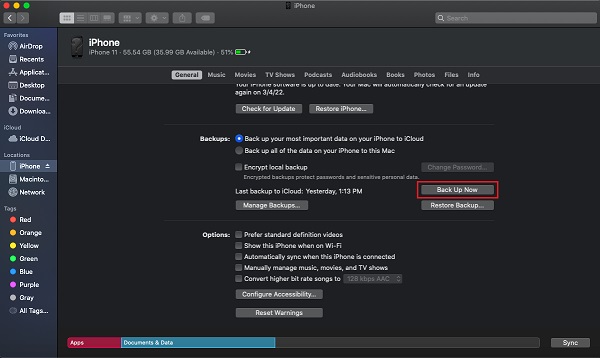
2. Synkronisera iMessage via Wi-Fi
Med Finder kan du också synkronisera datafiler med ditt Wi-Fi efter att du har aktiverat den här funktionen. Det är också en lovvärd egenskap hos denna metod. Istället för att använda en USB-kabel, synkronisera din iMessage trådlöst med ditt Wi-Fi. Du kan ställa in det först, och det kommer automatiskt att synkronisera dina iMessages.
Steg för hur du synkroniserar iMessage från iPhone till Mac med Wi-Fi på Finder:
steg 1Anslut först din enhet till din Mac med en USB-kabel.
steg 2Öppna sedan Finder och välj ditt enhetsnamn i den vänstra rutan.
steg 3På Allmänt klicka på rutan bredvid Visa denna [enhet] när du är på Wi-Fi för att sätta en bock på den. Samma som med Synkronisera automatiskt när denna [enhet] är ansluten.
steg 4Slutligen klickar du på Ansök för att spara ändringarna du har gjort. Det är allt!
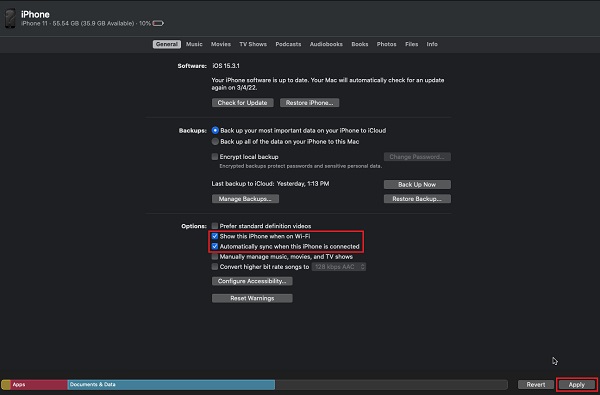
Du måste dock synkronisera eller säkerhetskopiera alla dina data med den här metoden. Men du kan inte göra det selektivt. Dessutom, om du tycker att den här metoden är lite komplicerad, kan du prova FoneTrans för iOS istället.
Del 3. Hur man synkroniserar iMessage från iPhone till Mac med FoneTrans för iOS
Även om iCloud och iTunes är kraftfulla metoder för att synkronisera datafiler från din enhet till en annan, finns det fortfarande problem och många begränsningar. Det är därför vi verkligen rekommenderar dig det bästa och mest professionella verktyget som kan hjälpa dig att synkronisera dina viktiga iMessages från dina iOS-enheter till din dator, kallad FoneTrans för iOS. Programmet låter dig överföra dina iMessages från din iPhone till Mac selektivt inom några få klick. Vad mer är att du kan ladda ner det gratis och njuta av dess fulländade funktioner.
Med FoneTrans för iOS, kommer du att ha frihet att överföra dina data från iPhone till dator. Du kan inte bara överföra iPhone-textmeddelanden till datorn, men även foton, videoklipp och kontakter kan enkelt flyttas till datorn.
- Överför enkelt foton, videor, kontakter, WhatsApp och mer data.
- Förhandsgranska data innan du överför.
- iPhone, iPad och iPod touch är tillgängliga.
Steg för hur du synkroniserar iMessage från iPhone till Mac med FoneTrans för iOS:
steg 1Till att börja med, ladda ner och installera FoneTrans för iOS på din Mac. Och det kommer att starta automatiskt efter installationsprocessen.

steg 2Därefter ansluter du din iPhone-enhet till din dator med en USB-kabel. Sedan kommer verktyget omedelbart att upptäcka din enhet och visa lite grundläggande information.
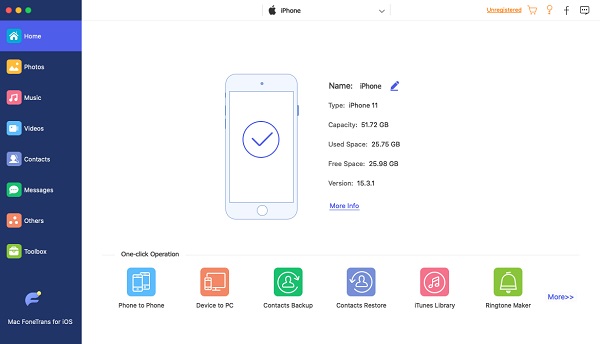
steg 3Klicka sedan på Meddelanden i det vänstra sidofältet i huvudgränssnittet. Välj det iMessage du vill synkronisera med din Mac genom att markera rutan bredvid meddelandet.
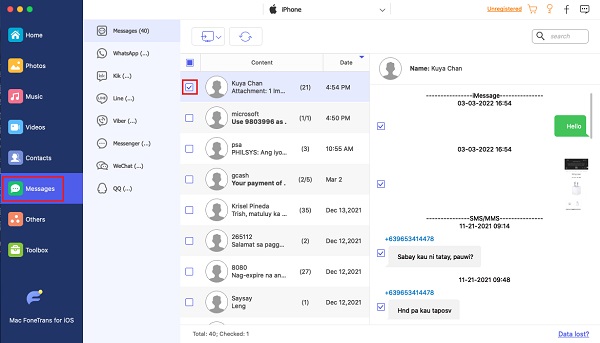
steg 4Klicka sedan på Exportera till ikonen och välj mellan CSV, HTML eller TXT filer från rullgardinsmenyn för att spara den enligt din valda filtyp.
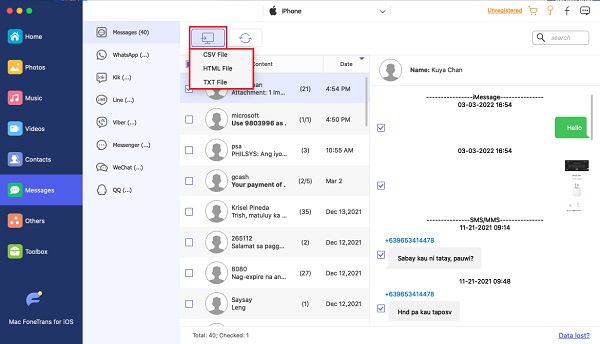
steg 5Slutligen väljer du en mapp på din Mac där du vill att filen ska sparas. Sedan startar den automatiskt synkroniseringsproceduren. Vänta tills det är klart. Det är allt!
Nu har du din iMessage synkroniserad på din Mac. Dessutom stöder FoneTrans för iOS många datatyper som kontakter, samtalsloggar, foton, videor och mer som du kan överföra till dina enheter. Således kan du använda den till Överför foton från iPhone till Mac också. Om du vill prova med annan data kan du göra det.
Del 4. Vanliga frågor om hur man synkroniserar iMessage från iPhone till Mac
Med FoneTrans för iOS, kommer du att ha frihet att överföra dina data från iPhone till dator. Du kan inte bara överföra iPhone-textmeddelanden till datorn, men även foton, videoklipp och kontakter kan enkelt flyttas till datorn.
- Överför enkelt foton, videor, kontakter, WhatsApp och mer data.
- Förhandsgranska data innan du överför.
- iPhone, iPad och iPod touch är tillgängliga.
1. Vissa av mina iMessage visas inte på min Mac; varför är det så?
Det kan bero på att iCloud-synkroniseringsfunktionen har stängts av av misstag. Du måste också se till att synkroniseringsfunktionen är aktiverad på alla dina enheter. Annars kommer ditt iMessage från iPhone inte riktigt att dyka upp på din Mac.
2. Kan jag tvinga synkronisera iMessage att synkronisera på Mac med iCloud?
Såklart ja! När din iMessage inte synkroniseras automatiskt kan du tvinga den manuellt. För att göra det, öppna Notiser och klicka på Notiser i det övre vänstra hörnet. Sedan, preferenser > iMessage > Synkronisera nu. Och på statusfältet ser du om det finns meddelanden att synkronisera. Det är allt!
Sammanfattningsvis har du 3 enkla och snabba guider nu för att synkronisera din iMessage från iPhone till Mac. Alla de nämnda metoderna ovan fungerar alla och är verkligen användbara. Ändå tror vi starkt det FoneTrans för iOS är det bästa alternativet du kan ha. Alla dina behov finns i ett verktyg. Därför är beslutet ditt.
Fler frågor eller förslag? Lämna dina meddelanden i kommentarområdet nedan.
