Hur man tar en skärmdump på en iPhone 12: En steg-för-steg-guide
 Postat av Lisa Ou / 27 oktober 2021 16:00
Postat av Lisa Ou / 27 oktober 2021 16:00Vi tar skärmdumpar av en mängd olika anledningar, inklusive delning eller rädsla för att missa. Precis som när du har bråttom och försöker sortera igenom mycket information på din iPhones skärm, kan du ha svårt att titta på varje objekt en efter en, eller när du bläddrar igenom sociala medier och stöter på något intressant men inte har ett sätt att spara det, möjligheten att ta en skärmdump är ett bra alternativ för dessa scenarier. Att ta en skärmdump via din iPhone-knapp, genvägsapp, Assistive Touch-funktion, Siri och andra metoder tar bara en minut eller två, medan det säkert ger dig en kvalitetsutdata. Med det i åtanke kommer det här inlägget att leda dig genom processen för hur du skärmdumpar på iPhone 12.
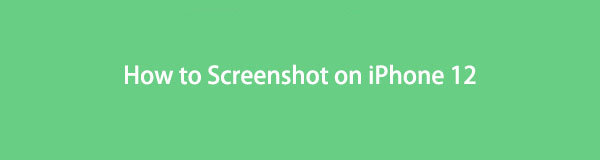

Guide Lista
1. Hur man skärmdumpar på iPhone 12 med enhetsknappar
Det enklaste sättet att göra ta en skärmdump på iPhone 12 är med hjälp av sina knappar placerade specifikt på sidan av enheten. Anta att du vill ta en skärmdump men din skärm släpar efter eller har problem med att svara på din tryckning, det bästa sättet är att använda enhetsknappen för att ta skärmdumpen. Men att göra en skärmdump på iPhone kan skilja sig från varandra beroende på vilken version du har.
Steg för hur man skärmdumpar på iPhone 12 via enhetsknappar:
För iPhone X, XS Max, XR, 11, 12 och 13 versioner:
steg 1För att ta en skärmdump, gå till skärmen du vill ta.
steg 2Leta upp sidoknappen på din iPhone och sedan volym upp Knapp. Tryck och håll dem samtidigt för att uppmana enheten att ta en skärmdump.
steg 3När skärmen har tagits kommer ett fångstljud att höras, vilket indikerar att ögonblicksbilden är klar. Gå nu till Bilder app och leta efter skärmdumpen i skärmbildsalbumet.
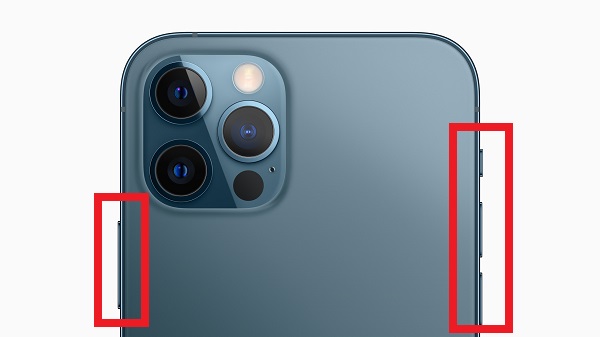
För iPhone 8 och senare versioner:
steg 1Gå till skärmen du vill fånga på din iPhone. Tryck sedan snabbt på och släpp båda Sova vakna Knappen kallas också Sida Knapp och Hem Knapp på din iPhone.
steg 2När den vita gränslinjens skärmdumpsindikator visas runt skärmen och den uppmanar till ett fånga ljud, indikerar det att skärmdumpen är tagen. Efter det kan du se förhandsgranskningen av skärmdumpen längst ned till vänster på skärmen.
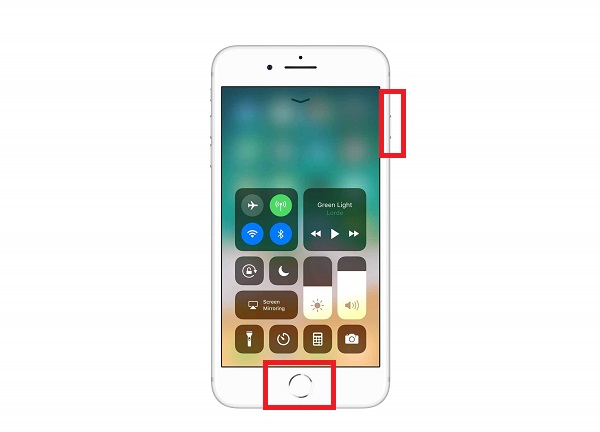
FoneLab skärminspelare låter dig fånga video, ljud, online handledning, etc. på Windows / Mac, och du kan enkelt anpassa storlek, redigera video eller ljud, och mer.
- Spela in video, ljud, webbkamera och ta skärmdumpar på Windows / Mac.
- Förhandsgranska data innan du sparar.
- Det är säkert och enkelt att använda.
2. Hur man skärmdumpar på iPhone 12 med genvägar
iOS 12 och högre versioner av iPhone har en funktion som heter Genvägar som låter dig få ett snabbt sätt att få en eller flera uppgifter gjorda med dina appar. Med bara ett enkelt klick kan du skapa dina egna genvägar med flera steg samtidigt, så att du kan kombinera dem över flera appar för att skapa kraftfulla automatiska genvägar beroende på dina behov snabbt med ett enda tryck på en genvägsikon eller ett Siri-röstkommando som du kan använda för att ta skärmdump på iPhone 12.
Steg på hur man skärmdumpar på iPhone 12 med genvägsappen:
steg 1Hämta genvägar från startskärmen eller på App Store, öppna den och tryck på Galleri fliken på huvudmenypanelen längst ner. Lägg till Ta skärmdump till den här listan, navigera sedan till fliken och kör den här genvägen en gång.
steg 2På din iPhone, gå till Inställningar och tryck sedan på Genvägar följd av Tillåt opålitliga genvägar och slå på vippknappen för att tillåta det. För att lägga till genvägen till ditt bibliotek, rulla till botten och tryck på Lägg till opålitlig genväg.
steg 3I Genvägar app, gå till menyn Mina genvägar och välj Ta skärmdump. Detta kommer att köra genvägen och visa några popup-fönster. Välj en plats för att spara den långa skärmdumpen genom att trycka på Färdig . Du kan till och med skicka den direkt till andra appar.
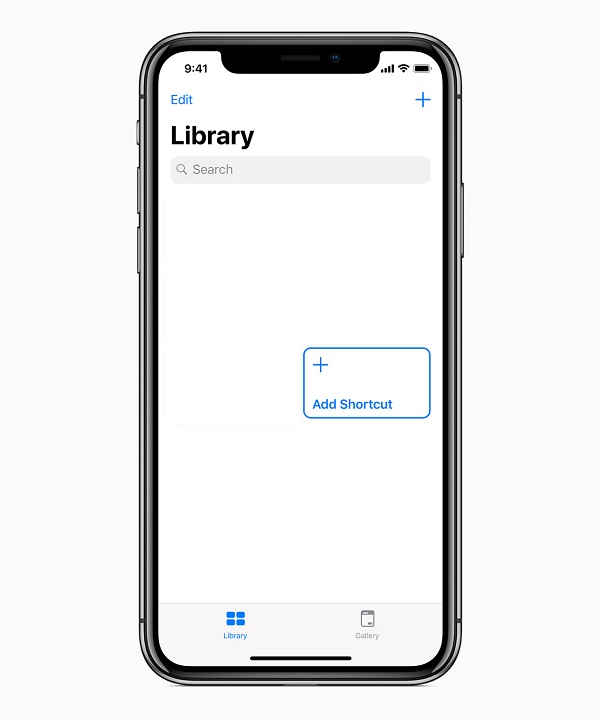
3. Hur man skärmdumpar på iPhone 12 med Assistive Touch
AssistiveTouch är en tillgänglighetsfunktion byggd på iPhone som kan hjälpa personer med motorisk funktionsnedsättning att få ut det mesta av den bästa iPhone eller iPad. Till exempel fungerar Assistive Touch som ett alternativ till enhetsknappar. Med AssistiveTouch aktiverat kommer du att kunna utföra åtgärder som att gå till Notifications Center, Control Center, Home och justera enhetsinställningar som Volym, Mute och Rotate Screen-funktionen som du kan använda för att göra iPhone 12-skärmdumpar.
Steg för hur man skärmdumpar på iPhone 12 med AssistiveTouch:
steg 1Att möjliggöra AssistiveTouch, på din iPhone, gå till Inställningar scrolla sedan ned och tryck på Tillgänglighet.
steg 2På Tillgänglighetsmenyn, tryck på Touch och växla sedan på Toggle-Switch-knappen för att aktivera det. Därefter visas en cirkelknapp på skärmen där du kan dra den till valfri kant på skärmen, där den stannar tills du flyttar den igen. Som standard öppnas om du trycker på knappen en gång AssistiveTouch meny. Om du trycker en gång någonstans utanför menyn stängs den.
steg 3Gå till skärmen du vill fånga med och tryck på AssistiveTouch knappen och tryck sedan på Anordning. Nästa är att trycka på skärmdump. Om du gör det kommer din enhet att uppmanas att göra skärmdumpen och den sparas automatiskt på din enhet.
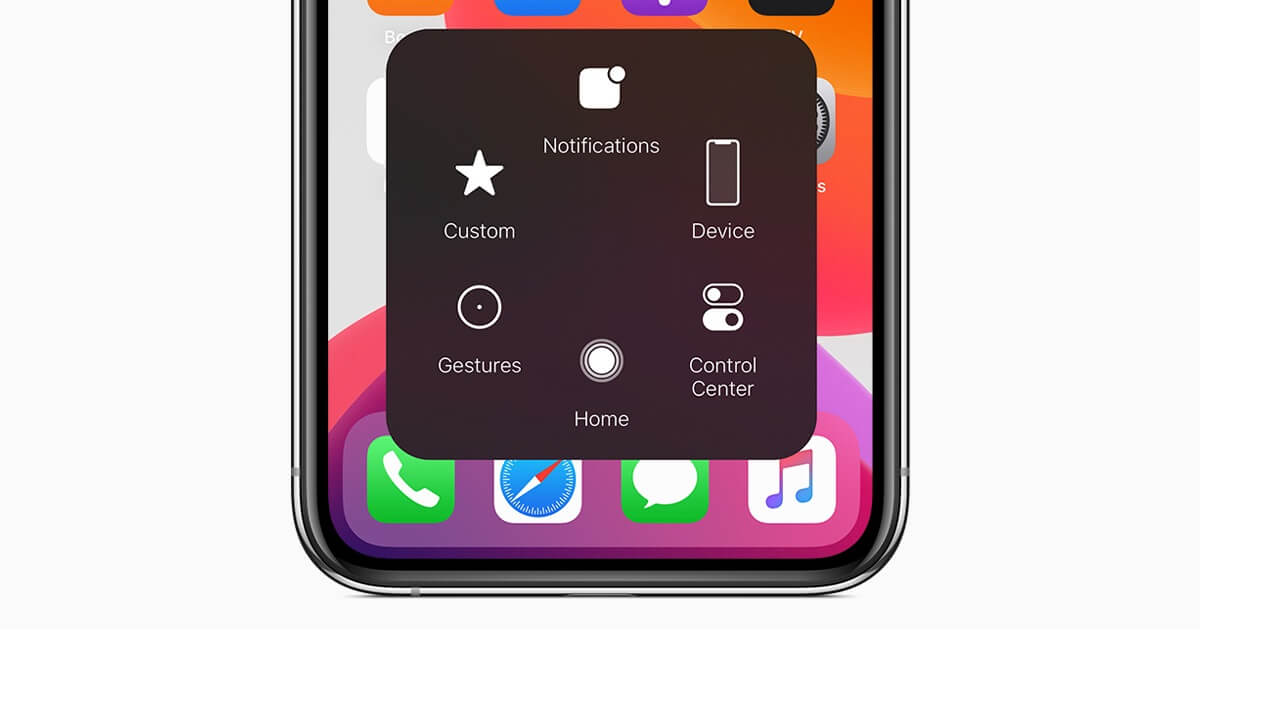
4. Hur man skärmdumpar på iPhone 12 med Siri
Siri är en röstaktiverad personlig assistent inbäddad i iOS-enheter som iPhone och iPad. Det skapades för att ge dig ett handsfree sätt att interagera med din iPhone, iPad, iPod Touch, Apple Watch, HomePod eller Mac-dator genom att tala programmet och låta det prata tillbaka till dig för att hitta eller beordra det du behöver, händerna fria.
Steg för hur man skärmdumpar på iPhone 12 med Siri:
steg 1För att aktivera Siri, gå till Inställningar och sedan Siri & Sök. Efter det, dubbelkolla att följande tre alternativ är aktiverade:
- Håll utkik efter "Hey Siri": Detta gör att du kan starta en konversation med Siri genom att säga väckningsfrasen "Hey Siri".
- Tryck länge på den högra sidoknappen för att aktivera Siri: Du kan väcka Siri genom att trycka länge på sidoknappen.
- Tillåt Siri att fungera när telefonen är låst: Det här alternativet låter dig använda Siri utan att behöva låsa upp din telefon.
steg 2Gå sedan till skärmen där du vill ta skärmdumpen. Aktivera sedan Siri och använd sedan ett röstkommando Hej Siri, ta en skärmdump för att uppmana enheten att ta skärmdumpen.
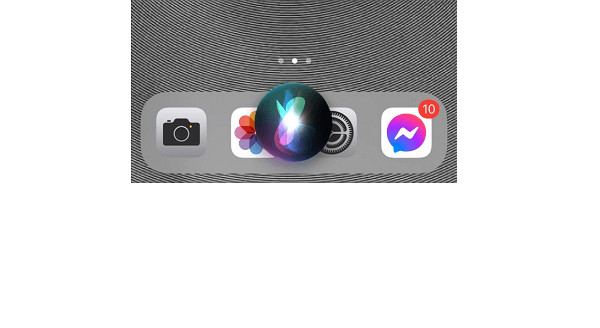
5. Vanliga frågor om hur man skärmdumpar på iPhone 12
1. Försämrar skärmdumpar kvaliteten på originalskärmen?
Upplösningen på skärmdumpen kommer också att bero på upplösningen på din skärm, så om du har en skärm med HD-upplösning kommer skärmdumpens upplösning att vara samma upplösning. Men sättet du skickar det till dig själv kan göra att upplösningen minskar.
2. Kan jag redigera skärmdumpen på min iPhone?
För att redigera skärmdumpen, tryck på förhandsgranskningen och beskära/markera sedan bilden eller lägg till text/signatur/förstoringsglas. Välj sedan antingen Klar och Spara till foton för att spara skärmdumpen på din iPhone, eller klicka på Dela-knappen för att skicka den med meddelande, e-post eller någon annan metod. Svep åt vänster över förhandsgranskningen för att spara skärmdumpen, så sparas den automatiskt på din iPhone.
3. Vilket är filformatet för iPhone 12-skärmdumpen?
När du gör en skärmdump på en iPhone 12 eller 12 versioner är utdatafilformatet i form av JPEG eller JPG.
Att göra en skärmdump på din iPhone 12-version kommer inte att vara lika lätt som en plätt. Med lösningarna som nämns ovan kan du nu göra din skärmdumpsuppgift på vilket sätt du vill. Rädslan för att missa kommer nu att tas bort från ditt ordförråd.
FoneLab skärminspelare låter dig fånga video, ljud, online handledning, etc. på Windows / Mac, och du kan enkelt anpassa storlek, redigera video eller ljud, och mer.
- Spela in video, ljud, webbkamera och ta skärmdumpar på Windows / Mac.
- Förhandsgranska data innan du sparar.
- Det är säkert och enkelt att använda.
