- Del 1: Hur man skärminspelning på Lenovo Laptop med Game Bar
- Del 2: Hur man skärminspelning på Lenovo Laptop med Fonelab Screen Recorder
- Del 3: Hur man skärminspelning på Lenovo Laptop med PowerPoint-program
- Del 4: Hur man skärminspelning på Lenovo Laptop Online
- Del 5. Vanliga frågor om hur man skärminspelning på Lenovo Laptop
Hur man skärminspelning på Lenovo Laptop: 4 rekommenderade sätt
 Postat av Lisa Ou / 22 feb 2022 16:00
Postat av Lisa Ou / 22 feb 2022 16:00Lenovo bärbara datorer är en av de mest använda enheterna i världen. Den användes i stor utsträckning som en dator, som Yoga, ThinkPad och mer. Men har du någonsin undrat om du kan spela in din Lenovo-skärm för att göra en videohandledning, instruktionsförfarande, lektioner eller spela in möten, konferenser, videosamtal och många fler? Självklart är det möjligt! Det finns många skärminspelare som du kan använda, särskilt nuförtiden. Du behöver bara hitta bra och stilla arbetsmetoder. I det här inlägget är vi glada att vi kan dela 4 rekommendationer om hur man spelar in skärm på en Lenovo-bärbar dator.
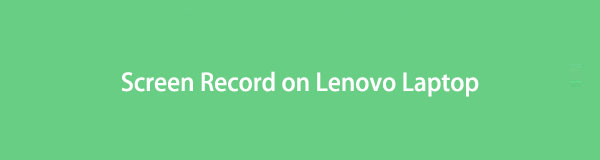

Guide Lista
- Del 1: Hur man skärminspelning på Lenovo Laptop med Game Bar
- Del 2: Hur man skärminspelning på Lenovo Laptop med Fonelab Screen Recorder
- Del 3: Hur man skärminspelning på Lenovo Laptop med PowerPoint-program
- Del 4: Hur man skärminspelning på Lenovo Laptop Online
- Del 5. Vanliga frågor om hur man skärminspelning på Lenovo Laptop
1. Hur man skärminspelning på Lenovo Laptop med Game Bar
När du spelar in din Lenovo-datorskärm kan du använda den inbyggda skärminspelaren, Xbox Game Bar. Det är ett av de mest bekväma och lättillgängliga sätten att spela in delar av din bärbara dators skärm eller helskärm enligt dina behov. Den har också funktioner som ett snapshot-verktyg om du behöver ta en skärmdump av något från din dator. Men du måste notera att denna Game Bar endast är tillgänglig för Windows 10 och senare. Eftersom detta inte kommer att fungera med de tidigare Windows-operativsystemen, se till att din bärbara dator är uppdaterad om du vill använda den här metoden.
Steg för hur man spelar in på Lenovo Laptop-skärm med Game Bar:
steg 1Starta först vilken skärm som helst som Xbox Game Bar kommer att kunna registrera.
steg 2Tryck sedan på Vinn + G tangenterna samtidigt för att öppna Game Bar på din Lenovo-dator.
steg 3Klicka sedan på för att starta skärminspelningen Starta inspelning ikon. Eller tryck bara på knapparna Vinn + Alt + R samtidigt.
steg 4Efter att ha spelat in skärmen, du vill fånga, markera Sluta Inspelningsknapp under Infångningsstatus sektion.
steg 5Slutligen kommer du att få ett meddelande om att du har spelat in framgångsrikt. Och klippet du har spelat in sparas automatiskt på din bärbara Lenovo-dator.

Den enda nackdelen med denna inspelare är dess begränsningar. Det kan bara ge dig grundläggande verktyg och funktioner på ett begränsat operativsystem som stöds på datorn. Men oroa dig inte. Det finns ett alternativt verktyg som hjälper ditt problem. Se följande del av detta inlägg.
FoneLab skärminspelare låter dig fånga video, ljud, online handledning, etc. på Windows / Mac, och du kan enkelt anpassa storlek, redigera video eller ljud, och mer.
- Spela in video, ljud, webbkamera och ta skärmdumpar på Windows / Mac.
- Förhandsgranska data innan du sparar.
- Det är säkert och enkelt att använda.
2. Hur man skärminspelning på Lenovo Laptop med Fonelab Screen Recorder
Letar du efter en perfekt partner för att spela in på en Lenovo laptop? Väl, FoneLab skärminspelare är verktyget som du kanske har letat efter. Det är ett av de mest kraftfulla och pålitliga verktygen för att spela in video, ljud, datorskärmar, onlinetutorials och mycket mer. Programmet låter dig också anpassa storleken på inspelningen och funktioner som att redigera den inspelade videon. Och naturligtvis, om det här verktyget fungerar på din bärbara Lenovo-dator och på vilket Windows- och Mac-operativsystem du än har, kan du spela in vilken app- och skärmdel som helst på din dator. Nedan följer stegen som du kan följa.
Steg för hur man skärminspelning på Lenovo Laptop med FoneLab Screen Recorder:
steg 1Först och främst, gå till den officiella webbplatsen för FoneLab Screen Recorder för att ladda ner och installera den på din Lenovo-bärbara dator.

steg 2Därefter öppnar du en app eller går till skärmen du vill ta en skärminspelning av. Klicka sedan på Videobandspelare alternativet på verktygets minihuvudgränssnitt.

steg 3Sedan kommer du att kunna se redigeringsfunktionerna för videon: Inspelningsstorlek, Webkamera, Sound Systemoch Mikrofonen. Anpassa efter dina önskemål.

steg 4Klicka sedan på REC för att starta inspelningen av din Lenovo-datorskärm. När du har tagit den skärm du behöver avslutar du inspelningen genom att klicka på Sluta ikonen.

steg 5Sedan kommer en miniatyrbild att visas på, välj mellan Spela in igen eller Spara den inspelade videon.

steg 6Slutligen kan du ändra filnamnet på den skärminspelade videon och till och med välja platsen eller mappen där filen ska sparas. Och det är allt!
Där har du det! Utan att oroa dig om det bara är tillämpligt på specifika appar, spela fritt in din Lenovo-datorskärm med lätthet med FoneLab Screen Recorder. Och vi rekommenderar starkt det här verktyget på grund av dess enastående prestanda och funktioner som du definitivt kan njuta av.
FoneLab skärminspelare låter dig fånga video, ljud, online handledning, etc. på Windows / Mac, och du kan enkelt anpassa storlek, redigera video eller ljud, och mer.
- Spela in video, ljud, webbkamera och ta skärmdumpar på Windows / Mac.
- Förhandsgranska data innan du sparar.
- Det är säkert och enkelt att använda.
3. Hur man skärminspelning på Lenovo Laptop med PowerPoint-program
Har du någonsin testat att spela in din skärm med Microsoft PowerPoint? Men är det ens möjligt? Föga visste vi att verktyget vi använder för att skapa PowerPoint för presentationer och diskussioner har en funktion där du kan spela in din skärm. Om du har din Microsoft PowerPoint installerad på din Lenovo-dator kan du följa stegen nedan för att skärminspelning på bärbar dator.
Steg för hur man skärminspelning på Lenovo Laptop med PowerPoint-program:
steg 1Till att börja med, starta PowerPoint-programmet på din bärbara Lenovo-dator.
steg 2Välj sedan valfri presentation eller skapa en ny genom att klicka på den tomma presentationen.
steg 3Efter det klickar du på Infoga i menyraden. Sedan på Media avsnittet, se och klicka på Skärminspelning knapp.
steg 4Sedan kan du välja den del på skärmen som du vill spela in på skärmen. Och du kommer att se baren, som har ett alternativ Spela in knapp. Klicka på det. Sedan försvinner baren ett tag.
steg 5Efter att ha spelat in den skärm du behöver, peka med muspekaren på toppen av skärmen, och fältet kommer att visas igen. Klicka slutligen på Sluta ikonen för att avsluta inspelningen.
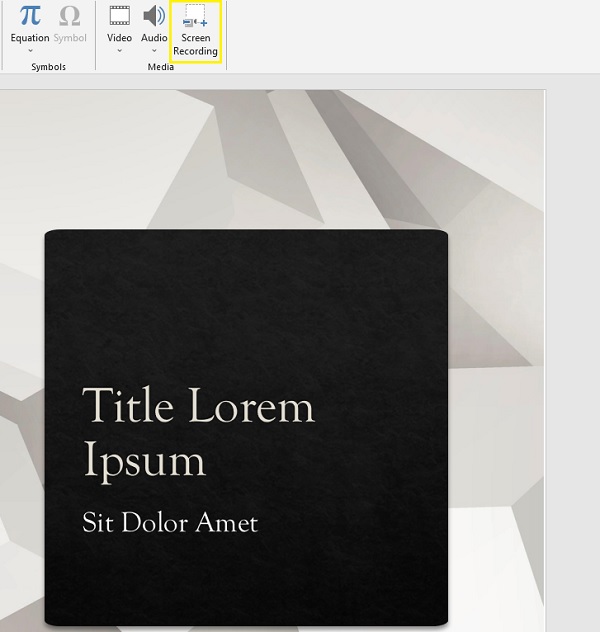
Den enda nackdelen med denna metod är att den ger en lägre videokvalitet. Så om du ska spela in små bokstäver blir de komplicerade att läsa. Det finns ett annat sätt som du kan använda för att spela in din skärm med hjälp av ett onlineverktyg.
FoneLab skärminspelare låter dig fånga video, ljud, online handledning, etc. på Windows / Mac, och du kan enkelt anpassa storlek, redigera video eller ljud, och mer.
- Spela in video, ljud, webbkamera och ta skärmdumpar på Windows / Mac.
- Förhandsgranska data innan du sparar.
- Det är säkert och enkelt att använda.
4. Hur man skärminspelning på Lenovo Laptop Online
Ett av onlineverktygen du kan använda för att spela in din skärm är Free Online Screen Recorder. Som namnet antyder är det ett gratis onlineverktyg, vilket innebär att du utan att betala något eller logga in kan spela in din Lenovo-datorskärm med den. Vill du veta hur? Se följande steg nedan.
Steg för hur man skärminspelning på Lenovo Laptop:
steg 1Först och främst, öppna valfri webbläsare, sök och gå till den officiella webbplatsen för Free Online Screen Recorder av Screen Capture.
steg 2Klicka sedan på Starta inspelning knapp. Välj sedan vilken skärm du vill spelas in. Välj bland de Hela skärmen, Windows, eller krom Fliken i fönstret som visas.
steg 3När du har fångat allt du vill spelas in, gå tillbaka till huvudsidan och klicka på Stoppa inspelning knappen för att slutföra den.
steg 4Slutligen har du ett alternativ att ladda ner och spara det på din dator. Eller göra Nytt rekord.
Det är allt.
5. Vanliga frågor om hur man skärminspelning på Lenovo Laptop
1. Har skärminspelaren på Lenovo Laptop en systemljudinspelare?
Absolut ja! Om du använder den inbyggda skärminspelaren, Xbox Game Bar, kan du spela in systemljudet på din bärbara Lenovo-dator. Inte bara det, du kan lika gärna spela in din röst genom att slå på mikrofonen.
2. Hur länge kan du spela in din skärm med Xbox Game Bar på din Lenovo-dator?
Med den inbyggda Game Bar kan du spela in din Windows 10-skärm gratis med den inbyggda Game Bar i upp till 4 timmar en applikation åt gången. Du kan dock fortfarande ställa in den på 30 minuter, en timme, två timmar osv.
Avslutningsvis har du nu lärt dig hur du spelar in din Lenovo-datorskärm. Med en garanti för att alla dessa metoder fungerar och verkligen är pålitliga. Ändå, bland dessa, FoneLab skärminspelare sticker ut mest, och vi rekommenderar det starkt till dig när du vill spela in allt som finns på din skärm. Men det är fortfarande ditt beslut.
FoneLab skärminspelare låter dig fånga video, ljud, online handledning, etc. på Windows / Mac, och du kan enkelt anpassa storlek, redigera video eller ljud, och mer.
- Spela in video, ljud, webbkamera och ta skärmdumpar på Windows / Mac.
- Förhandsgranska data innan du sparar.
- Det är säkert och enkelt att använda.
