[Löst] 4 bästa sätten att återställa permanent raderade foton på iPhone
 Uppdaterad av Boey Wong / 19 november 2021 09:05
Uppdaterad av Boey Wong / 19 november 2021 09:05Att sortera bilder på din iPhone är ibland den uppgift du gör när du är uttråkad eller att gömma dem på appens huvudyta. Det finns tillfällen när du tar bort bilder bara för att du känner för att ta bort dem. Dessa bilder lagras i mappen Nyligen borttagna på din iPhones fotoapp i 30 dagar innan de raderas automatiskt.
Vad händer om du inte vet att de kommer att raderas från mappen Nyligen borttagna efter att du tagit bort dem, men du fortfarande vill hämta dem och inte kan hitta dem? Eftersom de nu raderas permanent på din iPhone, måste du anstränga dig för att återställa dem. Tja, utmärkt för dig; vi har 2 lösningar. Det här inlägget visar dig hur du återställer permanent raderade foton på iPhone.
![[Löst] 4 bästa sätten att återställa permanent raderade foton på iPhone](https://www.fonelab.com/images/ios-data-recovery/how-to-recover-permanently-deleted-photos-on-iphone.jpg)

Guide Lista
1. Hur man återställer permanent raderade foton på iPhone genom att återställa säkerhetskopian
1. iTunes
iTunes är ett program som stöder nedladdning, uppspelning och hantering av mediefiler. Det låter dig synkronisera och säkerhetskopiera media, appar och annan data som kontakter, meddelanden och speciellt foton som du kan använda för att skapa en säkerhetskopia på din iPhone. Med det sagt, om du har aktiverat säkerhetskopiering av dina bilder på din iPhone och har raderat dem permanent på vilket sätt som helst, kommer du att kunna återställa dem med iTunes.
Steg för hur man återställer permanent raderade foton på iPhone från iTunes Backup:
steg 1Starta först iTunes på din dator och anslut sedan din iPhone till datorn med en USB-laddningskabel. Programmet kommer automatiskt att känna igen din enhet när du trycker på Litar knappen på popup-meddelandet på din iPhone-skärm.
steg 2Gå till huvudmenypanelen i programmens huvudgränssnitt och klicka sedan på enhetsikonen för att öppna din enhet. Efter det kommer dina iPhone-detaljer att visas på skärmen. Under Sammanfattning i den vänstra panelen klickar du på Säkerhetskopior klick Återställa Backup.
steg 3Vänta tills enheten laddas, och listan över alla relevanta iTunes-säkerhetskopior som finns på din iPhone kommer att synas på skärmen. Välj den lämpligaste säkerhetskopian som innehåller dina foton genom att klicka på den. Efter det bör du kunna se dina permanent raderade bilder tillbaka på din iPhone.
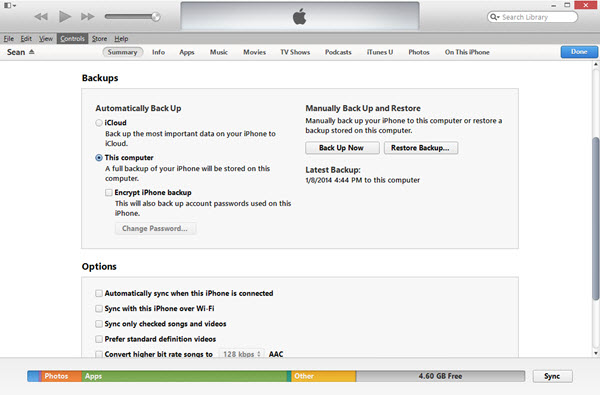
Med FoneLab för iOS kommer du att återställa förlorade / borttagna iPhone-data inklusive foton, kontakter, videor, filer, WhatsApp, Kik, Snapchat, WeChat och mer data från din iCloud- eller iTunes-säkerhetskopia eller enhet.
- Återställ foton, videor, kontakter, WhatsApp och mer data med lätthet.
- Förhandsgranska data innan återställning.
- iPhone, iPad och iPod touch är tillgängliga.
2.sökare
Om du är användare av macOS 10.14 eller äldre kommer du inte att kunna använda iTunes-programmet eftersom det bara stöder högre versioner. Och så att använda Finder-appen är det bästa alternativa sättet att få tillbaka dina permanent raderade bilder på din iPhone. Det är det inbyggda grafiska användargränssnittet och filhanteraren på Mac. I vårt fall kan du använda den för att återställa permanent raderade bilder på din iPhone.
Steg för hur man återställer permanent raderade foton på iPhone från Finder
steg 1Starta Finders-appen och anslut sedan din iPhone till datorn med en USB-kabel.
steg 2Se till att den är ordentligt ansluten för att undvika avbrott i processen. Tryck sedan på Litar på Lita på den här datorn popup-meddelande på skärmen om du uppmanas.
steg 3När din iPhone ikonen visas i Finder-fönstret, välj den och välj sedan Återställa Backup från huvudmenypanelen.
steg 4Slutligen, välj den lämpligaste säkerhetskopian som innehåller dina raderade foton från listan och klicka återställa för att fortsätta att återställa dina permanent raderade foton på iPhone.
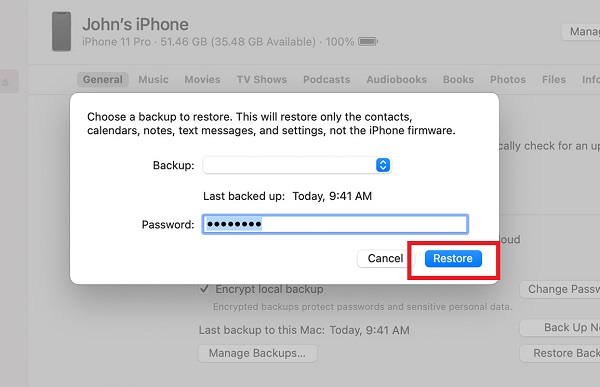
3.iCloud
iCloud är en funktion på iOS-enheter som kan lagra musik, bilder, filmer, dokument och mycket mer på ett säkert sätt. Den kan användas för att komma åt dina data från alla och över dina enheter med samma konto. Trots det, om du aktiverar iCloud-funktionen på din iPhone, kommer data på iPhone automatiskt att säkerhetskopieras till iCloud-lagring. Den här funktionen hos iOS-enheter är användbar, särskilt när du vill hämta dina raderade data på din iPhone. Det kan vara en livräddare om du förlorar data på din enhet eftersom du kan använda den för att få tillbaka dina permanent raderade bilder.
Steg för hur Återställ permanent raderade foton på iPhone från iCloud Backup:
steg 1Gå till Inställningar app på din iPhone och tryck på Allmänt.
steg 2På Allmänt menyn, scrolla ner till botten av menyn. Tryck sedan på Återställa och välj Radera alla innehåll och inställningar. Om du uppmanas, ange lösenordet för låsskärmen för att bekräfta åtgärden och tryck på Ja på popup-meddelandet för att fortsätta.
steg 3Din enhet kommer att starta om när processen är klar. Efter det ansluter du din iPhone till WiFi och ställer in din enhet. När du ställer in, välj Återställ från iCloud Backup och logga in på iCloud.
steg 4Tryck till sist på Visa alla säkerhetskopior, välj sedan en säkerhetskopia som innehåller dina raderade foton, så kommer dina permanent borttagna foton att återställas.

Alla lösningar som nämns ovan, som nämnts, fungerar bara när du skapade en säkerhetskopia innan de raderades. Inte bara det, utan det kommer också att radera all din data på din enhet. Men vad händer om du missade att göra en säkerhetskopia? Om så är fallet kan du fortfarande återställa dina permanent raderade foton med oss med FoneLab för iOS.
2. Hur man återställer permanent raderade foton på iPhone med FoneLab för iOS
Om du tror att permanent raderade bilder på din iPhone inte kan återställas och det är omöjligt att få tillbaka dem, tänk om. Med FoneLab för iOS, det är en möjlig uppgift som du kan göra på bara en minut eller två, även om du är nybörjare. Det är ett professionellt designat program för att återställa förlorad eller raderad iOS-data & system- och säkerhetskopiering eller återställning av data som kan installeras på Windows- och Mac-datorer. Så om du vill återställa permanent raderade bilder på din iPhone kan detta vara ditt bästa bra-att-gå-verktyg. Genom att helt enkelt ansluta din iPhone och navigera i dess omfattande men ändå enkla och användarvänliga gränssnitt kommer du att kunna få tillbaka dina bilder.
Steg för hur man återställer permanent raderade foton på iPhone med FoneLab för iOS:
steg 1Ladda ner FoneLab för iOS från den officiella webbplatsen för FoneLab. Installera det sedan på din dator. Vid installationen startar den automatiskt. Om inte, dubbelklicka bara på ikonen på skrivbordet.

steg 2Anslut din iPhone till datorn via en USB-laddningskabel. När ett popup-meddelande visas på din iPhone klickar du bara på Trust för att ansluta din enhet till datorn. Efter det klickar du iPhone Data Recovery, då under Återställ från iOS-enheter, Klicka Starta Scan.
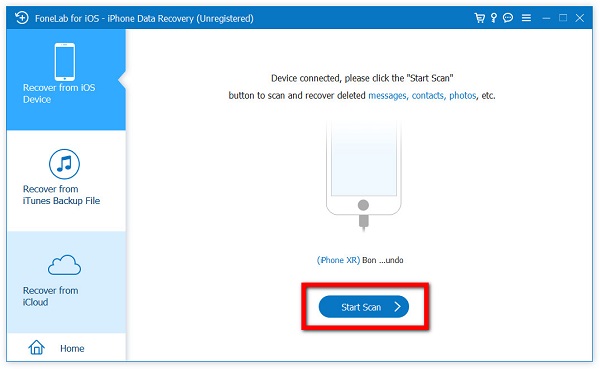
steg 3På sidopanelen, under Media för att visa alla foton på din iPhone. Välj sedan istället för att välja Visa alla Visa endast raderad från rullgardinsmenyn.
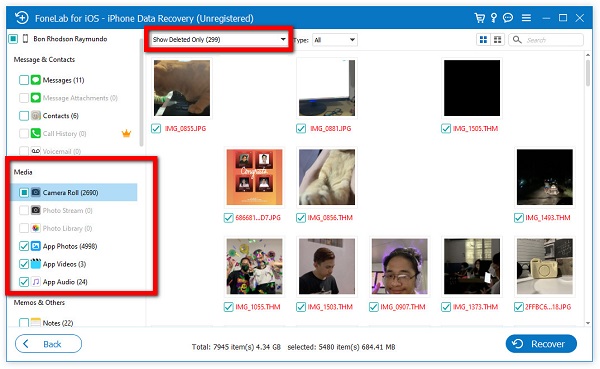
steg 4Från Raderade foton markera rutan för alla raderade foton du vill återställa, eller bara markera rutan längst upp för att välja dem alla. Klicka sedan på Recover knappen på den nedre delen av gränssnittet.
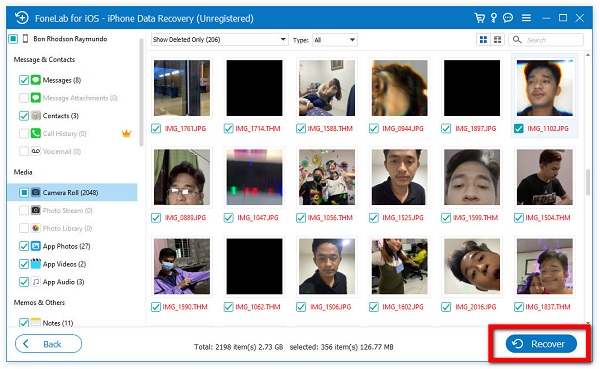
Du kan också använda FoneLab för iOS för att extrahera datafiler på iTunes eller iCloud-säkerhetskopia och sedan återställa dem selektivt. Välj helt enkelt Återställ från iTunes Backup File or Återhämta sig från iCloud under IOS dataåterställning panelen och följ samma steg ovan.
3. Vanliga frågor om att återställa permanent raderade foton på iPhone
1. Hur aktiverar jag säkerhetskopiering av bilder på iCloud?
Gå till menyn Inställningar på din iPhone och tryck sedan på [namnet på din enhet]. Efter det, tryck på iCloud, slå helt enkelt på Toggle-Switch-knappen på Foton för att tillåta säkerhetskopiering av appens innehåll på din iCloud. Efter det här steget kommer dina mediefiler på din Foton-app automatiskt att säkerhetskopieras på din iCloud-lagring.
2. Är kvaliteten på fotot fortfarande densamma efter återställning?
Tekniskt sett, ja. Om du raderade ett foto och sedan återställde det är kvaliteten fortfarande densamma. Det kommer inte att ske några förändringar på den interna aspekten av fotot. Men det finns tillfällen som om din återställningsprocess är felaktig, kommer det att finnas en möjlighet att din fotokvalitet kommer att försämras. Det är därför om du vill ha en problemfri och högkvalitativ utdata, så uppmuntras du starkt att använda FoneLab för iOS.
Nedan finns en videohandledning som referens.
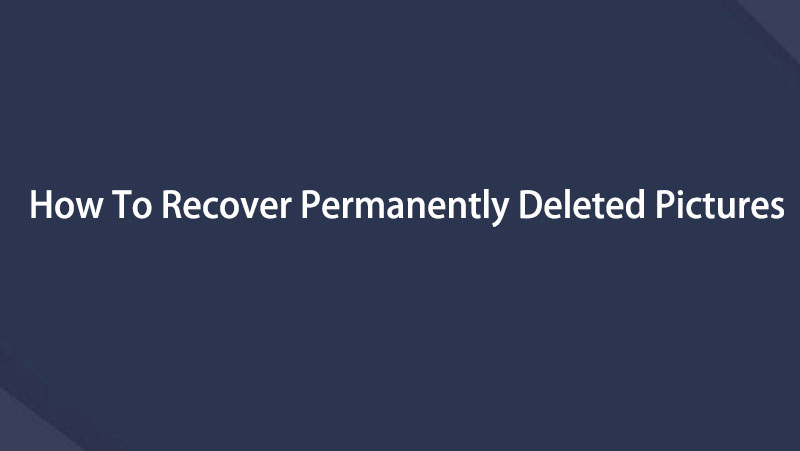

Sammanfattningsvis har även den mest omöjliga återställningsuppgiften gjorts enkel för dig. Med den här artikeln förklaras alla möjliga lösningar för att återställa permanent raderade foton på iPhone utförligt för dig. Du behöver bara prova det som passar dina behov. Men en sak är säker är att av vilken anledning du än vill återställa bilder, kan lösningarna som nämns ovan vara flexibla och överträffa dina förväntningar.
Med FoneLab för iOS kommer du att återställa förlorade / borttagna iPhone-data inklusive foton, kontakter, videor, filer, WhatsApp, Kik, Snapchat, WeChat och mer data från din iCloud- eller iTunes-säkerhetskopia eller enhet.
- Återställ foton, videor, kontakter, WhatsApp och mer data med lätthet.
- Förhandsgranska data innan återställning.
- iPhone, iPad och iPod touch är tillgängliga.
