Återställ förlorade / raderade data från dator, hårddisk, flash-enhet, minneskort, digital kamera och mer.
Hur man återställer data från hårddisk som inte upptäcks
 Uppdaterad av Lisa Ou / 15 juni 2022 09:15
Uppdaterad av Lisa Ou / 15 juni 2022 09:15En hårddisk är en mycket använd enhet för att lagra stora mängder data. Faktum är att dessa hjälpte många användare att spara lagringsutrymme på sina datorer. Ändå, tyvärr, är ett av de vanligaste problemen en användare kan uppleva när han använder en hårddisk när datorn inte kan upptäcka det på grund av flera orsaker. Som ett resultat blev användare nedslående och oroade sig för om de fortfarande kunde använda den och komma åt filerna de sparade på den. Men vi har goda nyheter som säkert kommer att muntra upp dig. För din bekvämlighet har vi listat orsakerna och de olika metoderna du kan utföra om hur du återställer data från en hårddisk som inte upptäcks och det mest effektiva sättet att återställa data från den.
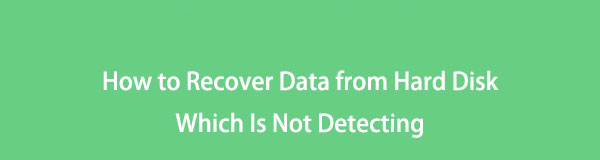

Guide Lista
Del 1. Varför hårddisk som inte upptäcks
Definitivt, om du använder hårddisken för att lagra dina viktiga filer, anser du att det är en av de viktigaste sakerna för dig. Och om det inte upptäcks är det säkert frustrerande. Men observera att det finns anledningar till att din hårddisk inte kan upptäckas. Skäl som:
- USB-kabelporten eller -kabeln är trasig eller trasig
- Hårddisken har partitionsproblem
- Hårddiskar har ingen enhetsbeteckning
- Hårddiskens filsystem är inte kompatibelt med operativsystemet
- Virus- och malwareinfektion
Vill du veta hur du kan fixa en hårddisk som inte upptäcker? Gå till nästa del av detta inlägg.
Del 2. Hur man fixar hårddisk som inte upptäcks
Här är en lista över pålitliga korrigeringar som du kan utföra för att fixa en hårddisk som inte hittas på din dator. Följ dem och välj det bästa svaret för dina behov.
Sätt #1. Anslut hårddisken till en annan USB-port
Den första metoden du kan försöka fixa hårddisken som din dator inte kan upptäcka är att koppla in hårddisken till en annan USB-port. När du gör det kommer din hårddisk att dyka upp på din PC.
steg 1Koppla först och främst bort din hårddisk från porten där den för närvarande är ansluten.
steg 2Byt sedan USB-porten och anslut din hårddisk till din PC igen. Det är allt!
Om den här metoden fungerade, fastställde den att problemet är på din USB-port; den är felaktig. Problemet ligger i porten, inte på din hårddisk.
FoneLab Data Retriever - återställ data för borttagning / borttagning från dator, hårddisk, flash-enhet, minneskort, digitalkamera med mera.
- Återställ foton, videor, dokument och mer data med lätthet.
- Förhandsgranska data innan återställning.
Sätt #2. Skapa en ny volym till den oallokerade partitionen
Om du märker att din hårddisk bara inte är allokerad i Diskhanteringen, är det därför som den inte kan upptäckas. Du kan skapa en ny partition för din enhet. För att göra det, följ dessa steg:
steg 1Högerklicka först på den icke-allokerade disken och välj Ny enkel volym alternativet från listan.
steg 2Nu, den Ny enkel volym Guiden Kommer komma. Följ bara guiden för att ange volymstorleken och ange en sökväg eller enhetsbeteckning.
steg 3När du är klar kopplar du bort hårddisken och ansluter den till din PC igen. Det är allt!
Slutligen kommer du att se att din hårddisk visas och identifieras i din Windows File Explorer.
Sätt #3. Tilldela eller ändra en enhetsbeteckning för hårddisk
Om, efter att ha provat alla metoder som nämns ovan och ingen av dem fungerade, försök lösa ditt problem genom att ändra hårddiskens enhetsbeteckning. Du kan behöva ändra enhetsbeteckningen när det finns en konflikt med den andra disken. Säkert kommer hårddisken inte att dyka upp om det finns problem som detta händer. Och i det här fallet måste du ändra eller tilldela en enhetsbeteckning för din hårddisk. Följ guiden nedan för att lära dig hur du gör det.
steg 1Börja med att öppna Diskhantering. Högerklicka på Windows ikonen och välj disk~~POS=TRUNC från listan.
steg 2Högerklicka sedan på din hårddisk och välj Ändra enhetsbeteckning och sökvägar alternativ från listan. Välj sedan alternativet Lägg till om din hårddisk inte har en enhetsbeteckning. Välj byta om dess enhetsbeteckning redan finns och du vill ändra den.
steg 3Slutligen, välj en bokstav för din hårddisk. Och där går du!
När du har åtgärdat problemet kan du återställa data från hårddisken för att förhindra dataförlust nu.
Del 3. Bästa sättet att återställa data från hårddisk som inte upptäcks med FoneLab Data Retriever
För att återställa raderade/förlorade data från datorns hårddisk, flash-enhet, och extern hårddisk rekommenderar vi det professionella och mest rekommenderade dataåterställningsprogrammet, FoneLab Data Retriever. Om du av misstag raderade dina data eller förlorade dem plötsligt, kan du fortfarande hämta dem utan krångel med hjälp av detta program. Efter att ha fixat din hårddisk som inte upptäcks, återställ dina data med det här verktyget. Här är hela handledningen för dig.
FoneLab Data Retriever - återställ data för borttagning / borttagning från dator, hårddisk, flash-enhet, minneskort, digitalkamera med mera.
- Återställ foton, videor, dokument och mer data med lätthet.
- Förhandsgranska data innan återställning.
steg 1Till att börja med, ladda ner och kör FoneLab Data Retriever på din dator.
steg 2Anslut sedan hårddisken till din PC och se till att du ansluter den till rätt och fungerande port.
steg 3Välj sedan den datatyp du vill hämta, eller så kan du också välja att Kontrollera alla filtyper. Välj sedan namnet på din hårddisk under Flyttbara enheter, och klicka på scan knapp.
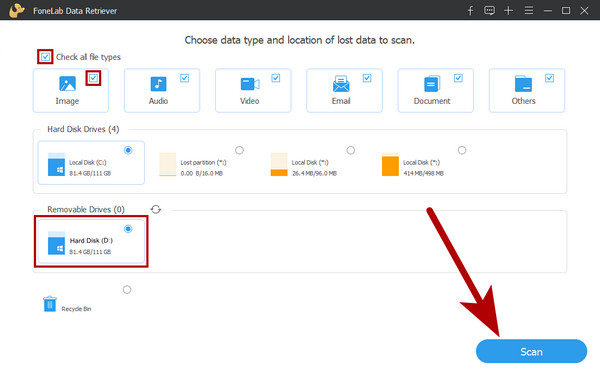
steg 4När skanningsprocessen är klar kan du titta och välja de data du vill återställa. Välj filen genom att sätta en bock på varje filnamnsruta.

steg 5När du har valt alla data klickar du på Recover och hämtning av dina filer börjar omedelbart. Där har du det!
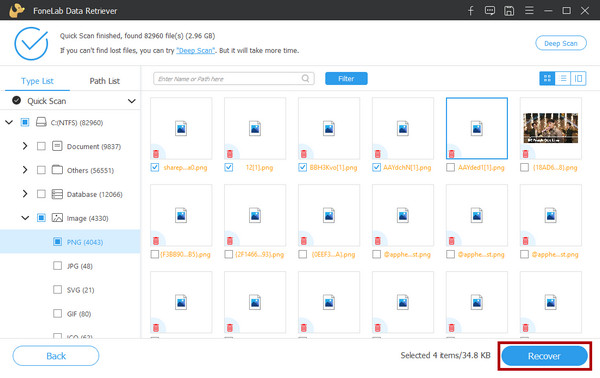
Det är så enkelt, eller hur? Det är därför vi rekommenderar starkt att du använder det här programmet för dina återhämtningsbehov även i framtiden. Det är verkligen det mest utmärkta verktyget du kan använda.
FoneLab Data Retriever - återställ data för borttagning / borttagning från dator, hårddisk, flash-enhet, minneskort, digitalkamera med mera.
- Återställ foton, videor, dokument och mer data med lätthet.
- Förhandsgranska data innan återställning.
Del 4. Vanliga frågor om hur man återställer data från hårddisk som inte upptäcks
1. Hur öppnar man en extern hårddisk som inte upptäcks?
Prova att koppla ur hårddisken och ansluta den till en annan USB-port. Kontrollera sedan om du kan upptäcka det nu. Om du äntligen kan upptäcka det, öppna det helt enkelt från din Windows File Explorer.
2. Kan en fil återställas från en trasig hårddisk?
Ja, du kan återställa dina data från en trasig hårddisk med hjälp av ett professionellt verktyg för dataåterställning, som FoneLab Data Retriever. Men observera att det här återställningsverktyget inte kan rädda eller fixa din trasiga hårddisk.
Sammantaget är det så här du kan fixa en hårddisk som inte upptäcks och hur du återställer data från den med ett av de professionella och mångsidiga verktygen – FoneLab Data Retriever. Oroa dig inte. Dessa metoder kommer inte att svika dig. Det kan verkligen hjälpa dig.
Slutligen är det ett nöje att höra något från dig. Skriv bara ner dem i kommentarsfältet nedan.
FoneLab Data Retriever - återställ data för borttagning / borttagning från dator, hårddisk, flash-enhet, minneskort, digitalkamera med mera.
- Återställ foton, videor, dokument och mer data med lätthet.
- Förhandsgranska data innan återställning.
