Hur du spelar in på din dator med en mikrofon under 2023 | Windows / Mac
 Postat av Lisa Ou / 24 dec 2020 16:00
Postat av Lisa Ou / 24 dec 2020 16:00Teknik gör livet mycket enklare. Människor kan spela in röst på sin egen dator snarare än att gå någon professionell studio. Det är bekvämt att spela in på datorn med en mikrofon för människor som vill inspelningsskärm med ljud för onlinekurs, eller vill spela in sin röst för vissa ändamål.
Men det här inlägget visar dig 5 rekommendationer för att spela in mikrofon på datorn.

Guide Lista
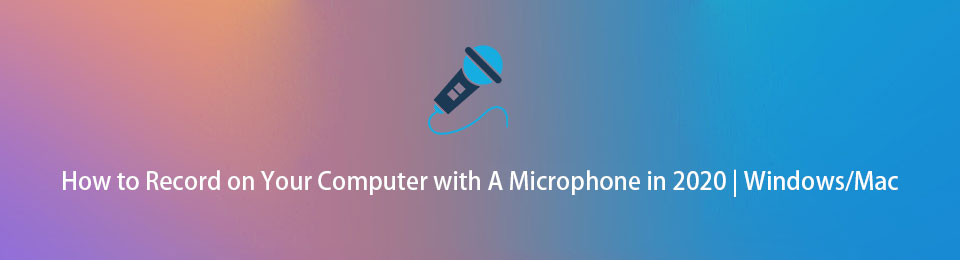
1. Programvara för datormikrofoninspelning - FoneLab-skärminspelare
Det första alternativet i vår lista är FoneLab skärminspelare, som är ett kraftfullt verktyg som hjälper dig att spela in professionellt ljud med enkla klick. Som namnet antyder kommer det också med skärminspelningsfunktion, så att du enkelt kan fånga skrivbordsaktiviteter, videor och andra.
Jämfört med andra program har den funktioner som schemalagd uppgift, markörinspelning, uteslutning av fönster etc.
Det är en intuitiv och kraftfull röstinspelare som är tillräckligt enkel för att en nybörjare ska kunna användas på Windows eller Mac.
FoneLab skärminspelare låter dig fånga video, ljud, online handledning, etc. på Windows / Mac, och du kan enkelt anpassa storlek, redigera video eller ljud, och mer.
- Spela in video, ljud, webbkamera och ta skärmdumpar på Windows / Mac.
- Förhandsgranska data innan du sparar.
- Det är säkert och enkelt att använda.
Nedan följer handledning om hur du använder FoneLab skärminspelare.
steg 1Besök FoneLab skärminspelare Officiell webbplats, ladda ner och installera programvaran. Öppna sedan den på datorn.

steg 2Välja Ljudinspelare på gränssnittet, aktivera sedan mikrofon. Sätta på Systemljud om du behöver spela in det också.
steg 3Klicka REC knappen för att börja spela in.
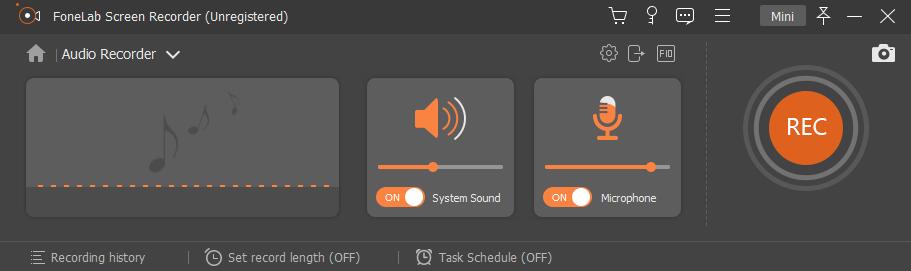
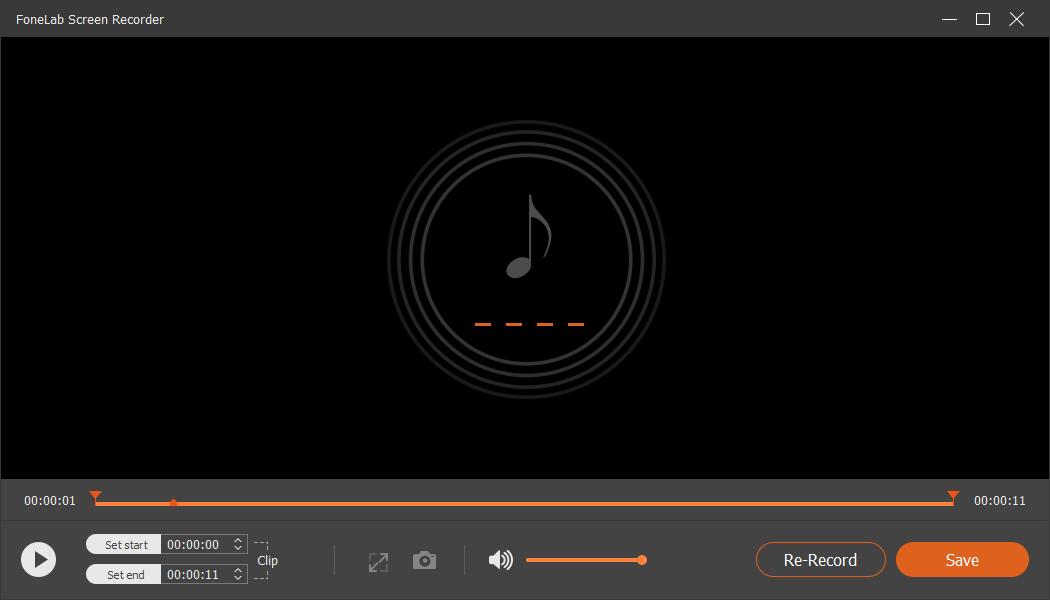
steg 4Klicka på stoppknappen i aktivitetsfältet när du är klar.
FoneLab skärminspelare låter dig fånga video, ljud, online handledning, etc. på Windows / Mac, och du kan enkelt anpassa storlek, redigera video eller ljud, och mer.
- Spela in video, ljud, webbkamera och ta skärmdumpar på Windows / Mac.
- Förhandsgranska data innan du sparar.
- Det är säkert och enkelt att använda.
2. Röstinspelare för PC
Windows 10 kommer med en Windows röstinspelare, som du kan använda den för att spela in på din dator med en mikrofon. Den kan spela upp, trimma, byta namn, ta bort och dela dina inspelningsfiler om du vill.
Medan du inte har det kan du installera det från Microsoft Store. Följ sedan instruktionerna nedan för att spela in ljud med mikrofon på datorn.
steg 1Klicka på sökikonen bredvid Windows startknapp och inmatning röstinspelare, välj det från resultaten och kör det.
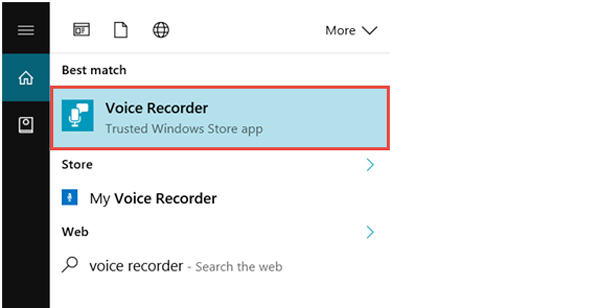
steg 2Klicka på inspelningsknappen för att börja spela in när du är redo. Och du kan klicka på den igen för att pausa inspelningen om du vill.
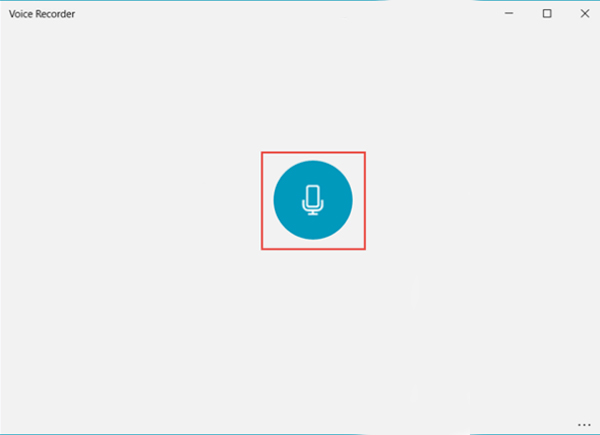
steg 3Klicka stoppa knapp. Då kan du redigera ljudfilerna i enlighet därmed.
3. Mac-röstinspelare - Garageband
Garageband erbjuder datorljudinspelnings- och redigeringsverktyg som hjälper dig spela in Mac-röst, redigera ljudfil och många andra. Ännu viktigare är att det kan göra dina trummespår som låter som verkliga musikaliska trumprestationer.
steg 1Starta Garageband på Mac och välj sedan rubrik på ljudet du vill spela in.
steg 2Klicka på post knappen för att börja spela in.
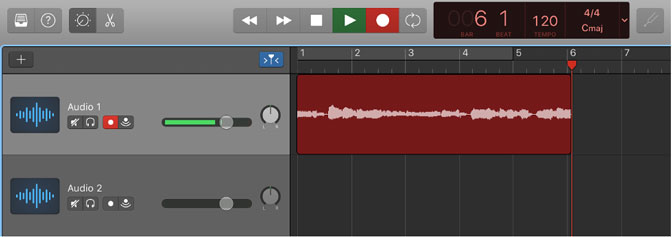
steg 3klicka på stoppa -knappen i kontrollfältet när du vill stoppa den.
Som du ser har standardmetoden på Windows eller Mac sina egna plattformsbegränsningar, du får inte köra fel version av programmet på datorn. Därför kommer vi att visa dig 2 gratisprogram är tillgängliga på Windows, Mac och Linux.
FoneLab skärminspelare låter dig fånga video, ljud, online handledning, etc. på Windows / Mac, och du kan enkelt anpassa storlek, redigera video eller ljud, och mer.
- Spela in video, ljud, webbkamera och ta skärmdumpar på Windows / Mac.
- Förhandsgranska data innan du sparar.
- Det är säkert och enkelt att använda.
4. Spela in mikrofon på datorn via Audacity
Audacity är ett av de bästa verktygen för att hjälpa dig spela in och redigera ljud på datorn utan krångel, så det ger ett brett utbud av funktioner som hjälper dig att styra förinställningar, tonhöjd, fördröjning, reverb, kompressor, bullerborttagareetc, inom enkla operationer. Efter det kan du ett klick för att dela dina filer med olika plattformar.
Följande demonstration visar hur du använder Audactiy till spela in ljud på datorn.
steg 1Ladda ner och installera Audacity på Windows eller Mac och starta sedan på datorn.
steg 2Välj din mikrofon från rullgardinsmenyn och klicka sedan på den röda postknappen för att börja.
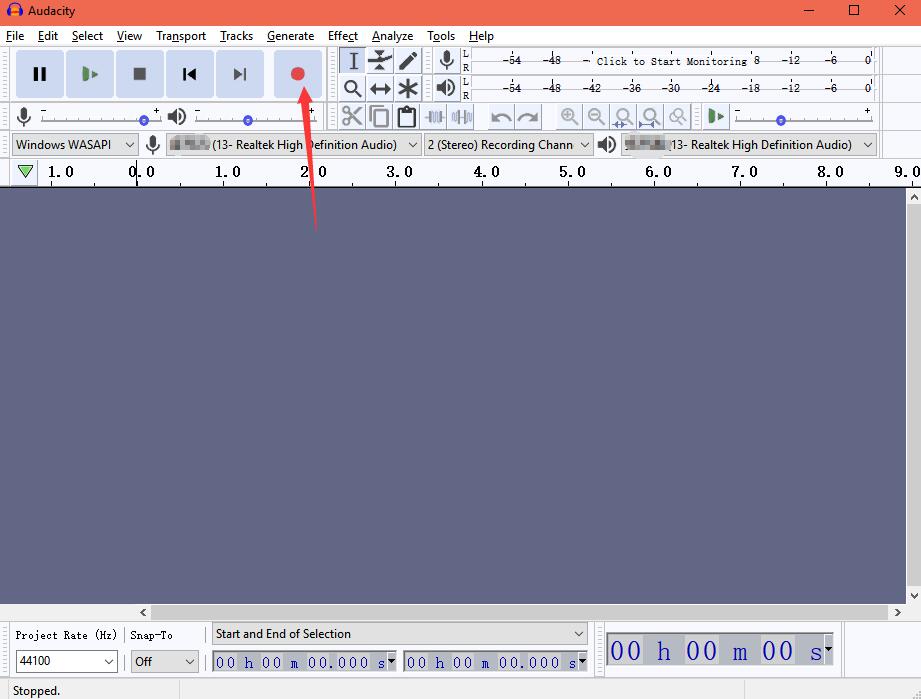
steg 3Klicka på stoppknappen när det är klart.
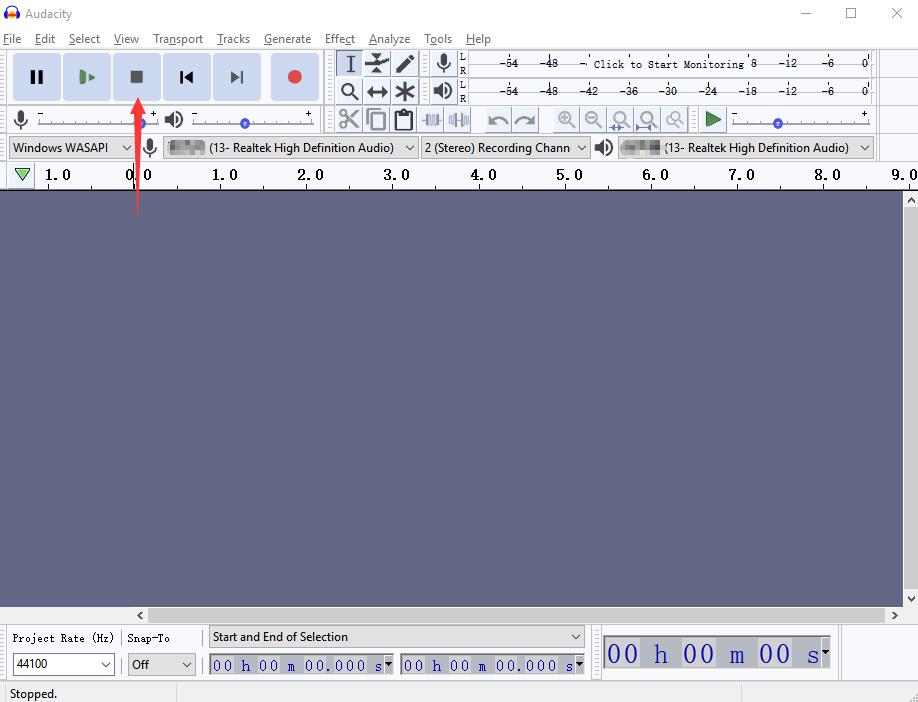
5. Hur man spelar in ljud på PC med mikrofon via WavePad
Wavepad är ett ljudinspelnings- och redigeringsprogram över plattformar, det stöder nästan alla ljudformat. Och du kan använda dess redigeringsverktyg, ljud- och musikeffekter, ljudåterställning och andra avancerade verktyg efter inspelning.
Dessutom stöder det Windows, Mac, till och med iOS och Android enligt dina behov. Du kan kontrollera nedanstående instruktioner på Windows för preferenser.
steg 1Ladda ner och installera WavePad från den officiella webbplatsen och öppna sedan den.
steg 2Klicka Spela in > Spela in alternativ.
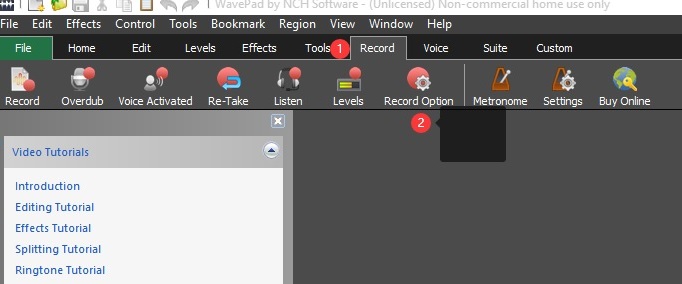
steg 3Justera inspelningsinställningarna och klicka sedan på OK knapp.
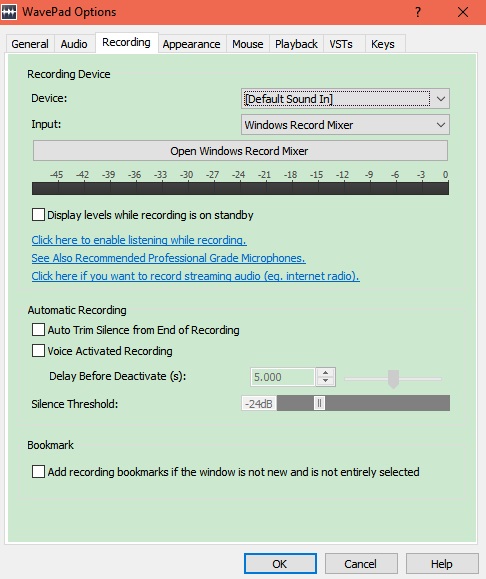
steg 4Klicka Spela in -knappen uppe till vänster för att börja spela in.
Jämfört med ovan nämnda 5 alternativ, FoneLab skärminspelare är det bästa valet för dig. Det är ett enkelt men ändå effektivt verktyg som hjälper dig spela in mikrofon på datorn utan att justera inställningarna innan du spelar in. Varför inte ladda ner och prova nu!
