Hur man spelar in spel på Steam med problemfria metoder
 Postat av Lisa Ou / 09 feb 2023 16:00
Postat av Lisa Ou / 09 feb 2023 16:00Steam är en digital speldistributionsplattform utvecklad av Valve. Det är dit folk kommer för att spela, diskutera och skapa spel genom att logga in på sina Steam-konton. Du kan ladda ner programmet gratis, och eftersom det är ett skyltfönster låter det dig köpa datorspel när som helst. Fördelen med att ha detta är att när du köper ett spel kan du installera det på vilken kompatibel enhet som helst med ditt Steam-konto. Därför låter det här programmet dig köpa och spela olika spel du vill ha. Många spelare använder den här plattformen för att spela in spel och använda den som en vlogg på YouTube och andra streamingplattformar. Är du också intresserad av att spela in Steam-spel?

Lyckligtvis har Steam-videoinspelning nu blivit en vanlig hobby för flera spelare. Således har utmärkta videobandspelare redan upptäckts genom åren. På grund av detta kommer du inte längre att ha svårt att leta efter bra metoder för skärminspelning. Men grejen är att videobandspelare idag inte konkurrerar om att vara användbara ensamma. Om du vill öka ditt spel måste du hitta en inspelare som är mer än bara användbar. Dina inspelningar skulle vara mycket mer speciella om du hittar den bästa spelinspelaren med otroliga funktioner och kvalitet. Och den här artikeln kommer att ge dig exakt det. Fortsätt läsa för att upptäcka de bästa.

Guide Lista
Del 1. Steam-videoinspelning med FoneLab Screen Recorder
När vi pratar om den bästa video- eller spelinspelaren, FoneLab skärminspelare kommer automatiskt att tänka på många spelare. De säger att när du väl provar det här verktyget kan du aldrig hitta något bättre för spela in spel på datorn. Den har utmärkta funktioner som är specialiserade på vilken typ av inspelning du vill ha. Som spelinspelaren som låter dig spela in spelet ensam även med många program som körs i bakgrunden. På så sätt undviker du att avbryta spelinspelningen trots att du tittar på andra fönster på din dator emellan. Inte bara det. Du bör också se den höga upplösningen detta program kan erbjuda och dess andra funktioner.
FoneLab skärminspelare låter dig fånga video, ljud, online handledning, etc. på Windows / Mac, och du kan enkelt anpassa storlek, redigera video eller ljud, och mer.
- Spela in video, ljud, webbkamera och ta skärmdumpar på Windows / Mac.
- Förhandsgranska data innan du sparar.
- Det är säkert och enkelt att använda.
Var uppmärksam på de problemfria instruktionerna nedan för Steam-videoinspelning med FoneLab Screen Recorder:
steg 1Utför nedladdningsprocessen för FoneLab Screen Recorder-filen från dess officiella webbplats. När det är klart, auktorisera programmet att göra ändringar på din enhet. Tryck på knappen Installera när ett fönster visas för att påbörja installationsprocessen. Börja sedan köra programmet på din dator.
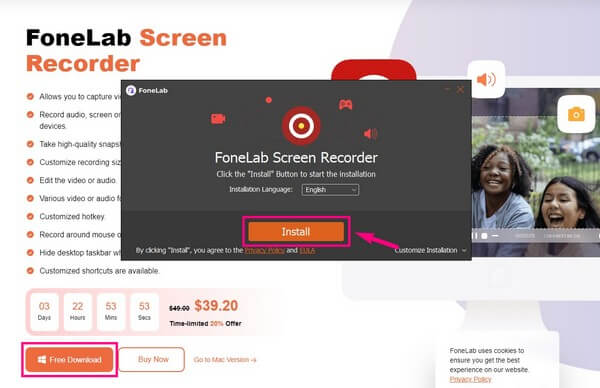
steg 2FoneLab Screen Recorders huvudgränssnitt kommer att visa dig dess nyckelfunktioner. Välj bland dem Spelinspelare funktion. Denna funktion kräver administratörsbehörighet, så se till att köra programmet som administratör.
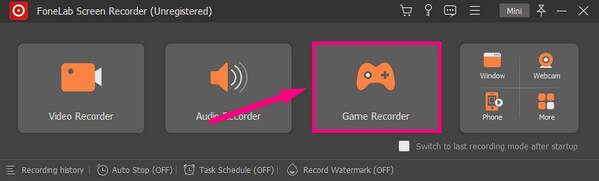
steg 3När du först går in i den här funktionen kommer den att välkomna dig med Tips för spelinspelning du kan notera för en framgångsrik process. Ändra sedan alternativen enligt dina preferenser. Detta inkluderar volymreglagen, webbkamera, etc.
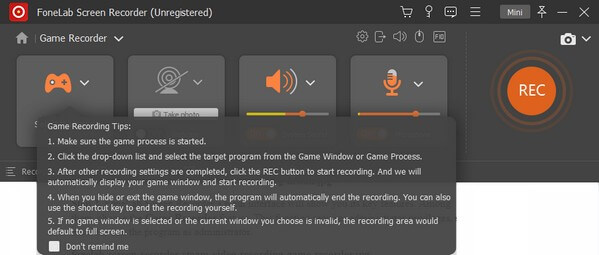
steg 4Starta spelet du vill spela in och klicka på spelkontrollikonen på programmet. De aktiva spelen och fönstren kommer då att visas. Välj den Streama spel, tryck sedan på REC knappen till höger för att spela in spelet.
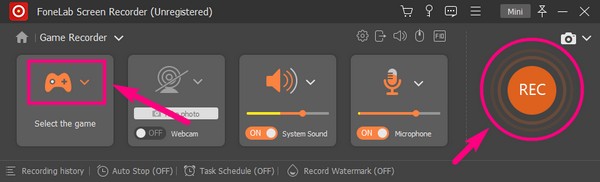
steg 5Du kan när som helst stoppa spelinspelningen och spara videofilen på din dator.
FoneLab skärminspelare låter dig fånga video, ljud, online handledning, etc. på Windows / Mac, och du kan enkelt anpassa storlek, redigera video eller ljud, och mer.
- Spela in video, ljud, webbkamera och ta skärmdumpar på Windows / Mac.
- Förhandsgranska data innan du sparar.
- Det är säkert och enkelt att använda.
Del 2. Steam-videoinspelning via Game Bar
Game Bar är en inbyggd funktion på Windows 10 och senare versioner. Det är tänkt att fånga spelklipp och andra aktiviteter på din dator. Men det här kanske inte är det lämpliga verktyget om du planerar att spela in fullängdsspel. Detta beror på att den bara kan spela in under en begränsad tid.
Var uppmärksam på de efterföljande instruktionerna nedan för att spela in Steam-spel på Windows 10 och andra versioner via Game Bar:
steg 1Aktivera spelfältet på Inställningar för att använda den på din dator. Du kan göra detta genom att skriva "xbox" i sökfältet. Klicka på när förslagen nedan visas Aktivera Xbox Game Bar.
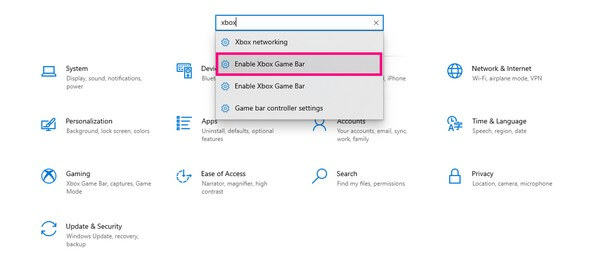
steg 2När det är aktiverat trycker du på Windows-logotyp + G-tangenter för att visa funktionen. Klicka på kugghjulet ikonen i slutet av fältet för att ställa in Inställningar för spelfältet.
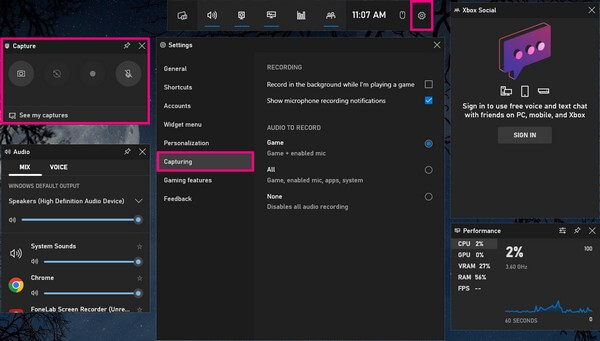
steg 3Gå till Fångande sektionen i den vänstra kolumnen, aktivera sedan alternativen du behöver för att spela in. Efter det kan du starta spelinspelningen genom att klicka på post knapp.
Del 3. Steam-videoinspelning med Bandicam
Ett annat verktyg från tredje part som är tillgängligt för att spela in Steam-videor är Bandicam. En av dess primära funktioner är Game Recording. Den låter dig gå in i spelläge, som låter dig börja direktinspelning på Steam. Men observera att gratisversionen av detta program bara spelar upp till 10 minuter varje gång du spelar in.
Var uppmärksam på de efterföljande instruktionerna nedan för Steam-videoinspelning med Bandicam:
steg 1Installera Bandicam Game Recorder på din dator. Innan du börjar, ställ in ljudet och webbkameran enligt dina preferenser genom att klicka på webbkamera-, volym- och mikrofonikonerna.
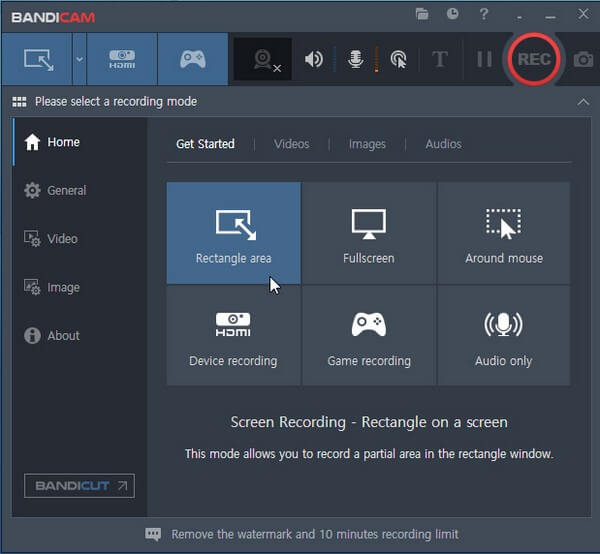
steg 2Klicka på spelkontroll ikonen från inspelningslägena överst. Kör sedan Steam-spelet för att programmet ska rikta in sig på spelet. När allt är klart, tryck på REC knappen i det övre högra området för att börja inspelningen.
FoneLab skärminspelare låter dig fånga video, ljud, online handledning, etc. på Windows / Mac, och du kan enkelt anpassa storlek, redigera video eller ljud, och mer.
- Spela in video, ljud, webbkamera och ta skärmdumpar på Windows / Mac.
- Förhandsgranska data innan du sparar.
- Det är säkert och enkelt att använda.
Del 4. Hur man lägger upp Steam-videoinspelning
När du är klar med att spela in ditt spelande med någon av metoderna ovan är det dags att ladda upp det på Steam. Tyvärr tillåter inte plattformen användare att ladda upp videor direkt på Steam. Därför, vad du kan göra är att använda YouTube som ett sätt att lägga upp det.
Var uppmärksam på de efterföljande instruktionerna nedan för Steam-videouppladdning:
steg 1Ladda upp ditt inspelade spel på YouTube Studios webbplats med ditt konto. Se till att följa YouTubes användarpolicy för att undvika avvikelser.
steg 2Logga in på ditt konto på Steam och välj Video alternativet på din profil. Därefter länkar du ditt Youtube-konto till det.
steg 3Klicka Få åtkomst till dina YouTube-videor, följ sedan instruktionerna som följer för att ladda upp ditt inspelade spel på Steam.
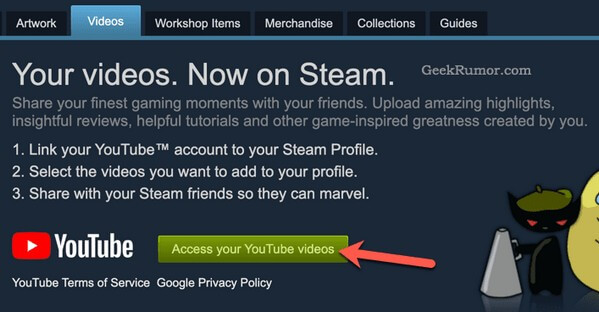
Del 5. Vanliga frågor om Steam-videoinspelare
Är Bandicam tillgängligt på Mac?
Nej det är det inte. Tyvärr fungerar Bandicam bara på Windows. Men oroa dig inte eftersom du har ett annat alternativ, FoneLab skärminspelare. Det här verktyget är kompatibelt med Mac-, Windows-, Android- och iOS-enheter, så du kan spela in nästan vad som helst.
Ett annat sätt rekommenderas för personer som vill ha bättre Steam-skärmkvalitet. Du behöver bara öppna FoneLab Screen Recorder och använda snabbtangenten Ctrl + Alt + C. till skärmdump Steam-skärm.
Kan jag inkludera mig själv i Steam-videoinspelningen?
Jo det kan du. Men endast ett fåtal program erbjuder denna inspelningsfunktion. Men om du väljer rätt inspelare kommer du att kunna spela in dig själv med spelet. Det starkt rekommenderade programmet för att uppnå detta är FoneLab skärminspelare. Du behöver bara aktivera webbkameran och systemets ljudfunktion för att göra detta.
Fångar FoneLab Screen Recorder internt ljud?
Ja det gör det. FoneLab skärminspelare kan spela in systemljudet, och du kan till och med justera det om du vill. Under tiden kan du inaktivera mikrofonen om du inte vill ha störande bakgrundsljud på din inspelning. Men om du behöver det, a brusavbrott funktionen är tillgänglig för att eliminera onödiga ljud.
Det är allt för skärminspelning av spel på Steam. Om du är intresserad av att spela in fler aktiviteter på din dator kan du alltid lita på FoneLab skärminspelare för att tillgodose dina inspelningsbehov.
FoneLab skärminspelare låter dig fånga video, ljud, online handledning, etc. på Windows / Mac, och du kan enkelt anpassa storlek, redigera video eller ljud, och mer.
- Spela in video, ljud, webbkamera och ta skärmdumpar på Windows / Mac.
- Förhandsgranska data innan du sparar.
- Det är säkert och enkelt att använda.
