3 pålitliga metoder för att snabbt spela in Overwatch-höjdpunkter på PC och PS4
 Postat av Lisa Ou / 16 jan 2023 16:00
Postat av Lisa Ou / 16 jan 2023 16:00Att spela Overwatch är väldigt spännande eftersom det är ett spel för flera spelare. Du kan spela med dina vänner eller familj. Bortsett från det spelar vissa spelare in sina spelhöjdpunkter och laddar upp dem på sociala medieplattformar som Facebook, YouTube och mer. Om du är en av dem är det inte svårt att fånga dina spelhöjdpunkter. Du behöver bara hitta de platser där övervakningshöjdpunkter sparas.
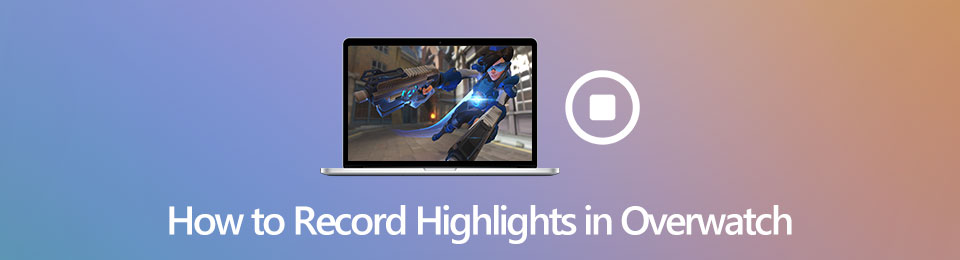
Dessutom kommer den här artikeln att introducera dig de ledande skärminspelningarna genom tiderna! FoneLab Screen Recorder är den programvaran. Bortsett från det här verktyget kan du använda andra tekniker och verktyg för att spela in dina Overwatch-höjdpunkter.

Guide Lista
Del 1. Hur man spelar in Overwatch-höjdpunkter på PC
När du spelar in Overwatch måste du behöva ett verktyg för att fånga din skärm utan att förlora dess kvalitet. Om du laddar upp den på sociala medieplattformar kommer dina tittare inte att gilla videon om den är suddig. För att undvika att videon tappar hög kvalitet behöver du FoneLab Screen Recorder. Det stöder videor eller bilder av hög kvalitet. Å andra sidan kan du också använda det inbyggda verktyget på din PC. Det skulle hjälpa om du bara hittade först var Overwatch skärmdumpar går. För att veta stegen för dessa två skärminspelare, fortsätt nedan.
Metod 1. FoneLab Screen Recorder
FoneLab skärminspelare är den ledande programvaran för att spela in ditt Overwatch-spel eller höjdpunkter. Du kommer inte ångra att du använder och laddar ner den eftersom det kommer att ge dig det bästa resultatet för din video. Det kommer inte att förstöra din videos kvalitet när den börjar spela in dina spelhöjdpunkter. En annan bra sak med det här verktyget är att du kan använda det utan tillgång till internet. Innan du använder det här verktyget måste du hitta var overwatch-höjdpunkter lagras för att få en smidig inspelningsprocess. Om du är klar med det, gå vidare till de enkla stegen i denna programvara.
FoneLab skärminspelare låter dig fånga video, ljud, online handledning, etc. på Windows / Mac, och du kan enkelt anpassa storlek, redigera video eller ljud, och mer.
- Spela in video, ljud, webbkamera och ta skärmdumpar på Windows / Mac.
- Förhandsgranska data innan du sparar.
- Det är säkert och enkelt att använda.
steg 1För att få den bästa Overwatch-skärminspelaren, klicka på Gratis nedladdning knappen till vänster. Du måste välja version av Windows eftersom du för närvarande använder en PC. Efter det kommer programvaran att hämta dig för att ställa in den på din enhet, sedan installera, starta och köra den senare.
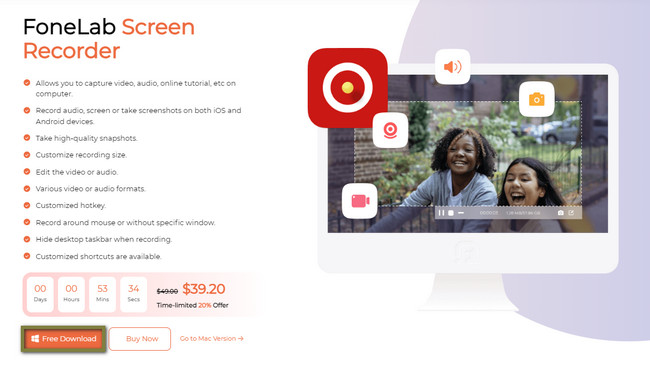
steg 2På verktygets gränssnitt ser du vilket inspelningsläge du kan använda. För att spela in Overwatch-höjdpunkter måste du välja Spelinspelare knappen för en bättre upplevelse.
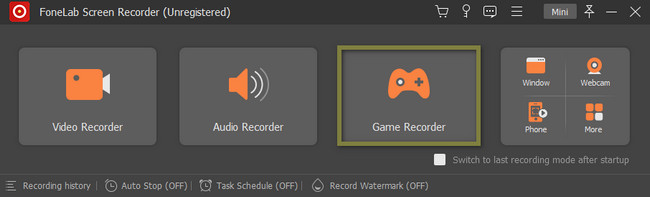
steg 3Starta och leta upp Overwatch-höjdpunkterna som du vill spela in på din enhet. Efter det klickar du på Välj spelet knappen och välj sedan Fönster > Overwatch-spel. I det här fallet kommer programvaran att välja spelet, och du kan använda de andra funktionerna i denna skärminspelare. Du kan lägga till din röst i videon under inspelning, systemljudet och webbkameran.
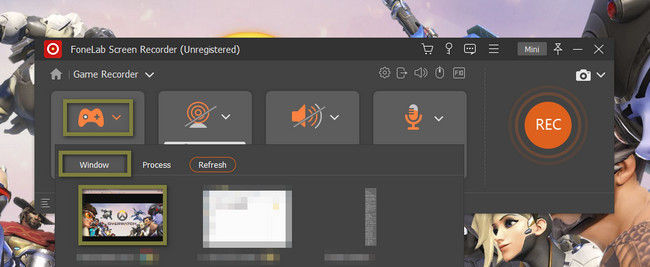
steg 4För att börja spela in Overwatch-höjdpunkterna, klicka på REC knappen på höger sida av verktyget. Efter det kommer programvaran att räkna ned i några sekunder för att ge dig tid att förbereda enhetens skärm. Senare, när du är klar med att spela in Overwatch-höjdpunkterna, klicka på Röd ruta för att avsluta inspelningssessionen.
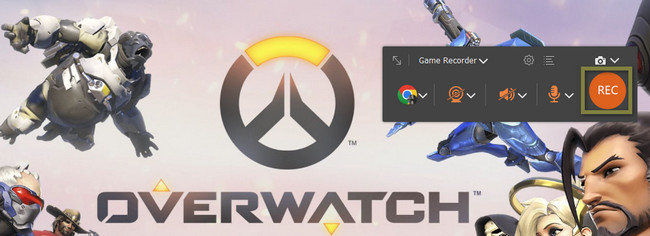
steg 5Videon med dina Overwatch-höjdpunkter dyker upp med programvaran. För att spara din inspelade video på din PC, klicka på Färdig knapp. Du behöver bara välja den enhetsmapp du vill ha.
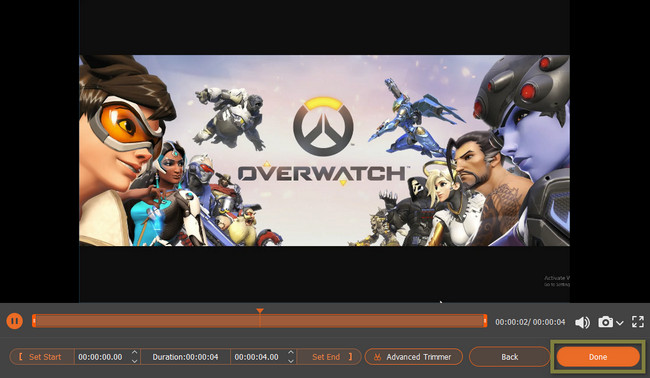
Denna programvara ovan är också den bästa för att spela in ditt spel om Overwatch-inställningarna inte sparar videon. Bortsett från denna programvara kan du använda andra tekniker eller inspelningsverktyg. De är dock komplicerade att använda. Om du fortfarande vill känna till dem, fortsätt att lära känna dem.
FoneLab skärminspelare låter dig fånga video, ljud, online handledning, etc. på Windows / Mac, och du kan enkelt anpassa storlek, redigera video eller ljud, och mer.
- Spela in video, ljud, webbkamera och ta skärmdumpar på Windows / Mac.
- Förhandsgranska data innan du sparar.
- Det är säkert och enkelt att använda.
Metod 2. Game Bar
Game Bar är ett av de ledande inbyggda verktygen på din PC för att spela in vad som helst på din skärm. Det är inte svårt att använda, men det är lite riskabelt. Du kan starta det här verktyget genom att använda kortkommandot. I det här fallet finns det tendenser att du kommer att utföra fel nycklar. Av denna anledning, om du inte är tillräckligt försiktig, kan det leda till att du förlorar dina filer eller förstör andra data på din dator. Du kan undvika det genom att följa stegen nedan efter att du har spelat in ditt spelande och leta reda på var övervakningshöjdpunkterna sparas.
steg 1Gå till Windows sökfält på din dator. Efter det, sök efter spelfältet och starta det sedan. Du måste dock aktivera verktyget på din PC om du inte ser det. För att göra det, gå till Spellägesinställningar, slå sedan på knappen. Du kan också trycka på Windows + G knappen för att starta verktyget snabbare om du aktiverar det.
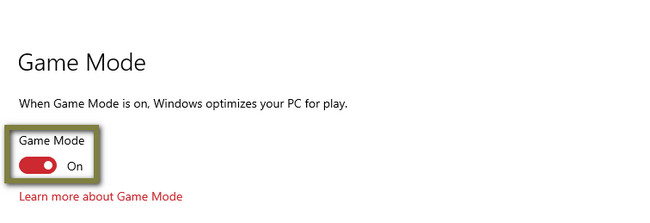
steg 2Verktyget kommer att dyka upp dess funktioner, inklusive datorns prestanda. I det här fallet kommer du att se om du kommer att ha ett jämnt spel. För att börja spela in din Overwatch, starta spelet och klicka sedan på Punkt knappen längst upp i verktyget. Om du senare vill avsluta inspelningen behöver du bara klicka på Röd ruta knapp. Datorn kommer automatiskt att spara videon i en av dess mappar.

Metoderna ovan är de snabbaste sätten att spela in Overwatch-höjdpunkter på PC. Men om du använder PS4, förbereder den här artikeln också stegen för att fånga dina höjdpunkter med den. Gå vidare.
FoneLab skärminspelare låter dig fånga video, ljud, online handledning, etc. på Windows / Mac, och du kan enkelt anpassa storlek, redigera video eller ljud, och mer.
- Spela in video, ljud, webbkamera och ta skärmdumpar på Windows / Mac.
- Förhandsgranska data innan du sparar.
- Det är säkert och enkelt att använda.
Del 2. Hur man spelar in Overwatch-höjdpunkter med dela-knappen på PS4
PS4 är en spelkonsol som du kan använda för att spela Overwatch. Det kommer inte bara att hjälpa dig att spela det här spelet. Det kan också hjälpa dig att lära dig hur du sparar en höjdpunkt i Overwatch. Om du är bekant med denna spelkonsol kommer stegen att vara lätta för dig att utföra. Men om du är en nybörjare som spelar Overwatch kanske du inte är bekant med dess gränssnitt. Oroa dig inte om att. Den här delen av artikeln är för dig! Det kommer att visa dig hur du spelar in Overwatch-höjdpunkter genom att tillhandahålla stegen. För att uppnå det bästa videoresultatet, se metoderna för PS4 nedan.
steg 1För att aktivera inspelningen på Dela-knappen, gå till Inställningar av din Overwatch. Efter det, lokalisera Delning och sändning knapp.
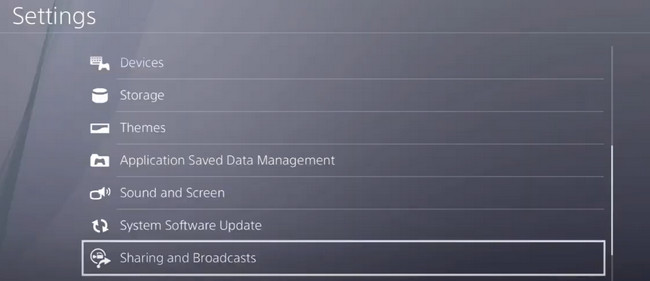
steg 2På de tillgängliga avsnitten väljer du Dela knappkontrolltyp sektion. Du kommer att se genvägarna för din Dela knappen efter det. För att starta inspelningen, gå till höjdpunkterna i Overwatch. Efter det dubbeltrycker du på Dela knapp. Å andra sidan, för att stoppa inspelningen, dubbeltryck också på Dela knapp. Senare kommer enheten automatiskt att spara videon.
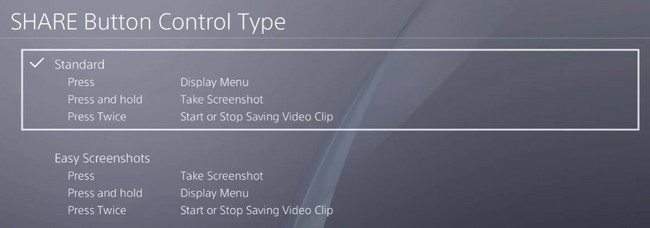
FoneLab skärminspelare låter dig fånga video, ljud, online handledning, etc. på Windows / Mac, och du kan enkelt anpassa storlek, redigera video eller ljud, och mer.
- Spela in video, ljud, webbkamera och ta skärmdumpar på Windows / Mac.
- Förhandsgranska data innan du sparar.
- Det är säkert och enkelt att använda.
Del 3. Vanliga frågor om Overwatch-höjdpunkter
Hur får man och spelar in Overwatch-höjdpunkter på Nvidia ShadowPlay?
Starta ShadowPlay på din PC och leta reda på Inställningar. Leta efter NVIDIA ShadowPlay-höjdpunkter > Höjdpunkter Auto Capture > Ja knapp. Därefter startar inspelningen automatiskt, och när du avslutar sessionen kommer enheten att spara inspelningen i en av sina mappar.
Hur sparar jag Overwatch-spelet på Xbox One?
Tryck på Xbox-knappen och gå sedan till guide meny. Efteråt, tryck på X för att spara markeringen som ett kort videoklipp. Du kan se klippet genom att trycka på xbox knappen och välj Broadcast and Capture > Nyliga fångar knappar.
Det finns många sätt att spela in Overwatch-höjdpunkter. Du kan använda PS4 och andra inbyggda verktyg på din PC. Sist men inte minst kan du använda FoneLab skärminspelare. Det är den bästa och ledande programvaran för skärminspelning. Ladda ner det nu!
FoneLab skärminspelare låter dig fånga video, ljud, online handledning, etc. på Windows / Mac, och du kan enkelt anpassa storlek, redigera video eller ljud, och mer.
- Spela in video, ljud, webbkamera och ta skärmdumpar på Windows / Mac.
- Förhandsgranska data innan du sparar.
- Det är säkert och enkelt att använda.
