Återställ förlorade / raderade data från dator, hårddisk, flash-enhet, minneskort, digital kamera och mer.
Bästa sätten att återställa skadat SD-kort
 Uppdaterad av Somei Liam / 21 dec 2022 16:30
Uppdaterad av Somei Liam / 21 dec 2022 16:30Ibland letar du efter vissa filer men kan inte hitta dem helt. Du har förmodligen raderat dem av misstag, eller värsta, ditt SD-kort är skadat. Skadade filer är ett betydande hinder om du vill se dina filer. Till exempel filtrerar du dina filer för att du vill ta bort de oviktiga. Du fortsätter att få SD-kortfelmeddelanden men vet inte vad du ska göra.
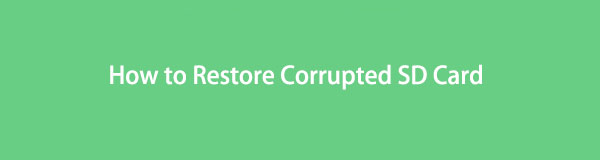
Den här incidenten är frustrerande eftersom det kommer att slösa din tid på att fixa det. Lyckligtvis tar den här artikeln hand om din tid! Du kan återställa ditt SD-kort i bara några sekunder. I linje med detta kan du återställa dina förlorade filer efter. Du kan använda det ledande återställningsverktyget, som är FoneLab Data Retriever.

Guide Lista
Del 1. Varför SD-kortet är skadat
Du måste utföra korrekt utmatning av SD-kortet på din dator. Det är ett av de vanligaste misstagen varför det finns skadade SD-kort. Dessutom kan det leda till förlorade filer på din enhet. Förbered dig innan detta händer. Du kan göra dubbletter av dina data och filer till andra enheter. Det är för att se till att dina filer är säkra. Detta skäl är inte den enda anledningen till att du upplever SD-kortfel. Innan du fixar enheten måste du veta varför den är skadad. De möjliga orsakerna listas nedan.
- SD-barden fick fysisk skada på grund av oavsiktliga aktiviteter.
- Du formaterar SD-kortet felaktigt, som att avbryta processen.
- Det finns en virusattack på din enhet utan att du vet.
Bortsett från de ovan nämnda orsakerna finns det mer än skäl till varför SD-kortet är skadat. Du kan dock utföra felsökningsguiderna som följer för att fixa din enhet. Du kan prova och missa tills du kommer med utmärkta resultat.
FoneLab Data Retriever - återställ data för borttagning / borttagning från dator, hårddisk, flash-enhet, minneskort, digitalkamera med mera.
- Återställ foton, videor, dokument och mer data med lätthet.
- Förhandsgranska data innan återställning.
Del 2. Hur man åtgärdar skadat SD-kort
Nu när du har upptäckt det verkliga problemet med minneskortfel eller SD-kort är det dags att fixa dem. När du inte vet var du ska börja kan du lita på metodguiderna nedan. Den här artikeln säkerställer att den kommer att ge dig de mest enkla sätten. I det här fallet kommer du inte att vara förvirrad om reparationsprocessen du kommer att utföra. Du kanske fixar SD-kortet eller datorn du använder. För att undvika misstag måste du läsa instruktionerna noggrant.
Metod 1. Använd kommandot CHKDSK
Att använda kommandot CHKDSK är ganska knepigt eftersom det använder en codec. Detta kommer dock att vara enkelt eftersom det finns exakta steg nedan. Du behöver bara ange alla nödvändiga bokstäver på verktyget. Vet du fortfarande inte hur man reparerar ett skadat SD-kort med cmd? Scrolla ner.
steg 1Leta efter Windows sökfält i datorns huvudgränssnitt. Skriv in efteråt kommando~~POS=TRUNC, klicka sedan på Öppen knappen för att starta den. Du kör verktyget framgångsrikt om du ser ett svart fönster på skärmen.
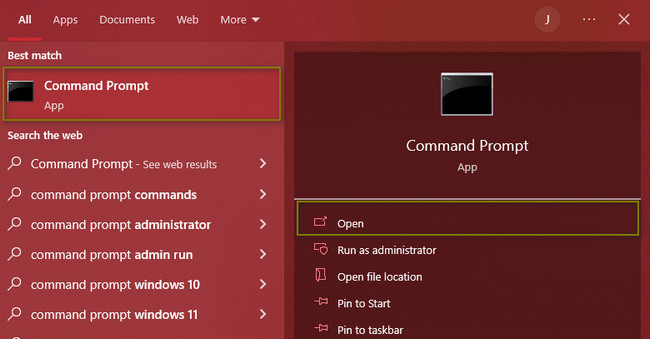
steg 2Du kommer att märka på toppen att verktyget kräver att du skriver något. Sätt i codec chkdsk X: / f. Du måste ha tålamod under processen eftersom den kan ta ungefär en timme. Hur som helst kommer resultaten att tillfredsställa dig.
Obs: X:et på codec hänvisar till bokstaven på ditt SD-kort på enheten.
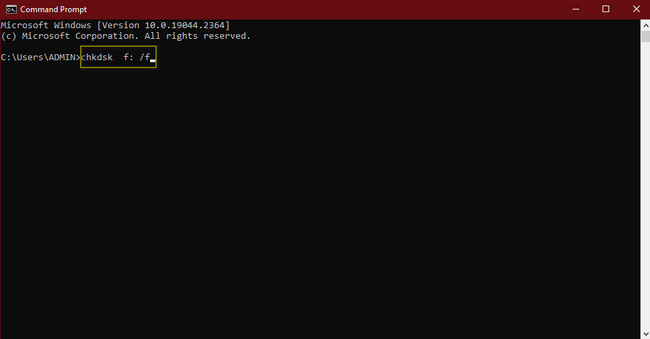
Metod 2. Ändra enhetsbeteckning och sökvägar
Att ändra enhetsbeteckningen och sökvägarna för SD-kortet är mer tillgängligt än att använda kommandot CHKDSK. Det är det bästa sättet att upptäcka hur man fixar ett rå SD-kort utan att formatera.
steg 1Klicka på Start-knappen på din dator och skriv sedan in disk~~POS=TRUNC. Kryssa för Skapa och formatera hårddiskpartitioner > Öppen för att starta verktyget.
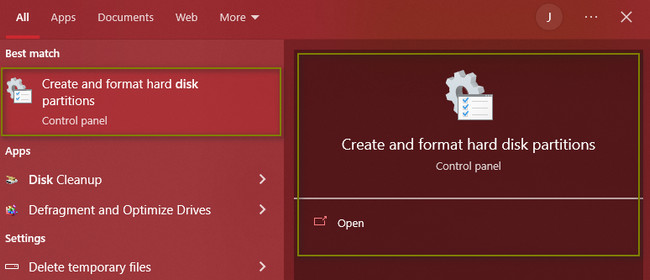
steg 2Leta efter det skadade SD-kortet du vill återställa. När du har hittat den högerklickar du på den med enhetens mus. Du kommer att se många alternativ, välj sedan Ändra enhetsbeteckning och sökvägar knapp.
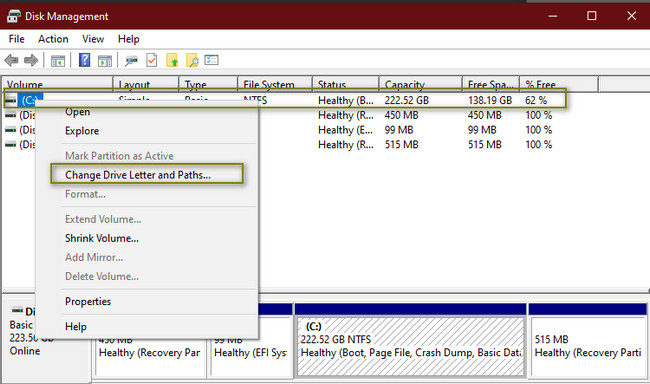
steg 3Du kan nu ändra enhetsbeteckningen på ditt SD-kort. När du har bytt namn på den klickar du på byta > OK knappen för att fixa din enhet.
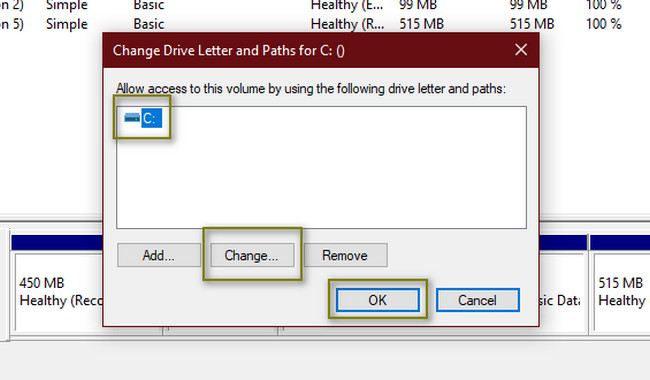
Metod 3. Formatera SD-kortdrivrutiner
När SD-kortet är skadat, försök att formatera om det. Denna teknik är kritisk. Det är därför du måste följa proceduren nedan noggrant.
steg 1Du måste se till att du säkerhetskopierar alla dina filer. Söka efter disk~~POS=TRUNC på din enhet. Klicka på Kör som administratör, vänta sedan på att den ska starta. Du kommer att se de olika partitionerna och enheterna på verktyget.
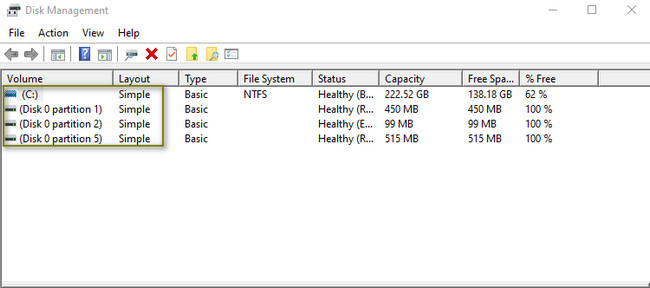
steg 2Högerklicka på SD-kortet du vill åtgärda och välj sedan bildad knappen på alternativen. Vänta tills processen är klar tills du formaterar enheten.
Obs: Du behöver inte oroa dig för att hämta dina filer. Du kan använda programvaran för dataåterställning nedan.
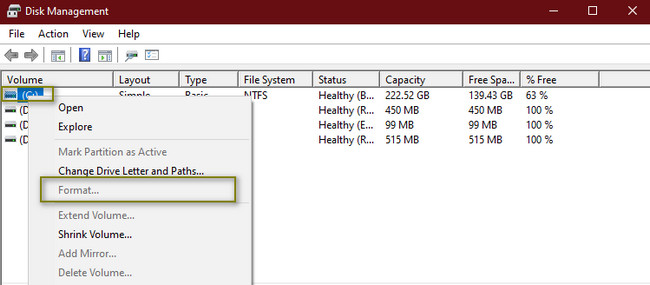
Del 3. Hur man återställer skadade SD-kortdata med FoneLab Data Retriever
För att återställa data från skadade SD-kort behöver du ett pålitligt återställningsverktyg. Det skulle vara bättre om du hade ett verktyg för att hitta förlorad data snabbare. FoneLab Data Retriever kan uppfylla dina standarder när det gäller programvara för dataåterställning. Som nämnts ovan kan du också återställa dina data från ett formaterat SD-kort med det. I alla felaktiga operationer kan den hämta dina filer i bara några sekunder. Det är väldigt bekvämt att ta tillbaka dina filer på minneskort, hårddiskar, flash-enheter och mer! Denna programvara är det mest användarvänliga verktyget du någonsin kommer att använda.
FoneLab Data Retriever - återställ data för borttagning / borttagning från dator, hårddisk, flash-enhet, minneskort, digitalkamera med mera.
- Återställ foton, videor, dokument och mer data med lätthet.
- Förhandsgranska data innan återställning.
steg 1Markera Gratis nedladdning knappen för att ladda ner verktyget baserat på dina önskemål. Vänta på processen tills den är klar. Efter det kommer programvaran att kräva att du gör WinRar-installationen. Att installera det tar bara några sekunder. Senare måste du installera> Starta > Körning det på din enhet.
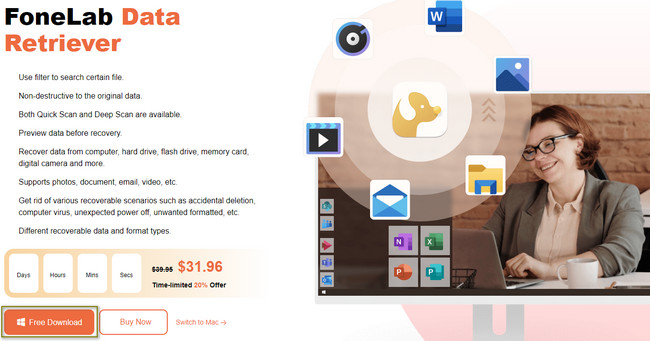
steg 2Du kommer att se vilken datatyp som detta verktyg stöder i huvudgränssnittet. Markera rutorna ovanför dem för att lägga till dem i listan för skanningsprocessen. Välj alla datatyper eftersom du inte vet exakt vilka filer som saknas. Under dem måste du välja det SD-kort du vill använda i avsnittet Flyttbara enheter. Om du är redo att skanna dina filer, klicka på scan knapp.
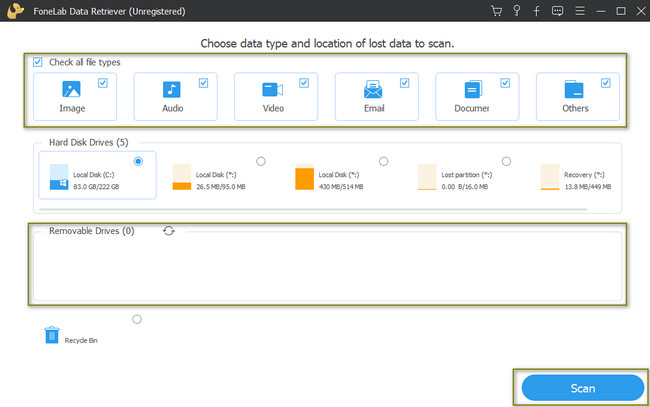
steg 3Klicka på mappen på vänster sida av verktyget så visas dess innehåll omedelbart. Välj de filer du vill återställa.
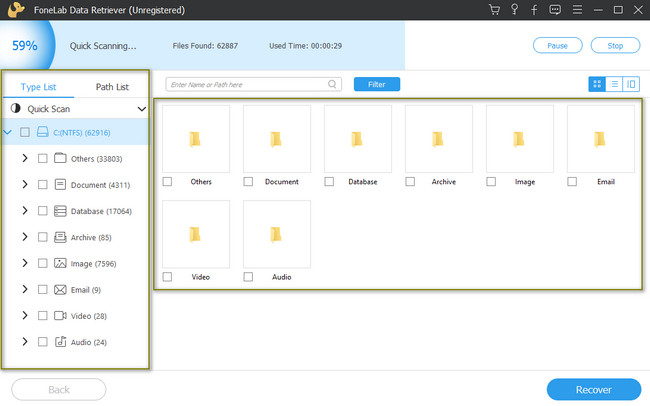
steg 4Klicka på Recover knappen för att börja återställa dina filer på ditt SD-kort. Vänta bara på processen i några sekunder. Efteråt kommer du att se de förlorade filerna efter att du fixat eller formaterat SD-kortet.
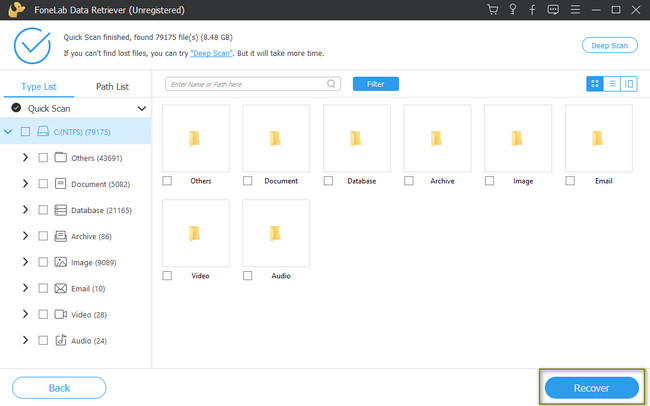
FoneLab Data Retriever - återställ data för borttagning / borttagning från dator, hårddisk, flash-enhet, minneskort, digitalkamera med mera.
- Återställ foton, videor, dokument och mer data med lätthet.
- Förhandsgranska data innan återställning.
Del 4. Vanliga frågor om att åtgärda skadade SD-kort
1. Varför blir min fil skadad efter överföring till ett SD-kort?
En av huvudorsakerna är att du av misstag satte i eller matade ut SD-kortet på ett felaktigt sätt. I det här fallet måste du se till att du gör det korrekt.
2. Hur hämtar man data från ett skadat SD-kort på Mac?
Du kan använda verktyget Skivverktyg. Starta verktyget på din enhet och leta sedan efter utsikt > Visa alla enheter knapp. Klicka på dem och välj sedan Första hjälpen > Körning alternativ. Om processen är klar, klicka på Färdig knapp.
FoneLab Data Retriever - återställ data för borttagning / borttagning från dator, hårddisk, flash-enhet, minneskort, digitalkamera med mera.
- Återställ foton, videor, dokument och mer data med lätthet.
- Förhandsgranska data innan återställning.
Nedan finns en videohandledning som referens.
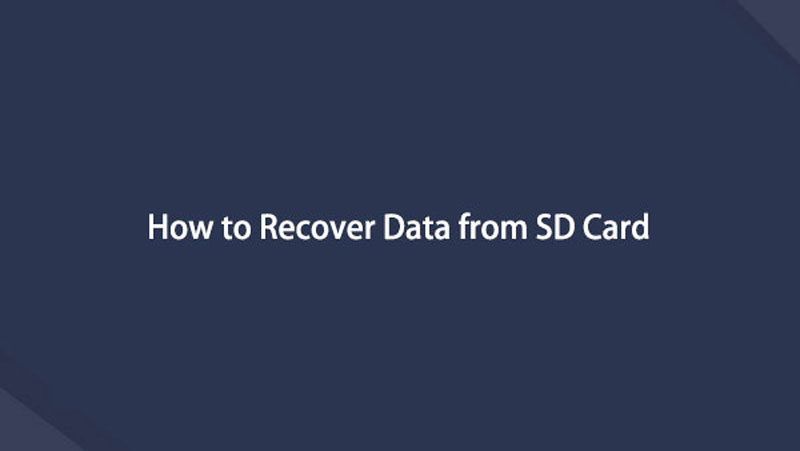

Du kan inte undvika SD-kortdata om det fortsätter att skada dina filer. Du behöver bara känna till de rätta metoderna att använda när det händer. Det skulle vara bäst om du övervägde FoneLab Data Retriever eftersom det är det bästa återställningsverktyget efter reparation. För att bli bättre bekant med återställningsverktyget, ladda ner det på din dator.
